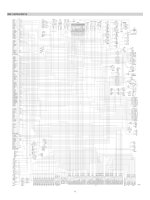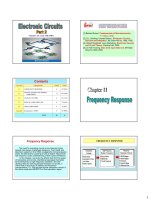2. Chapter 2_Sketcher
Bạn đang xem bản rút gọn của tài liệu. Xem và tải ngay bản đầy đủ của tài liệu tại đây (403.74 KB, 8 trang )
Trường ĐHSPKT-TTCNC
Giáo trình Pro/E
Bài 2:
CÁC LỆNH VẼ PHÁC 2D
Sketcher là công cụ để vẽ phác trong mặt phẳng 2D, cho phép vẽ phác các tiết diện,
đường dẫn, đường quỹ đạo, đường tâm, …Từ đó làm nền tảng để hình thành các mẫu
thiết kế trong không gian ba chiều thông qua các cơng cụ Modeling của Solid hay
Surface. Nếu khơng hồn thành được các đối tượng vẽ phác thì sẽ …………….
I. CÁC BƯỚC THỰC HIỆN ĐỂ VẼ 1 SKETCH
1) File\New: Hộp thoại sau xuất hiện, ta cần lưu ý như sau:
Click OK
2) Chọn chức năng vẽ Sketch: Hộp thoại sau xuất hiện
a. Placement
Sketch Plane: Mặt phẳng vẽ Sketch
Sketch Orientation: Mặt phẳng để
xác định hướng nhìn.
b. Properties
Name: Đặt tên cho Sketch
3) Tiến hành vẽ Sketch trong vùng đồ họa
4) Kết thúc vẽ Sktech
GV: Trần Văn Trọn
Trang 4
Trường ĐHSPKT-TTCNC
Giáo trình Pro/E
II. TRÌNH TỰ VẼ 1 TIẾT DIỆN 2D
1) Vẽ phác
• Vẽ phác thảo tiết diện theo yêu cầu
• Hiệu chỉnh tiết diện
2) Gán ràng buộc cho tiết diện
3) Lên kích thước và hiệu chỉnh kích thước
III. CÁC LỆNH VẼ SKETCH
1. Lệnh Line: Lệnh line cho phép vẽ các đường thẳng hoặc đường tâm - Centerline,
bao gồm có các chức năng sau:
Line: Vẽ đường thẳng qua hai điểm, khi chọn chức năng này dòng nhắc sẽ
yêu cầu điểm bắt đầu Start Point và điểm kết thúc của đoạn thẳng End Point.
Line tangent: Để vẽ đường tiếp tuyến với cung tròn hoặc đường tròn, dòng
nhắc sẽ yêu cầu chọn các đối tượng tiếp tuyến trước và một điểm khác để kết thúc.
Centerline: Để vẽ đường tâm, đường trục của tiết diện đối xứng.
GV: Trần Văn Trọn
Trang 5
Trường ĐHSPKT-TTCNC
Giáo trình Pro/E
Geometry Centerline: Dùng để vẽ đường tâm quay trong lệnh vẽ khối 3D
bằng lệnh Revolve.
2. Lệnh Rectangle: Lệnh này dùng để vẽ hình chữ nhật một cách nhanh chóng thay vì
phải vẽ bằng lệnh line, các cạnh của hình chữ nhật này khơng dính thành một vịng kín
mà nó là các đường rời vì vậy việc chỉnh sửa rất dể dàng và nhanh chóng.
Rectangle: Vẽ hình chữ nhật có cạnh theo phương Horizontal và Vertical.
Slant Rectangle: Vẽ hình chữ nhật nghiêng theo một góc bất kỳ.
Parallelogram: Vẽ hình bình hành
3. Lệnh Circle: Dùng để vẽ đường trịn, gồm có các chức năng sau:
Center/Point: Vẽ đường trịn theo cách chọn một điểm tâm và một điểm
nằm trên đường tròn.
Concentric: Vẽ đường tròn đồng tâm với một đường tròn hay một cung tròn
cho trước.
3 point: Vẽ đường tròn qua ba điểm.
3 Tangent: Chọn ba điểm tiếp tuyến để vẽ một đường tròn, đường tròn này
sẽ đi qua ba điểm đó.
Axis/Ellipse – Vẽ hình ellipse bằng trục
Center/Ellipse: Vẽ hình ellipse bằng tâm và bán kính
4. Lệnh Arc: dùng để vẽ cung trịn, gồm có các chức năng sau:
3-Point/Tangent End: Chọn 3 điểm để vẽ cung tròn, điểm đầu, điểm cuối
và điểm tâm hoặc điểm tiếp tuyến.
Concentric: Tương tự như lệnh concetric của lệnh Circle, vẽ cung tròn
đồng tâm với một cung trịn hay đường trịn khác đã có sẵn.
3 Tangent: Vẽ cung tròn qua ba điểm tiếp tuyến.
Center and Ends: Vẽ cung tròn qua ba điểm: điểm là tâm, điểm đầu và
điểm cuối của cung tròn.
GV: Trần Văn Trọn
Trang 6
Trường ĐHSPKT-TTCNC
Giáo trình Pro/E
Conic: Vẽ cung có dạng hình conic.
5. Lệnh Spline
: Cho phép vẽ một đường cong tự do qua nhiều điểm mà có thể
hiệu chỉnh các điểm trên đường một cách dễ dàng hoặc thêm bớt điểm trên đường ở
một số trường hợp.
6. Lệnh Geometry Coordinate System
hình
7. Lệnh Gemotry Point
8. Palette
: Vẽ gốc toạ độ tham gia vào quá trình tạo
: Vẽ các điểm tham gia vào quá trình tạo hình
: Chèn đối tượng
9. Tạo text
: Các bước thực hiện
1) Chọn biểu tượng Text
2) Vẽ đường thẳng để xác định phương của chữ và độ cao chữ
3) Nhập text
4) Hiệu chỉnh text (khi cần thiết)
5) Kết thúc
GV: Trần Văn Trọn
Trang 7
Trường ĐHSPKT-TTCNC
Giáo trình Pro/E
Dùng chức năng Enter text manually: Nhập
text bằng tay.
Text symbol: Các ký hiệu thông dụng
Font: font chữ
Position: Cách bố trí text
Aspect ratio: tỷ lệ co của text
Slant angle: Góc nghiêng của text
Place along curve: Bố trí text trên một đường
dẫn
Lưu ý: Để đánh được TIẾNG VIỆT trong Pro ta cần add font chữ vào Pro:
Tools\Options\Current Section\gõ pro_font_dir vào chỗ Find và sau đó Browse đến
thư mục Font trong ổ đĩa C:
IV. LẤY DỮ LIỆU TỪ FILE: SKETCH\Data from file. Các dữ liệu có thể: Drawing
(*.drw), Sketch (*.sec), IGES (.igs, .iges), DWG (*.dwg), Adobe Illustrator (*.ai).
IV. CÁC LỆNH HIỆU CHỈNH SKETCH
1. Lệnh Fillet: Bo tròn hai đối tượng cắt nhau với hai chọn chọn lựa:
Circular: Bo tròn hai đối tượng cắt nhau bằng một cung tròn.
Elliptical: Bo tròn hai đối tượng cắt nhau bằng một cung hình ellip.
2. Chamfer: Dùng để tạo góc vát
Chamfer: Chamfer cạnh và tạo đường construction kéo dài.
Chamfer Trim: Chamfer cạnh và không tạo đường construction kéo dài.
3. Nhóm lệnh Trim
Delete Segment: Xóa đối tượng giao với đường Drag chuột
Coner: Trim 2 đối tượng tại điểm giao nhau.
Divide: Chia đối tượng thành 2 phần
GV: Trần Văn Trọn
Trang 8
Trường ĐHSPKT-TTCNC
Giáo trình Pro/E
4. Nhóm lệnh Mirror và Move&Resize
Mirror: Lấy đối xứng một đối tượng qua một đường tâm Centerline
Move&Resize: Di chuyển và thay đổi kích thước của một đối tượng
5. Nhóm lệnh copy biên dạng
Use: Copy lại biên dạng của một đối tượng mẫu nào đó
Offset: Offset một biên dạng. Cách thực hiện
Select entity or edge to offset: Chọn cạnh để offset
Enter offset in the direction of the arrow [Quit]: Nhập giá trị Offset theo
hương mũi tên
Thickness: Copy một biên dạng và tạo thành một đối tượng có bề dày. Cách
thực hiện:
Select entity or edge to offset: Chọn cạnh để offset
Enter thickness [-Quilt-]
: Nhập giá trị bề dày
Enter offset in the direction of the arrow [Quit]: Nhập giá trị Offset theo
hương mũi tên
Single: Chọn một đối tượng trong mỗi lần
Chain: Chọn một chuỗi đối tượng, thông qua đối tượng
đầu và đối tượng cuối
Loop: Chọn một vịng kín
Open: Thickness hở
Flat: Thickness kín
Circular: Thickness kín với bán kính bo ở đầu.
Accept: Chấn nhận một chuỗi
Next: Chọn chuỗi tiếp theo
Previous: Chọn chuỗi trước đó
Quilt: Thốt
GV: Trần Văn Trọn
Trang 9
Trường ĐHSPKT-TTCNC
Giáo trình Pro/E
V. NHĨM LỆNH GÁN ĐỐI TƯỢNG
Vertical: Gán đường thẳng theo phương thẳng đứng. Gán 2 đường thẳng
cùng nằm trên một phương đứng.
Horizontal: Gán đường thẳng theo phương ngang. Gán 2 đường thẳng cùng
nằm trên một phương ngang.
Perpendicular: Gán hai đường thẳng vng góc với nhau.
Tangent: Gán hai đối tượng tiếp tuyến với nhau.
Mid-point: Gán một điểm nằm vào giữa đoạn thẳng.
Coincident: Gán hai điểm trùng nhau; Gán một điểm nằm trên một đoạn
thẳng; Gán 2 đường tròn đồng tâm,…
Symmetric: Gán một điểm, một đường thẳng đối xứng với một điểm, một
đường thẳng khác qua đường centerline.
Equal: Gán hai đối tượng có kích thước bằng nhau.
Parallel: Gán 2 đối tượng song song nhau.
VI. LÊN KÍCH THƯỚC TRONG SKETCH
1. TỔNG QUAN
Trong q trình xây dựng Sketch, các kích thước tự động sinh ra đây chính là các kích
thước yếu “Weak dimension”. Chúng ta có thể chuyển kích thước yếu này thành
“Strong dimension” bằng cách Right-click và chọn chức năng Strong
Strong: Chuyển kích thước yếu thành kích thước mạnh
Convert to Radius: Chuyển kích thước bán kính thành
kích thước đường kính.
Convert to Linear: Chuyển kích thước đường kính
thành kích thước thẳng.
Round Display Value: Làm trịn giá trị thể hiện của
kích thước
GV: Trần Văn Trọn
Trang 10
Trường ĐHSPKT-TTCNC
Giáo trình Pro/E
2. CÁCH LÊN KÍCH THƯỚC
Lệnh Dimension
:Dùng để ghi kích thước cho các đối tượng hình học, việc ghi
kích thước được thực hiện qua chức năng Dimension > Normal
9 Kích thước hai đường thẳng: Click lên hai đường thẳng\Click chuột giữa
9 Đo chiều dài đoạn thẳng: Click lên đường thẳng\Click chuột giữa
9 Kích thước bán kính đường trịn: Click lên cung trịn\Click chuột giữa
9 Kích thước đường kính đường tròn: Click vào cung tròn 2 lần\Click chuột
giữa.
9 Đo góc: Click vào 2 đường thẳng\Click chuột giữa.
9 Kích thước đối xứng: Click vào một đường thẳng\Click đường
Centerline\Click lại đường thẳng đó lần nữa\Click chuột giữa.
3. HIỆU CHỈNH KÍCH THƯỚC
1) Lên tất cả các kích thước cần thiết
2) Chọn tất cả các kích thước và dùng chức năng Dimension Modified
chọn chức năng Regenerate
: bỏ
3) Nhập giá trị các kích thước cần thay đổi
4) Ok
GV: Trần Văn Trọn
Trang 11