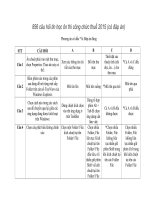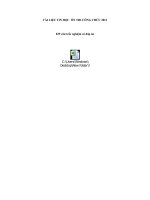- Trang chủ >>
- Đề thi >>
- Đề thi tuyển dụng
03 3 tài liệu tin hoc ôn thi công chức (module 03) xử lý văn bản cơ bản office 2010
Bạn đang xem bản rút gọn của tài liệu. Xem và tải ngay bản đầy đủ của tài liệu tại đây (5.43 MB, 111 trang )
MỤC LỤC
BÀI 1: PHẦN MỀM SOẠN THẢO VĂN BẢN MICROSOFT WORD .................................. 1
1.1
Khái niệm văn bản ...................................................................................1
1.2
Giới thiệu Microsoft Word ......................................................................1
1.2.1 Cách mở và đóng Microsoft Word ..............................................................2
1.2.2 Các thành phần cơ bản của cửa sổ Microsoft Word ...................................3
1.2.3 Các thao tác trên cửa sổ.............................................................................17
1.2.4 Các thao tác trên tập tin văn bản ...............................................................18
BÀI TẬP THỰC HÀNH .......................................................................................................... 20
BÀI 2: HIỆU CHỈNH VÀ ĐỊNH DẠNG VĂN BẢN.............................................................. 21
2.1 Hiệu chỉnh văn bản .........................................................................................21
2.1.1 Lựa chọn văn bản .........................................................................................21
2.1.2 Sao chép, cắt dán, xóa khối văn bản đã chọn ..............................................23
2.1.3 Tìm kiếm và thay thế ký tự trong văn bản ...................................................26
2.1.4 Sử dụng, loại bỏ autocorrect ........................................................................28
2.2. Định dạng văn bản .........................................................................................29
2.2.1 Định dạng văn bản .......................................................................................29
2.2.2 Định dạng đoạn văn bản ..............................................................................34
2.3 Kiểu dáng (Style) ............................................................................................52
2.3.1 Khái niệm style ............................................................................................52
2.3.2 Áp dụng style vào văn bản ...........................................................................52
2.3.3 Sao chép định dạng .....................................................................................55
BÀI TẬP THỰC HÀNH .......................................................................................................... 57
BÀI 3: THÊM CÁC ĐỐI TƢỢNG VÀO VĂN BẢN.............................................................. 60
3.1 Bảng ...............................................................................................................60
3.1.1 Thêm bảng vào văn bản ...............................................................................60
3.1.2 Cách thêm và xóa một bảng .........................................................................62
3.1.3 Các phím dùng để di chuyển con trỏ trong bảng .........................................62
3.1.4 Điều chỉnh độ rộng của cột và chiều cao của dòng .....................................63
3.1.5 Thêm, xóa dòng và cột .................................................................................63
3.1.6 Kẻ khung và tô nền trong các ô ...................................................................68
3.2 Đối tƣợng đồ họa ............................................................................................69
3.2.1 Thêm hình ảnh vào một vị trí xác định trong văn bản .................................69
3.2.2 Chọn đối tƣợng đồ họa, sao chép, di chuyển đối tƣợng trong một tài liệu
hoặc sang một tài liệu khác ...................................................................................72
3.2.3 Thay đổi kích thƣớc đối tƣợng đồ họa .........................................................73
3.2.4 Xóa đối tƣợng đồ họa...................................................................................73
3.3 Hộp văn bản (text box) ...................................................................................73
3.3.1 Nhập văn bản vào text box ..........................................................................74
3.3.2 Định dạng text box .......................................................................................75
3.4 Tham chiếu .....................................................................................................81
3.4.1 Đánh số trang ...............................................................................................81
3.4.2 Thêm, xóa, sửa chú thích đầu và chân trang (header and footer) ................84
3.5 Các đối tƣợng khác .........................................................................................88
3.5.1 Căn lề toàn bộ văn bản .................................................................................88
3.5.2 Thêm, xóa ngắt trang ...................................................................................90
BÀI TẬP THỰC HÀNH .......................................................................................................... 90
BÀI 4: IN ẤN ........................................................................................................................... 93
4.1 In ấn ...............................................................................................................93
4.1.1 Các thành phần của cửa sổ Print ..................................................................93
4.1.2 Các bƣớc tiến hành in ..................................................................................95
4.2 Lƣu văn bản với các định dạng khác nhau .....................................................95
BÀI TẬP THỰC HÀNH .......................................................................................................... 99
Modul 3
Microsoft Word
BÀI 1: PHẦN MỀM SOẠN THẢO VĂN BẢN
MICROSOFT WORD
1.1 Khái niệm văn bản
Văn bản thô
Văn bản thô là một văn bản chƣa đƣợc trình bày, nó chỉ cần có đủ nội dung và
đúng chính tả. Nhƣ vậy, sau khi khởi động chƣơng trình Microsoft Word, bạn đã
có sẵn một cửa sổ văn bản mới (hoặc sau khi dùng lệnh New) là bạn đã có thể bắt
tay vào việc nhập văn bản thô.
Một số thuật ngữ thường dùng
- Character (Ký tự): Khi bạn gõ một phím trên bàn phím thì trên màn hình sẽ hiện
ra một ký tự tƣơng ứng và in đƣợc ra giấy thì đó là một ký tự. Nhƣ vậy, phím ký tự
trên bàn phím là tất cả các phím chữ, phím số, phím dấu..., các phím này thƣờng
đƣợc bố trí ở khu vực giữa bàn phím giúp cho hai bàn tay của bạn khi gõ các ký tự
sẽ thuận lợi hơn.
- Word (Từ): Mỗi nhóm ký tự liền nhau và đƣợc phân cách bằng khoảng trắng
(phím Space Bar) đƣợc gọi là một từ. Từ ngắn nhất chỉ có một ký tự còn từ dài
nhất thì không có giới hạn.
- Paragraph: Là một đoạn văn bản đƣợc kết thúc bằng cách xuống dòng. Nếu bạn
chỉ gõ phím Enter mà không gõ thêm chữ nào thì đó là một Paragraph rỗng, ngoài
ra Paragraph có thể chỉ là một dòng chữ ngắn còn thông thƣờng thì một Paragraph
sẽ có nhiều dòng chữ.
1.2 Giới thiệu Microsoft Word
Microsoft Word là phần mềm chuyên xử lý văn bản phổ biến nhất hiện nay.
Microsoft Word có các tính năng sau:
- Cung cấp đầy đủ nhất các tính năng soạn thảo và định dạng văn bản đa dạng, dễ
sử dụng.
- Giao diện đồ họa thông qua hệ thống thực đơn và các hội thoại.
Trang 1
Modul 3
Microsoft Word
- Có các chƣơng trình kiểm tra, sửaa lỗi chính tả, gõ tắt, tìm kiếm,… và một số
thao tác tự động khác.
- Có chức năng tạo bảng biểu mạnh nhƣ cho phép sắp xếp dữ liệu, chọn mẫu có
sẵn,….
- Cho phép trộn thƣ
1.2.1 Cách mở và đóng Microsoft Word
Khởi động
- Cách 1: Start ->Programs -> Microsoft Office -> Microsoft Office Word 2010
- Cách 2: Click vào biểu tƣợng MS Word trên màn hình
- Cách 3: Tab FileNewBlank document
Thoát
- Cách 1: Nhấn nút X (close) màu đỏ trên gốc phải màn hình
- Cách 2: File Exit
- Cách 3: Alt + F4
Trang 2
Modul 3
Microsoft Word
1.2.2 Các thành phần cơ bản của cửa sổ Microsoft Word
Quick Access Toolbar
File tab
Ribbon
Thanh cuộn
Thanh thƣớc đo
Vùng soạn thảo
Thanh trạng thái
- Quick Access Toolbar (Thanh công cụ nhanh): Chứa các lệnh thao tác nhanh
- Tab File: Chứa lệnh thao tác với tệp
- Thanh Ribbon: Chứa gần nhƣ toàn bộ các lệnh thao tác với chƣơng trình, chúng
đƣợc phân chia thành các nhóm khác nhau.
- Thanh thước đo: Dùng để đặt Tab, paragraph cho văn bản
- Thanh cuộn: Dùng để di chuyển văn bản lên xuống, sang trái sang phải
- Thanh trạng thái: Chứa một số thông tin hiện thời của văn bản nhƣ chế độ hiển
thị, phần trăm hiển thị, trang hiện tại,…
- Mà hình soạn thảo: Là phần lớn nhất trên màn hình của chƣơng trình, đây là nơi
để ngƣời dùng soạn thảo nội dung của văn bản.
Trang 3
Modul 3
Microsoft Word
1.2.2.1 Thanh Ribbon
Thanh Ribbon là thanh công cụ chứa gần nhƣ toàn bộ các lệnh để thao tác với
chƣơng trình, nhƣ các lệnh về Font chữ về Paragraph, định dạng in ấn,…
Ribbon chứa các lệnh đƣợc tổ chức từ 3 thành phần:
- Tabs: Xuất hiện ngay trên đầu trang của Ribbon, chứa các lệnh có liên quan. Ví
dụ nhƣ Home, Insert, Page Layout.
- Groups: Là tổ chức các lệnh có liên quan, xuất hiện bên dƣới mỗi nhóm trên
Ribbon. Ví dụ nhƣ các nhóm lệnh về phông chữ, về liên kết …
- Commands: Các lệnh xuất hiện trong mỗi nhóm ở trên.
Menu Ribbon trong word 2010 gồm 7 tab: Home, Insert, Page Layout, References,
Mailings, Review, View
Tab Home:
Dán văn bản copy
Cắt đoạn văn bản
Sao chép văn bản
Kiểu chữ in đậm
Trang 4
Modul 3
Microsoft Word
Kiểu chữ in nghiêng
Kiểu chữ gạch chân.(Gạch chân chữ Word 2010)
Kiểu chữ gạch giữa chữ ( Chức năng gạch giữa)
Tăng kích thƣớc chữ ( Word tăng lên 1 size “Word”)
Giảm kích thƣớc chữ ( office 2010 giảm xuống 1 size “office
2010”)
Chọn Size chữ là 11 (size chữ)
Chọn font chữ (Font chữ đang sử dụng là Times New
Rowman)
Viết chữ dƣới chân (Công thức hóa học của Nƣớc là H2O)
Viết mũ trên đầu (Công thức tính cạnh huyền trong tam giác
vuông là : a2 + b2 = c2)
Màu chữ nền văn bản word (màu nền là thế này)
Màu chữ văn bản ( chọn màu chữ cho dễ nhìn)
Effects lựa chọn kiểu chữ hiệu ứng (
)
Chọn list bull dùng để liệt kê ý.
Chọn list số dùng để đánh liệt kê mục.
Chọn list Multilevel xây dựng 1 list mục và ý cho toàn văn bản
word.
Căn giữa văn bản
Trang 5
Modul 3
Microsoft Word
Căn trái văn bản
Căn phải văn bản
Căn đều dòng văn bản.
Tùy chỉnh kích thƣớc giữa các dòng với nhau
Đổ màu nền cả dòng văn bản đƣợc chọn.
Xóa định dạng của văn bản, bạn có thể xóa định dạng toàn văn
bản hoặc 1 đoạn hay 1 dòng tùy thuộc vào nhu cầu của bạn.
Lùi đầu dòng văn bản sang phải.
Lùi dòng văn bản word sang trái.
Sắp xếp list theo bảng chữ cái.
Kẻ lề cho văn bản.
Tìm kiếm trên word – tìm chữ word 2010 trong văn bản
Tìm kiếm và sửa chữa – đổi chữ Wodr thành word
Chọn đoạn hay toàn văn bản.
Chọn kiểu văn bản có sẵn
Tùy chỉnh kiểu văn bản có sẵn
Trang 6
Modul 3
Microsoft Word
Tab Insert: chứa các nhóm lệnh liên quan đến việc chèn các đối tƣợng vào văn
bản
Cover Page: Chọn kiểu trang bìa.
Blank Page: Thêm 1 trang trắng ngay sau văn bản đang
viết.
Page Break: Ngắt trang văn bản
Table: Thêm bảng vào văn bản soạn thảo.
Picture: Thêm hình ảnh vào văn bản
Clip Art: Thêm đa phƣơng tiện vào văn bản.
Shapes: Thêm 1 khung vào văn bản (có rất nhiều khung để lựa
chọn)
SmartArt: Thêm sơ đồ vào văn bản word
Trang 7
Modul 3
Microsoft Word
Chart: Thêm biểu đồ vào văn bản.
Screenshot: Chụp hình văn bản.
Hyperlink: Chèn liên kết vào văn bản (có thể là liên kết file,
thƣ mục, địa chỉ web…) tôi ví dụ liên kết cụm từ tìm hiểu menu
trên word 2010 về bài viết của tôi.
Header: Thêm Đầu trang văn bản.
Footer: Cuối trang văn bản word
Page number: đánh số trang văn bản word
Text Box: Chọn 1 khung văn bản chèn vào.
Word Art: Chọn chữ kiểu đẹp mắt.
Drop Cap: Chọn kiểu chữ to đầu dòng
Date & time: Tùy chỉnh kiểu thời gian và ngày tháng.
Trang 8
Modul 3
Microsoft Word
Equation: Viết công thức như: toán học, hóa học..
Symbol: Chèn ký tự đặc biệt: ví dụ bạn có thƣơng hiệu chọn ký
tự ® ngay sau tên thƣơng hiệu, hay bạn có sản phẩm thì chọn
™, hay đề nghị không copy thì chọn ©….
Tab Page Layout: chứa các nhóm lệnh liên quan đến bố cục của văn bản
Themes: Chọn mẫu văn bản word
Colors: Mẫu màu chữ toàn văn bản.
Fonts: Font mẫu toàn văn bản
Margins: Mẫu định dạng khoảng cách lề trái, lề phải, trên, dƣới
cho văn bản.
Columns: Chia văn bản thành nhiều cột
Size: Chọn kích thƣớc trang soạn thảo văn bản word
Breaks: Ngắt trang hiện tại, qua trang mới.
Trang 9
Modul 3
Microsoft Word
Line Numbers: Đếm số dòng của word (có rất nhiều kiểu đếm
khác nhau)
Watermark: Dấu chìm dƣới văn bản (chống copy)
Page color: Màu nền toàn văn bản
Page borders: Kẻ lề (boder) toàn văn bản.
Spacing: Tùy chỉnh khoảng cách dòng trên và dƣới.
Indent: Căn lề khoảng cách trái hay phải.
Position: Tùy chỉnh cách đặt hình ảnh khi chèn và văn bản.
Wrap text: Tùy chỉnh text văn bản và hình ảnh
Rotate: Xoay hình khi chèn vào văn bản.
Tab References:
Chứa các nhóm lệnh liên quan đến một số thủ thuật đặc biệt cho văn bản nhƣ đánh
mục lục tự động, tạo nghi chú cho văn bản,…
Trang 10
Modul 3
Microsoft Word
Tab Mailings:
Chứa các nhóm lệnh liên quan đến việc tạo lập một phong bì thƣ, một mẫu biểu
phục vụ cho việc chộn văn bản.
Tab Review:
Chứa các nhóm lệnh liên quan đến các thao tác nhƣ kiểm tra ngữ pháp cho văn
bản, tạo ghi chú, so sánh nội dung văn bản,…
Tab View: chứa các nhóm lệnh hiển thị
Print Layout: Chọn mẫu khung văn bản soạn thảo dạng
trang giấy in.
Full Screen Reading: Đọc văn bản soạn thảo ở chế độ toàn
màn hình
Web Layout: Chọn mẫu khung văn bản soạn thảo dạng
Web.
Trang 11
Modul 3
Microsoft Word
Draft văn bản soạn thảo dạng draft, với kiểu này bạn sẽ
không nhìn thấy foter và header, thao tác edit văn bản sẽ
nhanh hơn.
Ruler: thanh căn lề và căn định dạng, nếu check vào là hiển
thị, bỏ check là không hiển thị
Gridlines: Kẻ ô vuông đều toàn văn bản.
Navigation: Hiển thị thanh công cụ Navigation
Zoom: Tùy chỉnh độ zoom văn bản, có rất nhiều tùy chọn để
lựa chọn.
100%: Đƣa độ zoom trang văn bản về 100% (mặc định)
One Page: Hiển thị văn bản soạn thảo word theo 1 cột
Two Pages: Hiển thị văn bản soạn thảo theo 2 cột
New windows: Mở văn bản đang soạn thảo trên cửa sổ mới.
Split: Cắt trang văn bản đang soạn thảo.
View side by side: Xem toàn bộ các trang word đang mở trên
một màn hình.
Switch Windows: Chuyển đổi nhanh trang word soạn thảo
(mở trang còn lại)
Trang 12
Modul 3
Microsoft Word
1.2.2.2 Office button
Office Button (Tab File) chứa các lệnh thao tác với File văn bản, nhƣ thêm mới,
mở một File đã tồn tại, in ấn, lƣu trữ, hay sửa đổi các thông tin về File,… Để hộp
thoại Office Button xuất hiện bạn nhấp chuột chọn biểu tƣợng Tab File bên phía
trái thanh Ribbon.
Save: chức năng lƣu bài soạn thảo của bạn lại. Tôi khuyên
bạn nên lƣu văn bản bất cứ khi nào bạn dừng công việc và
xem đó là một thói quen. (bạn cũng có thể dùng phím tổ hợp
nóng Ctr+S để lƣu)
Save As: Khi bạn muốn Save một bản soạn thảo mới khác
với bản cũ thì bạn nên sử dụng chức năng này.
Open: Dùng để mở một tập tài liệu có sẵn trong máy tính
lên.
Close: Dùng để thoát văn bảng word hiện tại khi không sử
dụng.
Info: Xem thông tin office và file…
+ Xem thông tin bản quyền của office
Trang 13
Modul 3
Microsoft Word
+ Thông tin file
+ Cài đặt mật khẩu
+ Định dạng sửa chữa
Recent: hiển thị những văn bản và thu mục chứa văn bản
mở trƣớc đó
Recent Document: Những văn bản đã từng mở lên trƣớc đó
Recent Place: Những thu mục chứa những văn bản mở lên
trƣớc đó
Save và Sent: Tính năng này giúp bạn lƣu file và send file
soạn thảo của bạn đến: Web, blog, email, share powerpoint
Print: cài đặt và In file
Help: Đây là tính năng hỏi đáp của word 2010
Option: Dùng để cài đặt cho office 2010
Exit
Thoát khỏi word
1.2.2.3 Thanh trạng thái, thanh cuộn, thanh thước đo
- Thanh trạng thái: Nằm dƣới đáy màn hình chính bao gồm các thông tin nhƣ chế
độ hiển thị, phần trăm hiển thị, tổng số từ, số trang, trang hiện tại,…
- Thanh cuộn: Dùng để di chuyển màn hình soạn thỏa lên trên hoặc xuống dƣới,
sang trái hoặc sang phải. Thanh cuộn bao gồm 2 thanh là thanh cuộn ngang và
thanh cuộn dọc.
- Thanh thước đo: Có chức năng dùng để căn chỉnh vị trí các đối tƣợng trên văn
bản, cũng nhƣ căn lề, bố cục cho văn bản. Thanh thƣớc đo cũng bao gồm thành
thƣớc ngang và thanh thƣớc dọc. Để hiển thị thanh thƣớc đo ta vào Tab View chọn
Ruler.
Trang 14
Modul 3
Microsoft Word
Trang 15
Modul 3
Microsoft Word
1.2.2.4 Ẩn hiện các thanh công cụ
Để ẩn thanh công cụ ta nhấn vào phím mũi tên lên xuống
Ngoài ra để ẩn bất kỳ thành phần nào trên thanh công cụ này ta có thể click vào
phần trống của nó và chọn Cusomize the Ribbon...Hoặc vào File --> Options -->
Cusomize Ribbon
Đánh dấu check và uncheck vào các tab các bạn muốn hiển thị hoặc ẩn trong thanh
công cụ
Trang 16
Modul 3
Microsoft Word
1.2.3 Các thao tác trên cửa sổ
1.2.3.1 Thay đổi kích thước cửa sổ .
- Cách 1: double click lên thanh tiêu đề của cửa sổ làm việc
- Cách 2: click vào biểu tƣợng gạch ngang (thu nhỏ xuống thanh taskbar) và ô
vuông (thu nhỏ hoặc phóng to toàn màn hình) bên góc phải cửa sổ làm việc
- Cách 3: rê chuột vào góc của cửa sổ làm việc sẽ xuất hiện mũi tên 2 chiều sau đó
giữ chuột kéo to cửa sổ làm việc ra hoặc thu nhỏ lại
1.2.3.2 Mở nhiều cửa sổ làm việc
Đôi khi chúng ta gặp trƣờng hợp mở nhiều tài liệu Word lên cùng một lúc nhƣng nó lại
không hiện thị ra ngoài, có nghĩa là tài liệu mới mở ra thì không thấy tài liệu cũ đâu cả,
và muốn xuất hiện lại tài liệu cũ thì phải vào tab View chọn Switch Windows để
chuyển qua lại giữa các tài liệu, điều đó làm chúng ta đôi khi thật sự khó chịu. Muốn
chuyển qua lại giữa các tài liệu phải sử dụng chức năng Switch Windows trong thẻ
View
Để khắc phục tình trạng đó các bạn chỉ cần thực hiện thao tác sau đây là đƣợc: Chọn
thẻ File --> Options --> Advanced --> Check chọn vào mục Show all windows in the
Taskbar.
Bật chế độ Show all windows in the Taskbar để mở nhiều file Word cùng 1 lúc.
Trang 17
Modul 3
Microsoft Word
1.2.3.3 Sắp xếp các cửa sổ trên màn hình làm việc
Sắp xếp cửa sổ là thao tác cơ bản của phần mềm Word, thao tác này giúp ngƣời sử
dụng quan sát cùng lúc nhiều hơn 1 tập tin. Các chức năng sắp xếp cửa sổ nằm trong
nhóm Window của thẻ View.
New Window
Chức năng này cho phép mở tài liệu hiện tại trong một cửa sổ mới.
Arrange All
Chức năng này sắp xếp tất cả các tài liệu đang mở trong cùng màn hình. Chức năng
này thích hợp với việc nhìn cùng lúc nhiều tập tin khi có màn hình lớn.
Split
Chức năng này cho phép chia đôi tài liệu hiện tại thành 2 phần.
View Side by Side
Chức năng View Side by Side giúp so sánh 2 tài liệu bằng cách bật hiển thị song song.
Trong trƣờng hợp có từ 2 tập tin trở lên đƣợc mở, phần mềm Word sẽ xác nhận việc so
sánh tập tin đang làm việc với tập tin nào trong các tập tin còn lại đang đƣợc mở.
1.2.4 Các thao tác trên tập tin văn bản
1.2.4.1 Mở văn bản mới
- Cách 1 : Vào Menu chọn File -> New -> Blank Document
- Cách 2 : Nhấn biểu tƣợng New trên thanh công cụ
- Cách 3: Nhấn tổ hợp phím Ctrl+N
1.2.4.2 Mở một văn bản đã tồn tại
- Cách 1: File -> chọn Open
- Cách 2: Nhấn Ctrl+O
- Cách 3: Kích nút Open
Trang 18
Modul 3
Microsoft Word
Khi đó sẽ xuất hiện hộp thoại Open
Chọn vị trí
mở tệp tin
Hoặc đánh tên
file
Nhấn Open để mở
1.2.4.3 Lưu văn bản
- Cách 1: File -> Save
- Cách 2: Nhấn Ctrl+S
- Cách 3: Kích nút Save trên thanh công cụ
1.2.4.4 Lưu văn bản với một tên khác
Tab FileSave as
Chọn thƣ
mục chứa
tập tin
Nhấn Save đề lƣu
Nhập tên tệp tin
Đổi file Word sang các
định dạng khác
1.2.4.5 Xóa văn bản
- Cách 1: Click chuột phải vào văn bản cần xóa chọn Delete
- Cách 2: Click chuột vào văn bản cần xóa sau đó nhấn phím Delete trên bàn phím
Trang 19
Modul 3
Microsoft Word
BÀI TẬP THỰC HÀNH
Bài 1: Soạn thảo văn bản với nội dung như sau
Hàng ngày, con ngƣời muốn, tồn tại và phát triển thì phải hấp thu các chất dinh
dƣ ng cần thiết vào cơ thể qua đƣờng tiêu hóa. Ngoài các chất sinh năng lƣợng
nhƣ: protid, lipide, glucid và các khoáng chất, các loại vitamin cũng rất cần cho cơ
thể. Vậy vitamin hấp thu nhƣ thế nào để bảo đảm nhu cầu?
Đã từ lâu, các nhà khoa học đã chia vitamin thành hai nhóm: vitamin tan trong
nƣớc và vitamin tan trong chất béo. Các loại vitamin tan trong nƣớc khi hấp thu
với số lƣợng nhiều và thừa đều có thể dễ dàng bài tiết ra ngoài nên ít có nguy cơ
đe dọa tình trạng nhiễm độc vitamin. Trái lại, các loại vitamin tan trong chất béo
nếu hấp thu vào cơ thể quá nhiều thì khó có thể đào thải ra ngoài đƣợc, lƣợng dƣ
thừa đều đƣợc dự trữ lại trong các mô m và gan. Để bảo đảm đủ chất dinh dƣ ng
hàng ngày, Tổ chức Y tế Thế giới (WHO) đã khuyến nghị về nhu cầu sử dụng của
một số vitamin quan trọng nhƣ: , D3, B1, B2, C, B12, kể cả acid folic.
Yêu cầu:
1/ Lƣu văn bản trên với tên “BT1”
2/ Mở văn bản vừa mới lƣu với tên “BT1” lƣu văn bản theo định dạng word 972003
Trang 20
Modul 3
Microsoft Word
BÀI 2: HIỆU CHỈNH VÀ ĐỊNH DẠNG VĂN BẢN
2.1 Hiệu chỉnh văn bản
2.1.1 Lựa chọn văn bản
Khi soạn thảo bạn phải thƣờng xuyên lựa chọn (bôi đen) một phần (một dòng, một
đoạn, một trang,…) hay toàn bộ văn bản để thực hiện các thao tác chỉnh sửa. Dƣới
đây là các cách khác nhau để lựa chọn nội dung văn bản.
Dùng chuột
- Chọn một chữ: Nhấp đúp chuột trái vào chữ cần bôi đen.
- Chọn một phần nội dung văn bản: Di chuyển con trỏ chuột tới vị trí đầu tiên cần
bôi đen, giữ chuột trái và rê tới vị trí cuối cùng của đoạn văn bản cần bôi đen.
Dùng bàn phím
- Shift + →: Lựa chọn văn bản bên phải vị trí con trỏ hiện thời.
- Shift + ←: Lựa chọn văn bản bên trái vị trí con trỏ hiện thời.
- Shift + ↑: Lựa chọn phần bên trái của dòng hiện tại và phần bên phải của dòng
phía trên so với vị trí con trỏ hiện thời.
- Shift + ↓: Lựa chọn phần bên phải của dòng hiện tại và phần bên trái của dòng
phía trên so với vị trí con trỏ hiện thời.
- Ctrl + Shift + →: Chọn phần còn lại bên phải của chữ gần nhất so với vị trí con
trỏ hiện thời.
- Ctrl + Shift + ←: Chọn phần còn lại bên trái của chữ gần nhất so với vị trí con
trỏ hiện thời.
- Ctrl + Shift + ↓: Chọn phần còn lại bên phải của đoạn văn bản hiện thời tính từ
vị trí con trỏ hiện thời.
- Ctrl + Shift + ↑: Chọn phần còn lại bên trái của đoạn văn bản hiện thời tính từ vị
trí con trỏ hiện thời.
Trang 21
Modul 3
Microsoft Word
- Shift + End: Chọn phần còn lại bên phải của dòng diện tại, tính từ vị trí con trỏ
hiện thời.
- Shift + Home: Chọn phần còn lại bên trái của dòng diện tại, tính từ vị trí con trỏ
hiện thời.
- Ctrl + Shift + End: Lựa chọn nội dung từ vị trí con trỏ hiện thời đến cuối văn
bản.
- Ctrl + Shift + Home: Lựa chọn nội dung từ vị trí con trỏ hiện thời đến đầu văn
bản.
- Shift + PageUp/PageDown: Khi bạn bấm giữ phím Shift rồi bấm tiếp phím
PageDown, văn bản sẽ đƣợc chọn theo từng trang màn hình xuống, hoặc lên khi
bấm PageUp.
- Ctrl + A: Khi bạn bấm 2 phím này, toàn bộ văn bản sẽ đƣợc chọn
Sử dụng thanh công cụ Ribbon
Để lựa chọn văn bản bằng nút lệnh trên thanh công cụ Ribbon bạn nhấp chọn Tab
Home, tìm đến nhóm lệnh Editing. Nhấp chuột chọn Select.
- Select All: Lựa chọn toàn bộ nội dung văn bản.
- Select Objects: Chỉ cho lựa chọn các đối tƣợng (hình ảnh, đối tƣợng shape) có
trên văn bản.
- Select Text with Similar Formatting: Lựa chọn nội dung văn bản có định dạng
giống nhƣ văn bản ở vị trí con trỏ hiện thời.
Trang 22