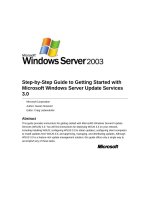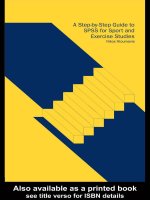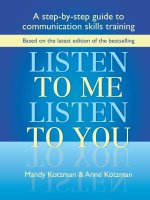Jason jay EXCEL VBA step by step guide to learning excel programming language for beginners (2017)
Bạn đang xem bản rút gọn của tài liệu. Xem và tải ngay bản đầy đủ của tài liệu tại đây (1.21 MB, 106 trang )
EXCEL VBA
Step-By-Step Guide To Learning Excel
Programming Language For Beginners
Jason Jay
©
Copyright 2017 by Jason Jay - All rights reserved.
If you would like to share this book with another person, please purchase an
additional copy for each recipient. Thank you for respecting the hard work of
this author. Otherwise, the transmission, duplication or reproduction of any of
the following work including specific information will be considered an
illegal act irrespective of if it is done electronically or in print. This extends
to creating a secondary or tertiary copy of the work or a recorded copy and is
only allowed with express written consent from the Publisher. All additional
right reserved.
TABLE OF CONTENT
EXCEL VBA
Introduction
1
5
CHAPTER 1
7
VBA Developer TAB
7
Accesing to the Developer TAB
Quiz 1
CHAPTER 2
Macros
7
8
9
9
Creating a Macro
9
Relative References
11
Running the Macro
12
Saving a Macro-Enabled Workbook
Quiz 2
12
14
CHAPTER 3
16
Starting with VBA
16
What if I need to fill the cells up to 100?
Insert Form Button
19
21
Simple things a Macro can’t do.
Insert ActiveX Button
22
22
Variables, Do and Loop.
23
What is the advantage of declaring variables as byte, integer or any other?
APPs Performance
MSGBOX
35
39
If and Select Case
Quiz 3
CHAPTER 4
40
43
45
Project: Creating a Simple Calculator using ActiveX
What is a Module?
45
How to create a Module
Adding Letters?
Quiz 4
59
CHAPTER 5
46
58
60
Project: Calculator using Forms
Review
FORMS
60
61
60
45
31
Commmand Buttons code
65
Excel Formulas on VBA
74
Combining VBA and a Spreadsheet
Starting with Declarations:
78
75
Open and Close declarations: Displaying a form without looking any spreadsheet
Macro Security
87
Comments
89
The whole code for Calculator Project
Command Buttons Order
101
Adding Password to VBA Code.
Quiz 5
94
102
104
Interacting with other Applications.
105
Opening other apps from Excel
105
Sending an Outlook e-mail from Excel:
Exercises Solutions:
111
Answers Chapter 1
111
Answers Chapter 2
112
Answers Chapter 3
Answers Chapter 4
113
114
Answers Chapter 5
115
108
81
Introduction
If you already know how to use Microsoft Excel but there’re a few
things you can’t do, it is time to learn the strongest functionality it has, Visual
Basic for Applications (VBA).
Visual Basic for Applications is a programming language incorporated
in Microsoft Excel, Access, PowerPoint and even Word, which let you do all
things you already know about them and much more. For example, you want
that every time you open a specific Microsoft Word file it writes
automatically the current date two lines below where you left last time. Or
maybe you want a whole spreadsheet of Excel without formulas on it and still
applying them as if they were there. How would you do that? All these things
and much more are done with Visual Basic for Applications for Microsoft
Office.
Look at the example below:
It looks like a program made for analysis, and it does. Guess what
program it is? Probably you are thinking it is not any Microsoft Office
program, but let me tell you that it was made with Microsoft Excel, how
would you do something like that without programming? There’s no way!
You’ll learn much more than that and will be able to create your own
programs using Visual Basic for Applications (VBA).
If you need a very specific program for your business analysis,
something for personal use, or even just for having fun, you need Visual
Basic for Applications now!
CHAPTER 1
VBA Developer TAB
Every programming language has similarities between their
fundamentals. The functions IF, Then, Loop, Close, Open, are just some of
them. We’ll learn the basic ones first; it will be necessary to understand how
VBA works.
We’ll use Microsoft Excel 365 for this instructions and examples, however,
from Microsoft Excel 2007 onwards it will work the same.
Accesing to the Developer TAB
Microsoft Excel doesn’t show the Developer TAB by default. It only has
File, Home, Insert, etc. But there’s no one called Developer. To access to this
TAB there are different options, but we’ll show the easiest one.
1. Right click to the Ribbon (any part inside the red box, except the
buttons).
2. Select Customize the Ribbon
3.
Enable the Developer checkbox and click the OK button.
4.
You should see the Developer TAB available now.
Quiz 1
1. How you Access the Developer TAB?
a) It is available by default in Excel.
b) Right click on the Ribbon, Customize the Ribbon, enable the
Checkbox for Developer and Accept.
c) Go to file, Options, Advanced and Enable the Developer TAB.
CHAPTER 2
Macros
Creating a Macro
You’ll see a few options available in the Developer TAB, by now we’ll start
to use the Record Macro button.
A Macro is an automated sequence which will apply every time you play it.
Let’s see a practical example of it:
Imagine that in your job you do the same process every morning. It takes
some valuable time and even you’re getting bored of that.
The process is the following:
a) You receive a Microsoft Excel file from your boss with some data
and you need to write the date using Year, Month and Day in different
columns.
You do this because it is the format your job needs and you’ve been adding
the same values every day for a few years.
In this case an semi-automated process would be helpful. Excel gives that
option to all of us with Macros. A Macro is a semi-automated process which
let you run a specific task using a shortcut.
To create a Macro, follow the sequence below:
a)
Click the Record a Macro Button.
b) Write a name for your Macro. (Needed)
c) A shortkey which every time you press will Run the Macro. Be
careful, don’t add Ctrl + C or Ctrl + v, otherwise it won’t copy or paste
anymore, but run the Macro. In case you want a more specific shortcut,
hold the shift key as you press a letter. For example, ctrl + shift + c. To
make it work, don’t press ctrl as you add a short cut. (Optional)
d) Store Macro in: Personal workbook: Will be available for all the
files you open with Excel on that computer; New Workbook will be
available for a new file only. This workbook, will apply only to the
current open file. (Needed to choose one)
e) Write a description about what that Macro does. (Optional)
f) Click Ok.
g) Start doing everything you always do, which would be adding the
current date in this case.
h) Once you finish, go back to the Record Macro Button, which now is
called Stop Recording. Press it and now should be saved.
This would be a very simple Macro, it only adds the current date, but what
would you think if you also need to import data from a web page which is
updated every hour, and need to classify it using a few charts, and you do the
same process several times a day. No doubt, a good Macro would be useful.
The process to get it any Macro, is the same we’ve followed. There’s only an
important thing to consider when creating one, it is to choose between using
Relative References or not.
Relative References
The Relative References button is just below the Record a Macro Button.
Once you click on it, it remains active until you click on it again. It is used to
record macros in which the process should be applied to different ranges
instead of one already set.
Its functionality is very useful. A macro recorded without relative references
will always repeat the process on the same cells used when recorded. But if
you use relative references, the macro will run from the active cell. Using the
example above, what If you need the dates written on cells F4:H4 instead of
B2:D2? The only thing you should do is to select F4 and run the Macro. Or
select any cell you need and run it. But you need to record the Macro using
Relative References, and then select the cell and run it, otherwise it wouldn’t
work.
Running the Macro
There are a bunch of ways to run a Macro. Let’s see the first: Run this one by
clicking on the Macros Button, then click on it to run it.
Maybe it is not as practical as we expected, however, we’ll add more
functionality and make it easier to run in the next step.
Saving a Macro-Enabled Workbook
Once you have added some Macros to your worksheet and try to save it
you’ll get a notification like the following:
This might be a little tricky, because most people would attempt saving the
file without reading this notification:
The following features cannot be saved in macro-free workbooks:
°VBA project
To save a file with these features, click No, and then choose a macro-enabled
file in the File Type list.
To continue saving as a macro-free workbook, click Yes.
Most people would just click Yes, and according to this message they
wouldn’t save the file with their Macros, but as Macro free. It would make
you lose all your Macro work.
To save the Macro, just click No to the message above, then select save as
Excel Macro-Enabled Workbook.
Click on Save, and it is done!
Once you open it again, you should see a message saying Macros have been
disabled, and a Button saying Enable Macros. Click on it and won’t have
further problems. If you don’t click on it, you won’t be able to work with
VBA, at least you enable them on Macro Security in the Developer TAB, or
follow the steps on Chapter 5: Macro Security.
Quiz 2
1. What is a Macro?
a) It is an Excel Formula
b) It is a shortcut which runs a recorded process.
c) It is a built-in process included in Excel.
2. How to create a Macro?
a) Clicking on the Visual Basic Button
b) Clicking on the Macros Button
c) Clicking on the Record Macro Button
3. What is Relative References for?
a) It is to Record a Macro without set specific cells.
b) It is to Record a Macro with specific cells.
c) Without it a Macro isn’t editable.
4. How to Run a Macro?
a) Clicking on the Macro Button
b) Clicking on the Record Macro Button
c) Clicking on the Relative References Button
5. How to save a workbook with Macros?
a) Just save the file normally, the Macros will be saved.
b) You’ll get a notification, in which we should be denied and then
select save as Macro-Enabled Workbook.
c) You’ll get a notification, in which we will be notified that we are
saving a Macro-enabled workbook, then just accept to save.
CHAPTER 3
Starting with VBA
Macros are fundamental to be introduced to VBA.
Let’s see why by following the process:
1.-Create a new Macro without relative references.
2.-In the process select the cell A1, write a number 1, and press enter.
3.-Stop Recording.
Next to the Record Macro button, there’s another one called Visual Basic.
Click on it and you’ll see a code like this:
Range("A1").Select
ActiveCell.FormulaR1C1 = "1"
Range("A2").Select
Congrats, you have some Visual Basic Code now. It means a few orders:
Select Cell A1
Write the number 1
Select Cell A2
It is exactly what we did. But now, we’ll edit the code so that the Macro does
something else.
If we see, there’s a pattern, which is: select, write, select. So, we could
continue the pattern by adding a few more things directly, like this:
Range("A1").Select
ActiveCell.FormulaR1C1 = "1"
Range("A2").Select
ActiveCell.FormulaR1C1 = "2"
Range("A3").Select
ActiveCell.FormulaR1C1 = "3"
Range("A4").Select
Now that you added this, run the macro, but now you’ll see a second way to
run it. Press the green button above the code. Once you click on it go to the
Excel Spreadsheet by clicking on the Excel symbol. You’ll see that the cells
A1:A3 are filled with the numbers we wrote and the Cell A4 is selected.
It may look very complex, and it is like that because humans use to do things
that machines wouldn’t. I needed to select cell A1, A2, A3 and son on. But
does Excel really need to select it to write a simple number?
Let’s try it by adding the following code:
Range("A1") = 1
Range("A2") = 2
Range("A3") = 3
That’s it! Excel can skip steps humans can’t. So, it makes it much more faster
and easy to accomplish its work.
What if I need to fill the cells up to 100?
Now, I think that if I need to follow this pattern until A100 is going to be
hard. What should I do?
Let’s add this:
Range("A1:A100") = 1
Oops! It adds a number 1 to all cells from A1 to A100. Let’s try another
thing:
Range("A1:A100") = 1 + 1
It adds a number two instead. So, How do I tell Excel that I want it to fill
cells in sequence?
There are several ways. One is to record a Macro and during the process add
a number 1 to the cell A1, then hold right click on the small square and scroll
down until you select A100. Select fill series. Go to Visual Basic and you’ll
see a code like this:
Range("A1").Select
ActiveCell.FormulaR1C1 = "1"
Selection.AutoFill Destination:=Range("A1:A100"),
Type:=xlFillSeries
Range("A1:A100").Select
It works! I think we already have a great idea about how to get the VBA code
we want. Record a Macro, and there it is. However, there’re a lot of functions
that Macros can’t offer. For example, fill up cells in sequence according to
the number written in cell B2, and once it changes fill up the sequence again
according to that number. So, if there’s a number 1 it will be filled one by
one, if I change it to five, it’ll go five by five and so on. How are you going
to record that in a Macro? What if it is not just filling up a sequence, but a
Financial matter, working with real numbers and you need to solve a problem
like this fast?
Recording a Macro isn’t enough always, but in most cases, it helps.
Visual Basic Application (VBA) is a programming language, but it is not
necessary to know VBA code or computer programming if the Macro
Recorder does what you want.
You should know that when you record a Macro it records even your
mistakes, and it will repeat them when you run it. If you want to solve a
problem like this you have two options:
1. Record the Macro again.
2. Edit the VBA code.
Remember that recording a good Macro or writing a good VBA code,
will make Excel to run smoothly. Otherwise, you can expect a not
responding message until it finishes or maybe it even could stop
working.
We’ll focus on things you can’t do using only recorded macros. So, you can
learn how powerful Visual Basic for Applications is in Microsoft Excel.
Insert Form Button
We have some Macros recorded now. But we see that to run them it is not
that handy, so what if we add a button, and every time we press it on the
macro runs?
To do that, click on the insert button in the Developer TAB. You’ll see it
displays two boxes, called form controls and ActiveX Controls. Let’s select
the Form Control Button, then wherever you want on the spreadsheet hold
and drag to create the size of the button. Once you stop holding you’ll see a
new window in which you will be able to choose the Macro you want the
Button to run. Select it and it’s done.
If you want to change the name of the button just click on it twice slowly or
right click, edit text. To move the position of the button, just right click, and
then hold and drag with the left click.
Easy, don’t you think?
Simple things a Macro can’t do.
Insert ActiveX Button
Let’s add an ActiveX Button. To do this in the Developer TAB click on
Insert, and then select ActiveX Button. Hold and drag to create the button in
the spreadsheet. This kind of button are very different than Form Buttons,
because these ones work directly with VBA.
Let’s add some functionality which can’t be done using Macros only. We
want that button to create a sequence of numbers according to the value
inserted in cell B2. I mean, if I add number 1 then I’ll see a pattern going one
by one. If I write 5, then it will go five by five, and so on, from A1 to A100.
This is a great opportunity to explain Variables.
Variables, Do and Loop.
A variable is an algebraic term, which is usually represented by a letter and
its value varies, for example, x + y = 10, in this equation there are two
variables, X and Y. They can vary to equal 10. If X = 5 and Y = 5 then
x+y=10 , and it is also correct if X= 8 and Y=2, because X+Y= 8+2 = 10.
Etc.
In VBA we declare variables too. In this case we’ll add some functionality to
the ActiveX Button we added in the previous step.
First, we’ll need to choose the correct numeric variable.
These are the most types of variables, check them out and see their storage
size and range by now:
Data type
Storage
size
Range
Byte
1 byte
0 to 255
Boolean
2 bytes
True or False
Integer
2 bytes
-32,768 to 32,767
Long
4 bytes
(long integer)
-2,147,483,648 to 2,147,483,647
Single
4 bytes
(singleprecision
floating-point)
-3.402823E38 to -1.401298E-45 for negative
values; 1.401298E-45 to 3.402823E38 for
positive values
Double
8 bytes
(doubleprecision
floating-point)
-1.79769313486231E308 to
-4.94065645841247E-324 for negative values;
4.94065645841247E-324 to
1.79769313486232E308 for positive values
Currency
8 bytes
(scaled integer)
-922,337,203,685,477.5808 to
922,337,203,685,477.5807
Decimal
14 bytes
+/-79,228,162,514,264,337,593,543,950,335
with no decimal point;
+/-7.9228162514264337593543950335 with 28
places to the right of the decimal; smallest nonzero number is
+/-0.0000000000000000000000000001
Date
8 bytes
January 1, 100 to December 31, 9999
Object
4 bytes
Any Object reference
String
(variablelength)
10 bytes + 0 to approximately 2 billion
string
length
String
Length of
(fixed-length) string
1 to approximately 65,400
Variant
16 bytes
(with numbers)
Any numeric value up to the range of a Double
Variant
(with
characters)
22 bytes + Same range as for variable-length String
string
length
User-defined
(using Type)
Number
The range of each element is the same as the
required by range of its data type.
elements
In this table, we see that each variable has different ranges, some larger than
others, and in the same time the size storage varies too. The smallest unit of
memory available is called a byte, and according to this table it goes from
number 0 to 255.
Let’s do this to start:
1. Enable the Design Mode Button, which is next to the Insert Button in
the Developer TAB.
2. Double click on the ActiveX Button.
3. Now you’re ready to write the code for it.
Private Sub CommandButton1_Click()