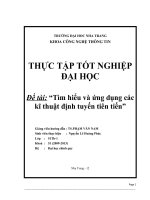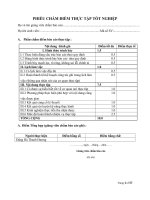Đề tài Tìm hiểu và Thiết lập với Mail Server MDeamon
Bạn đang xem bản rút gọn của tài liệu. Xem và tải ngay bản đầy đủ của tài liệu tại đây (644.74 KB, 24 trang )
Thiết lập với Mail Server MDeamon
MỤC LỤC
THIẾT LẬP VỚI MAIL SERVER MDEAMON
I. Khái niệm và đặc điểm của giao thức SMTP và POP
Các giao thức được sử dụng trong hệ thống Mail.
Hệ thống Mail được xây dựng dựa trên một số giao thức sau: Simple Mail
Transfer Protocol (SMTP), Post Office Protocol (POP), Multipurpose Internet Mail
Extensions (MIME) và Interactive Mail Access Protocol (IMAP ) được định trong
RFC 1176 là một giao thức quan trọng được thiết kế để thay thế POP, nó cung cấp
nhiều cơ chế tìm kiếm văn bản, phân tích message từ xa mà ta không tìm thấy trong
POP..
1
Thiết lập với Mail Server MDeamon
1.1 SMTP(Simple Mail Transfer Protocol).
SMTP là giao thức tin cậy chịu trách nhiệm phân phát Mail, nó chuyển Mail từ
hệ thống mạng này sang hệ thống mạng khác, chuyển Mail trong hệ thống mạng nội
bộ. Giao thức SMTP được định nghĩa trong RFC 821, SMTP là một dịch vụ tin cậy,
hướng kết nối (connection-oriented) được cung cấp bởi giao thức TCP(Transmission
Control Protocol ), nó sử dụng số hiệu cổng (well-known port) 25. Sau đây là danh
sách các tập lệnh trong giao thức SMTP.
Lệnh
Cú pháp
chức năng
Hello
HELO <sending-host>
Lệnh nhận diện SMTP
From
MAIL FROM:<fromaddress>
Địa chỉ người gởi.
Recipient
RCPT TO:<to-address>
Địa chỉ người nhận.
Data
DATA
Bắt đầu gởi thông điệp.
Reset
RSET
Huỷ bỏ thông điệp.
Verify
VRFY <string>
Kiểm tra username.
Expand
EXPN <string>
Mở rộng danh sách Mail.
Help
HELP [string]
Yêu cầu giúp đỡ.
Quit
QUIT
Kết thúc phiên giao dịch
SMTP.
Để sử dụng các lệnh SMTP ta dùng lệnh telnet theo port 25 trên hệ thống ở xa
sau đó gởi Mail thông qua cơ chế dòng lệnh. Kỹ thuật này thỉnh thoảng cũng được sử
dụng để kiểm tra hệ thống SMTP Server, nhưng điều chính yếu ở đây là chúng ta sử
dụng SMTP để minh hoạ làm cách nào Mail được gởi qua các hệ thống khác nhau.
Ngoài ra còn có một số lệnh khác như: SEND, SOML, SAML, và TURN được
định trong RFC 821 là những câu lệnh tuỳ chọn và không được sử dụng thường xuyên.
Lệnh HELP in ra tóm tắt các lệnh được thực thi. Ví dụ ta dùng lệnh HELP RSET chỉ
định các thông tin được yêu cầu khi sử dụng lệnh RSET, Lệnh VRFY và EXPN thì
2
Thiết lập với Mail Server MDeamon
hữu dụng hơn nhưng nó thường bị khoá vì lý do an ninh mạng bởi vì nó cung cấp cho
người dùng chiếm dụng băng thông mạng. Ví dụ lênh EXPN <admin> yêu cầu liệt kê
ra danh sách địa chỉ email nằm trong nhóm Mail Admin. Lệnh VRFY để lấy các thông
tin cá nhân của một tài khoản nào đó, ví dụ lệnh VRFY <mac>, mac là một tài khoản
cục bộ. Trường hợp ta dùng lệnh VRFY <jane>, jane là một bí danh nằm trong tập tin
aliases thì giá trị trả về là địa chỉ Email được tìm thấy trong tập tin aliases này.
SMTP là hệ thống phân phát mail trực tiếp từ đầu đến cuối(từ nơi bắt đầu phân
phát cho đến trạm phân phát cuối cùng), điều này rất hiếm khi sử dụng. hầu hết hệ
thống mail sử dụng giao thức store and forward như UUCP và X.400, hai giao thức
này di chuyển Mail đi qua mỗi hop, nó lưu trữ thông điệp tại mỗi hop và sau đó
chuyển tới hệ thống tiếp theo, thông điệp đươc chuyển tiếp cho tới khi nó tới hệ thống
phân phát cuối cùng.
Phân phát trực tiếp(Direct delivery) cho phép SMTP phân phát mail mà không
dự vào host trung gian nào. Nếu như SMTP phân phát bị lỗi thì hệ thống cục bộ sẽ
thông báo cho người gởi hay nó đưa mail vào hàng đợi mail để phân phát sau. Bất lợi
của việc phân phát trưc tiếp(direct delivery) là nó yêu cầu hai hệ thống cung cấp đầu
đủ các thông tin điều khiển mail, một số hệ thống không thể điều khiển Mail như PC,
các hệ thống mobile như laptops, những hệ thống này thường tắt máy vào cuối ngày
hay thường xuyên không trực tuyến (mail offline). Để điều khiển những trường hợp
này cần phải có hệ thống DNS được sử dụng để chuyển thông điệp tới máy chủ mail
thay cho hệ thống phân phát mail trực tiếp. Mail sau đó được chuyển từ Server tới máy
trạm khi máy trạm kết nối mạng trở lại, giao thức mạng POP cho phép thực hiện chức
năng này.
1.2. Post Office Protocol.
POP là một giao thức Internet mail server phục vụ việc l ưu trữ các thông
điệp được gửi đến hệ thống. Nó hoạt động kết hợp với giao thức SMTP (Simple
Mail Transfer Protocol: Giao thức truyền thư đơn giản), cung cấp các dịch vụ vận
chuyển tin nhắn, yêu cầu chuyển thư từ hệ thống này đến hệ thống khác.
3
Thiết lập với Mail Server MDeamon
POP server theo dõi các người dung để đảm bảo rằng chỉ có người mà thư
chỉ định gửi cho mới truy cập thư trong hộp thư.
Có hai phiên bản của POP được sử dụng rộng rãi là POP2, POP3.
POP2 được định nghĩa trong RFC 937, POP3 được định nghĩa trong RFC 1725.
POP2 sử dụng 109 và POP3 sử dụng Port 110. Các câu lệnh trong hai giao thức này
không giống nhau nhưng chúng cùng thực hiện chức năng cơ bản là kiểm tra tên đăng
nhập và password của user và chuyển Mail của người dùng từ Server tới hệ thống đọc
Mail cục bột của user. , ngày nay, nhắc đến POP thì thường là ám chỉ POP3.
Post Office Protocol phiên bản 3 (POP3) là một giao thức tầng ứng dụng, dùng
để lấy thư điện tử từ server mail, thông qua kết nối TCP/IP. POP3 và IMAP4 (Internet
Message Access Protocol) là 2 chuẩn giao thức Internet thông dụng nhất dùng để lấy
nhận email.
Trong khi đó tập lệnh của POP3 hoàn toàn khác với tập lệnh của POP2.
Lệnh
Chức năng
USER username
Cho biết thông tin về username cần nhận Mail.
PASS password
Password của username cần nhận Mail.
STAT
Hiển thị số thông điệp chưa được đọc tính bằng
bytes.
RETR n
Nhận thông điệp thứ n.
DELE n
Xoá thông điệp thứ n.
Xoá thông điệp thứ n.
Hiển thị thông tin message cuối cùng.
LIST [n]
Hiển thị kích thước của thông điệp thứ n.
RSET
Không xoá tất cả thông điệp, và quay lại thông
điệp đầu tiên.
TOP n
In ra các HEADER và dòng thứ n của thông điệp.
NOOP
Không làm gì.
QUIT
Kết thúc phiên giao dịch POP3.
4
Thiết lập với Mail Server MDeamon
+ Sự khác biệt giữa hai giao thức POP và SMTP:
Có một sự khác biệt giữa hai giao thức POP3 & SMTP đó là:
•
•
POP là giao thức dung để một user nhận mail từ một mail server
SMTP là giao thức dung để một user gửi mail tới một mail server
Quá trình diễn ra như sau:
- Đầu tiên user (địa chỉ IP là 10.0.0.55) muốn nhận mail của người gửi, vì vậy phải gửi
một yêu cầu dồng bộ tới mail server (địa chỉ IP là 67.19.193.26).
-Mail server nhận được yêu cầu đồng bộ từ user sẽ gửi lại một báo cáo rằng mail
server chấp nhận kết nối.
- Phía user nhận được sự chấp nhận này từ mail server thì gửi một trả lời tới mail
server là đã nhận được bản tin chấp nhận kết nối.
Ba bước trên chính là quá trình thiết lập phiên kết nối trong giao thức TCP mà POP3
sử dụng tại cổng 110. Các bước được thực hiện tiếp theo là:
* Mail server sử đụng giao thức POP3 trả lwoif tới user rằng mail server sẵn sang
truyền mail tới user bằng một bản tin “OK POP3 nhanhoa03”.
* Yêu cầu nhận mail là từ một user có account là
* Mail server gửi lại một sử dụng giao thức TCP báo là đã nhận được yêu cầu của
user và phản hồi một yêu cầu (sử dụng giao thức POP3) về phía user phải cung cấp
một password.
* User cung cấp password cho mail server.
* Sauk hi mail server nhận được pass của user sẽ phản hồi tới user một bản tin cho
phép user nhận mail.
Công việc còn lại của bạn là đọc mail của người gửi. Sauk hi quá trình nhận mail đã
hoàn thành thì user sử dụng giao thức TCP gửi bản tin báo cáo với mail server rằng đã
nhận được mại và xin kết thúc phiên kết nối, các quả trình tiếp theo đó chính là quá
trình kết thúc phiên kết nối trong giao thức TCP.
5
Thiết lập với Mail Server MDeamon
II. Cài đặt Mail Server nội bộ
Hiện nay trên thị trường có rất nhiều phần mềm cho phép cài đặt và quản trị hệ
thông thư điện tử và nói chung chúng đều có tính năng cơ bản là tương tự như nhau.
- MDaemon là một phần mềm có giao diện thân thiện với người dùng (sử dụng giao
diện đồ hoạ)
- Chạy trên các hệ điều hành của Microsoft mà hiện nay hầu hết các máy tính tại Việt
Nam đều sử dụng Microsoft.
- Có khả năng quản lý hàng trăm tên miền và hàng nghìn người dùng (phụ thuộc và
nhiều yếu tố như dung lượng đường truyền, phần cứng của server). Tối thiểu là:
• Máy tính Pentium III 500MHz
• Internet Explorer 4.0
• 512 MB bộ nhớ
• Microsoft Windows 9x/ME/XP/NT/2000/2003
• Kết nối TCP/IP với mạng internet hoặc intranet
• Dung lượng đĩa cứng là 30MB và tuỳ thuộc vào lượng khách hàng mà thêm
dung lượng ổ đĩa
Có cung cấp nhiều công cụ hữu ích cho việc quản trị hệ thống cũng như đảm
bảo an toàn cho hệ thống thư điện tử như :
• Contant filter : Cho phép chống Spam và không cho phép gửi và nhận thư
đến hoặc từ một địa chỉ xác định
• MDaemon Virus Scan : Quét các thư đi qua để tìm và diệt virus email
• Ldap : MDaemon có hỗ trợ sử dụng thủ tục Ldap cho phép các máy chủ sử
dụng chung cơ sở dữ liệu account
• Domain Gateway: Hỗ trợ cho phép quản lý thư như một gateway sau đó
chuyển về cho các tên miền tương ứng
• Mailing list: Tạo các nhóm người dùng
6
Thiết lập với Mail Server MDeamon
MDaemon Mail Server: là 1 trong những giải pháp hệ thống mail server toàn
diện nhất hiện nay dành cho các công ty, doanh nghiệp với quy mô khác nhau.
MDaemon Mail Server hiện có 3 phiên bản: Standard, Pro và Free.
2.1 Antivirus cho MDaemon
AntiVirus cho MDaemon được kết hợp với MDaemon để giải quyết vấn đề về
các thư điện tử có mang virus gứi đi và gửi đến máy chủ thư trước khi chuyển đến cho
người sử dụng. Cài đặt và cấu hình rất đơn gian và chỉ cần ít hơn 5 phút và nó tự động
cập nhập dữ liệu về virus theo lịch mà bạn có thể đặt. Nó cảnh báo khi nhận được virus
theo yêu cầu của người quản trị khi phát hiện ra virus. Bạn có thể download phần mền
tại: />Antivirus quét tất cả những gì gửi đến gateway nếu chúng ta enable nó:
1-Ta phải enable tính năng Antivirus.
2-Khi phát hiện virus tao phải làm gì: Dùng nội dung lọc, xóa tin nhắn ấy….
3-Tin nhắn thông báo phát hiện Virus, chúng ta có thể soạn thảo lại nếu cần thiết. Bấm
vào Warning Message:
Ngoài ra chúng ta còn thể thấy được tính năn Antivirus trong mục Gateway được bật
sẵn:
+ Lên lịch cập nhật cho Antivirus nha!
Vào Setup ->Event Scheduling -> Antivirus > Schedule:
Mặc định của chương trình, mình chưa chỉnh sữa gì cả: Mỗi ngày đều cập nhật
Antivirus vào lúc 05:30AM.
Nếu các bạn thích thì cập nhật vào hàng tuần hoặc vào chủ nhật thôi cũng được bằng
các lựa chọn bên dưới.
Tham khảo thêm:
Lựa chọn này chỉ có khi đã có cài đặt MDaemon AntiVirus
7
Thiết lập với Mail Server MDeamon
+ Scanner Configuration Enable virus scanner: Lựa chọn này cho phép
AntiVirus quét các thư. Khi MDaemon nhận một thư với file đính kèm MDaemon
AntiVirus sẽ hoạt động và quét xem có virus trước khi chuyển thư tới nơi nhận
+ Enable background scanner: Nếu bạn có một chương trình diệt virus chạy
ngầm trên hệ thống thì bạn sử dụng lựa chọn này để cho phép chương trình diệt virus
đó quét virus thay cho MDaemon Antivirus
+ Exclude gateways from virus scanning: Lựa chọn nếu bạn muốn các thư đến
từ một MDaemon domain gateway không bị quét virus. Click to configure exclusion
lists…Configure Exclusions Bấm vào “Configure Exclusions” để điền các địa chỉ sẽ
không bị quét virus bởi MDaemon AntiVirus.
+ Scanner Actions: Chọn các lựa chọn xác định phương pháp MDaemon sẽ xử
lý khi phát hiện virus
+ Delete the infected attachment: Lựa chọn này cho phép xoá file đính kèm có
virus. Thư sẽ tiếp tục được chuyển đi mà không có file đính kèm. Bấm vào “Add a
warning…” để thêm phần cảnh báo vào thư đến người dùng rằng file đính kèm có
virus và đã bị xoá.
+ Quarantine the infected attachment to…: Lựa chọn chỗ mà các file đính kèm
sẽ được lưu lại khi xác định có virus. Và nó vẫn chuyển thư đến người nhận mà không
có file đính kèm.
+ Delete the entire message: Lựa chọn cho phép xoá toàn bộ thư khi phát hiện
ra virus chứ không chỉ xoá file đính kèm. Bởi vì khi xoá toàn bộ thư thì người nhận sẽ
không được thông báo. Nhưng bạn vẫn có thể thiết lập gửi thông báo tới người nhận
+ Quaratine the entire message to …: Giống như “Delete the entire message”
lựa chọn này cho phép lưu lại toàn bộ thư vào một thư mục xác định
+ Add a warning message to the top of the message body if infected: Khi một
lựa chọn “ …attachment” ở trên được chọn. Bấn vào đây nếu muốn có thêm thông
báo vào phần trên nội dung của thư trước khi chuyển đến người nhận (để thông báo
cho người nhận file đính kèm đã bị tách ra và tại sao)
8
Thiết lập với Mail Server MDeamon
+ Edit warning message…: Bấm vào nút này cho phép hiện đoạn thông báo sẽ
đính thêm vào thư khi “Add a warning message…” được sử dụng. Và có thể thay đổi
nội dung thông báo và bấm “OK” để ghi lại các thay đổi.
2.2 Các thông tin cần thiết khi cài đặt và cấu hình MDaemon
Trước khi cài đặt MDaemon bạn cần phải có những thông tin sau (thường là thông tin
này được cung cấp bởi các ISP – nhà cung cấp dịch vụ internet)
• Domain Name : Nếu bạn không chắc thì nó chính là phần đằng sau dấu @
của hộp thư của bạn. Ví dụ nếu hộp thư của bạn tại công ty là thì
domain name của bạn sẽ là company.com
• Địa chỉ IP của DNS server mà mail server của bạn sẽ truy vấn: (bao gồm
primary DNS và secondary DNS IP ): Nếu vì một lý do mà bạn không biết địa chỉ
DNS, bạn có thể biết bằng cách bấm vào nút "Start" của Window chọn "Run". Gõ
"command" hoặc "cmd" và đánh enter. Nó sẽ và chế độ DOS command và bạn đánh
lệnh "ipconfig/all" và bạn sẽ thấy được địa chỉ IP của DNS.
• Làm thế nào mà ISP có thể chuyển thư của bạn tới bạn ?
Có hai giải pháp : Các thứ nhất là khi ISP thiết lập domain name của bạn thì thư
sẽ được chuyển thẳng đến máy chủ của bạn sử dụng SMTP. Trong trường hợp này
bạn không cần phải sử dụng MDaemon DomainPOP
Giải pháp thứ hai là khi ISP chuyển tất cả thư của tên miền tới account "catchall" Pop3 trên máy chủ thư điện tử trung chuyển để chờ bạn kết nối vào lấy thư. Trong
trường hợp này bạn sẽ phải sử dụng MDaemon DomainPOP. Và sử dụng chức năng
này thì bạn cần phải biết các chi tiết các thông tin để bạn lấy thư:
- ISP POP3 server name hoặc IP
- POP3 account username
- POP3 account password
• MDaemon làm thế nào để kết nối vào Internet ?
9
Thiết lập với Mail Server MDeamon
Cũng có hai phương cách. Cách thứ nhất là PC tự động kết nối trực tiếp thông
qua router/gateway vào mạng internet. Trong trường hợp này bạn không cần thêm
thông tin.
Cách thứ hai là PC kết nối thông qua modem và bạn phải kết nối dial-up vào
mạng. Trong trường hợp này bạn cần phải có thêm thông tin Tên của dial-up để kết nối
PC vào mạng Username sử dụng để kết nối Password sử dụng để kết nối
• Địa chỉ IP của MDaemon PC trong mạng nội bộ
Tất cả các thông tin trên thì cần được biết trước khi cài và sử dụng máy chủ thư
điện tử và đó chính là các thông tin cơ bản cần thiết.
Màn hình hiển thị chính của MDaemon (Graphical User Interface - GUI) đưa
ra thông tin quan trọng về các nguồn tài nguyên, các giao dịch, số liệu thống kê, luồng
dữ liệu đang trong trạng thái hoạt động (active) và các mail đang trong quá trình chờ
đợi (queued) để được xử lý. Bên cạnh đó, còn có sự lựa chọn cho người dung chuyển
đổi trạng thái activating/deactivating đối với các hệ thống máy chủ khác nhau có sử
dụng MDaemon. Cửa sổ bên phải hiển thị đầy đủ thông tin về kết nối dữ liệu đầu vào
và ra (incoming và outgoing) đang được thực hiện.
Trước tiên, bạn tải phiên bản MDaemon Mail Server 11.0.0.1 và bắt đầu quá
trình cài đặt.
Mở cửa sổ MyComputer chọn vào thư mục chứa phần mềm MDaemon và bấm
kép chuột vào để bạn bắt đầu cài đặt
10
Thiết lập với Mail Server MDeamon
Bấm “Next” để tiếp tục
Đánh dấu vào ô “I have read and I agree with all the terms of this license
agreement”.
Chọn đường dẫn lưu trữ của chương trình, mặc định sẽ là ổ C hệ thống (ổ đĩa có
cài hệ điều hành Microsoft Windows).
Lựa chọn phiên bản cài đặt, nếu bạn có key đăng ký thì nhập vào ô phía dưới. Ở
ví dụ sử dụng là phiên bản free hoặc miễn phí 30 ngày của phiên bản Pro.
Tùy chọn các thông tin phù hợp với vị trí, ở đây là VietNam.
Điền tiếp các thông tin đầy đủ như tên, số điện thoại, công ty, địa chỉ email, mã
vùng:
Điền đúng thông tin về quy mô của tổ chức hoặc công ty:
Sau khi hoàn tất các bước trên, chọn “Next” để bắt đầu cài đặt:
Quá trình cài đặt diễn ra khoảng 5 phút. Sau khi kết thúc, người sử dụng bắt đầu
thiết lập, tùy chỉnh các thông sô phù hợp:
Điền tên Domain chính xác:
Sau đó thiết lập 1 tài khoản với mật khẩu từ 6 – 12 ký tự:
Điền địa chỉ DNS chính (Primary) và dự phòng (Backup):
Để MDaemon hoạt động ở chế độ tùy ý (Easy hoặc Advance tùy theo mục đích
sử dụng):
Giữ nguyên lựa chọn “Setup MDaemon as a system service”:
Bấm “Finish” để kết thúc quá trình cài đặt và cấu hình ban đầu, bắt đầu sử
dụng:
11
Thiết lập với Mail Server MDeamon
2.3 Cấu hình cho MDaemon Server
Sau khi đã cài đặt xong MDaemon sẽ tự động chạy và thu nhỏ biểu tượng tại
thanh menu ở dưới của Window (gần chỗ báo đồng hồ của PC).
Truy nhập MDaemon server đơn giản chỉ bấm hai lần liên tiếp vào biểu tượng
Thư.
Tạo account cho MDaemon để cho phép bạn có thể gửi và nhận thư trên
internet với account vừa được tạo.
2.4 Một số điều chú ý cơ bản khi có lỗi khi cài
• Tại MDaemon Server: Kiểm tra đã điền đúng "Primary Domain" tại menu
"Setup"?. Kiểm tra xem điền tại "Primary Domain và "HELO domain" đã điền chính
xác giống như phần sau của ký tự "@" của địa chỉ thư điện tử mà bạn muốn thiết lập ?.
12
Thiết lập với Mail Server MDeamon
• Nếu sử dụng dial-up sử dụng modem và đặt MDaemon quay thoại tự động. Thì hãy
kiểm tra kết nối, username, password có chính xác không. Có thể vào kiểm tra lại tại
phần menu "Setup" chọn "RAS dialup/dialdown engine"
• Nếu sử dụng DomainPOP để lấy thư về thì kiểm tra đã điền đúng POP3 Server và
account tại POP3 Server chính xác chưa. Có thể vào "DomainPOP mail collection
from" tại menu "Setup" để kiểm tra.
• Cuối cùng nếu tại Client PC có vấn đề về truy nhập vào MDaemon server để lấy và
gửi thư thì khiển tra địa chỉ IP hoặc tên của server POP3 và SMTP đã điền đúng
chưa. Và cũng phải kiểm tra lại account và password sử dụng có đúng không (cẩn thận
với chữ hoa và chữ thường)
III. Thiết lập - tạo tài khoản mail cho hệ thống
Bước 1: Vào Account chọn Acount Setting (Ctrl+U)
Hệ hống hiển thị hộp thoại Account Setting. Tại đây bạn gỡ tích Require Strong
Password . Vì Require Strong Password thì mật khẩu phải:
+ Có ít nhất 6 đến 12 ký tự.
+ Bao gồm cả số và chữ
+ Bao gồm ký tự chữ hoa và chữ thường
+ Không trùng với tên tài khoản hoạt tên
Để chỉnh lại độ dài password thì chỉnh file MDaemon.ini
Bước 2: Tạo tài khoản Mail mới để gửi thư.
-
Vào Account Management (Ctrl+M)
Hệ thống hiển thị lên hộp thoại Account Management => Chọn New => Xuất
-
hiện hộp thoại Account.
Tại Account, viết thông tin tài khoản mới. (Name, Usrer, Pass) =>Nhấn Add.
Để tạo thêm tài khoản mới, bạn chọn New và làm tương tự.
IV. Thiết lập yêu cầu đối với Mail Server
-
Click đúp chuột vào tài khoản => quotas => Tích vào “This account must
observe these quota settings”
13
Thiết lập với Mail Server MDeamon
-
Chọn: “Maximum number of messages stored at once”(=>100) để định số
-
lượng thư tối đa được lưu trữ.(Ví dụ: 100 tin nhắn).
Chọn “Maximum disk space allowed”(=> 100) cho phép dung lượng đĩa tối đa
-
là bao nhiêu MB.(Ví dụ 100 MB).
Automatically delete account if inactive for …:Chức năng tự động xóa tài
-
khoản này nếu nó không hoạt động trong vòng bao nhiêu (ngày).
Xóa những tin nhắn cũ hơn 30 ngày nhằm giảm dung lượng ổ đĩa chứa mail.
Ngoài ra nếu chúng ta muốn tạo mặc định cho các user sau này khi tao đều có
-
dung lương giới hạn là 50Mb thì làm như sau:
Vào Account->Account Manager->New Account defaults. Chọn phần Quotas,
-
bật tính năng Enable quota restrictions.
Maximum number of messages in mailbox: số lượng tin nhắn tối đa trong hộp
-
mail là bao nhiêu.
Maximum disk space consumed by mailbox:Dung lượng ổ đĩa chứa tối đa
-
mailbox là 50Mb
Nếu có yêu cầu cấm địa chỉ mail gửi thư vào hồm thư nội bộ
công ty. Dùng chức năng Content Filter. Vào Security -> Content Filter –>
Newrule. Đặt tên Rule gợi ý dễ nhớ: Cam gui thu vao ben
-
trong.
Conditions…: chọn “If the FROM HEADER contains”
Actions…:chọn “DELETE the message”
Attachment: Tính năng tập tin đính kèm, chỉ được nhận những file qui định cho
phép, những file không cho phép hoặc restrict(hạn chế) thì không nhận.
Ví dụ:
+ Đầu tiên cấu hình cho phép “*.txt”. Sau đó, kt2 gửi cho kt3 tập tin “bao.txt”
thì kt3 nhận được tập tin này:
+ Vào Security – > Content Filter-> Attachment:
+ Trong cột ALLOW….-> add thêm file đuôi “*.txt” vào.
(Bấm vào “configure exclusion” để chọn các địa chỉ mà không bị hạn chế. Khi
thư từ địa chỉ này thì MDaemon sẽ cho phép thư chuyển qua ngay cả khi có
chứa file đính kèm là file bị hạn chế)
+ kt2 gửi thư cho kt3 đính kèm them tập tin “babao.txt”, “admin.txt”, “3.jpg”,
“traloitudong.rsp”.
V. Public Mailserver ra ngoài Internet
5.1. Thiết lập no-ip
Bước 1: Thiết lập domain free của no-ip
14
Thiết lập với Mail Server MDeamon
Cấu hình Alias: Accounts => Accont settings
+ Hiển thị giao diện sau:
+ Tại New alias điền domain với đuôi no-ip.info
+ Tại Actual address điền domain của bạn với đuôi .com
+ Nhấn Add.
Cấu hình Header Translation
+ Vào Setup => Default Domain & Server => Header Translation để Add tài
khoản No-ip.
+ Cấu hình để vào Webadmin dùng Localhost/admin thay cho cổng 1000 như ta
đã xây dựng ở trên.
Mặc định khi cài MDaemon thì các dịch vụ này đã bật sẵn.
15
Thiết lập với Mail Server MDeamon
Vậy, nếu có trường hợp nào đó cài nhưng dịch vụ này không bật lên hoặc các bạn
muốn disibale, rồi cài lại thì phải làm thế nào. Chúng ta vào ổ C:\MDaemon sẽ có 2
thư mục chứa 2 file này để chúng ta cài đặt:
Trong 2 thự mục này đều có file cài đặt cả, sau khi cài đặt chúng tự enable lên.
Tiến hành kiểm tra web server và web client(hay còn gọi là web mail). Vào
setup -> Web & SyncML Services(Ctrl+W).
- Đầu tiên là kiêm tra web client:
Vào trình duyệt bấm địa chỉ sau: http://localhost:3000 sẽ hiển thị màn hình
đăng nhập của client.
- Thứ 2, kiểm tra Web Admin:
Vào trình duyệt gõ http://localhost:1000 sẽ xuất hiện màn hình đăng nhập cho
Admin.
++ Vào IIS => WEBSERVER => WebSite => New WebSite => Vistual
Directory
16
Thiết lập với Mail Server MDeamon
++ Click Next => Ta đặt tên cho phần sau cho dấu / trong URL mà bạn muốn
dùng để vào WebAdmin => chọn đường dẫn vào thư mục WebAdmin trong Windown
Explorer => Cấp quyền => Finish.
17
Thiết lập với Mail Server MDeamon
++ Application Pool => New => Application Pool
++ add (Application Pool) => Properties => Performance => bỏ tích Shutdown
worker…. Và Limit the …
++ Sang tab Indentity => chọn LocalSystem.
++ WebSite => chuột phải admin => Propertices => Virtual Directory =>
Application Pool => admin => Configuration
++ Add =>Executable =>Brower => Webadmin.dll. Tại Extension => điền
.wdm =>ok.
++ Ở tab Document => Remove tất cả thư mục =>Add => Xuất hiện hộp thoại
Add Content Page => Login.wdm =>ok => ok.
++ Chuột phải vào WebService… => New WebService Extension. Tại
Extension name => admin => add => Webadmin.dll => ok.
18
Thiết lập với Mail Server MDeamon
++ Tích vào Set Extension Status to allowed => ok.
Kết thúc quá trình cấu hình Admin
Vào IE gõ Localhost/admin => Xuất hiện giao diện làm việc của Webadmin.
5.2 Tạo một tên miền trên trang no-ip
- Việc đầu tiên ta phải làm khi thiết lập một Webserver, fptserver, mailserver là phải có
một tên miền public, tên miền này sẽ phân giải địa chỉ ip public trên internet. Lưu ý
rằng tên miền trên mạng internet và tên miền local là 2 khái niệm khác nhau. Nhưng
thường thì nên setup domain trong mạng Lan giống với domain public để tiện cho việc
quản lý không bị nhầm lẫn.
- Ở đây mình đăng ký một tên miền trên tràn no-ip.com. Trước tiên, vào trang noip.com đăng ký một tài khoản và đăng nhập vào bằng địa chỉ email và password.
- Add them các host.
- Tải phẩn mềm DownloadClient => Chạy file No-IP DUC.
19
Thiết lập với Mail Server MDeamon
+ Điền Email Address và Password vào.
20
Thiết lập với Mail Server MDeamon
++ NAT Port:
+ 192.168.1.1 => add các dịch vụ cần thiết vào như : FTP, POP3, Web mail,
SMTP…
+ canyouseeme.org để kiểm tra xem các port đã thông chưa
21
Thiết lập với Mail Server MDeamon
+ www.zendproxy.com để truy cập thử xem được không
Gửi mail ra ngoài
+ Vào LocalHost:3000 => Điền thông tin tài khoản đã tạo.
+ Gửi thư bình thường ra mail ngoài internet
+ Vào mail internet nhận thư.
Note : Nếu không có thư tại Inbox, bạn vào Spam kiểm tra lại.
22
Thiết lập với Mail Server MDeamon
23
Thiết lập với Mail Server MDeamon
TÀI LIỆU THAM KHẢO
1. Quản trị mạng Microsoft Windowns – Trung tâm tin học – Đại học khoa học tự
nhiên TP. HCM
2. Giáo trình quản trị mạng
3.
4.
4.
24