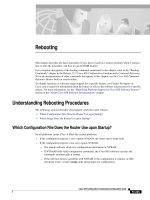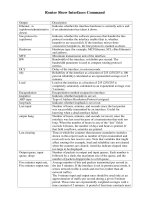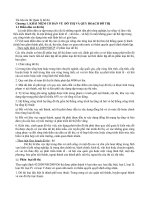Tài liệu ôn thi quản trị mạng lan
Bạn đang xem bản rút gọn của tài liệu. Xem và tải ngay bản đầy đủ của tài liệu tại đây (175.4 KB, 58 trang )
CÁC LỆNH TRONG QUẢN TRỊ MẠNG LAN
1.
Cấm ControlPanel
Start /Program /Admintrative tools /Active
directory user and computer / Right mouse /New
/Tạo một OU /đặt tên
/Right click /Properties
/Group policy /New /Đặt tên bất kì /Chọn Edit
/Tìm đến Admintrative template
/Controlpanel
/Prohibit access to the Control Panel/Enable
2.
Cấm thay đổi Proxy
Start /Program /Admintrative tools /Active
directory user and computer / Right mouse /New
/Tạo một OU /đặt tên
/Right click /Properties
/Group policy /New /Đặt tên bất kì /Chọn Edit
/Tìm đến Admintrative template
/Wondows
Component
/Chọn Internet Explozer
/IE
Controlpanel /Disable the advanced page
properties / Enable
3.
Cấm thay đổi địa chỉ IP
Start /Program /Admintrative tools /Active
directory user and computer / Right mouse /New
/Tạo một OU /đặt tên
/Right click /Properties
/Group policy /New /Đặt tên bất kì /Chọn Edit
/Tìm đến Admintrative template
/Net Work
/Prohibit acces to properties of Conponent of Lan
connection || Prohibit acces to properties of
Conponent of a remote access connection ||
Enable windows 2000 netwwork connection setting
for Admintrastor /Enable
4.
Cấm thay đổi 1 phần mềm bất kì
Start /Program /Admintrative tools /Active
directory user and computer / Right mouse /New
1
/Tạo một OU /đặt tên
/Right click /Properties
/Group policy /New /Đặt tên bất kì /Chọn Edit
/Tìm đến Admintrative template
/System
/Done run space field window application
/properties /Enable
/Show /Add(Chọn phần
mềm cấm chạy) /ok
5.
Hiển thị lời chào khi tắt máy và khởi động
máy
Start /Program /Admintrative tools /Active
directory user and computer / Right mouse /New
/Tạo một OU /đặt tên
/Right click /Properties
/Group policy /New /Đặt tên bất kì /Chọn Edit
/Tìm đến Windows Setting /Scripts(Logon/Logoff)
/
Logon|Logoff
/Properties /Add(Chọn file
chạy lời chào(*.vbs)) /OK
6.
Cấm thay đổi giao diện Desktop
Start /Program /Admintrative tools /Active
directory user and computer / Right mouse /New
/Tạo một OU /đặt tên
/Right click /Properties
/Group policy /New /Đặt tên bất kì /Chọn Edit
/Tìm đến Admintrative template
/Desktop
/Active Desktop
/Active Desktop Wallpaper
7.
Cấm Ctrl+Alt+Del(Không cho sử dụng Task
Manager)
Start /Program /Admintrative tools /Active
directory user and computer / Right mouse /New
/Tạo một OU /đặt tên
/Right click /Properties
/Group policy /New /Đặt tên bất kì /Chọn Edit
/Tìm đến Admintrative template
/System
/Ctrl+Alt+Del Options /Remove Task Manager
/Properties /Enable
2
8.
Phân quyền cho User(Quy định giờ làm)
Start /Program /Admintrative tools /Active
directory user and computer / Right mouse /New
/Tạo một OU /Right mouse /New /User(Điền
thông tin của user)
/Next /Finish /Chọn OU vừa
tạo /Chọn user vừa tạo ra /chọn tab Account
/Logon Hours /Chỉnh giờ làm(Màu xanh:Logon
Permitted(Được làm)|||| Màu trăng Logon
Denied(Không được làm)) /OK
9.
Cấm thay đổi, chỉnh sửa, hay remove phần
mềm
Start /Program /Admintrative tools /Active
directory user and computer / Right mouse /New
/Tạo một OU /đặt tên
/Right click /Properties
/Group policy /New /Đặt tên bất kì /Chọn Edit
/Tìm đến Admintrative template
/Control Panel
/Add or Remove Programs / Add or Remove
Programs(Cấm remove hay thêm)||| Hide change or
Remove Programs(Cấm thay đổi, chỉnh sửa)
/Properties /enable /ok
10. Thực hiện thay đổi mật khẩu cho lần đăng
nhập đầu tiên
Start /Program /Admintrative tools /Active
directory user and computer / Right mouse /New
/Tạo một OU /Right mouse /New /User(Điền
thông tin của user và tích chọn Use must change
password at the next on)
/Next /Finish.
3
11. Cấm không cho user hoạt
động(DisAccount)
Net user
tên_tài_khoản /active:no/yes
12. Tạo folder
md path:ten folder
13. Xóa folder
Rd path:tên folder
14. Share dữ folder vừa tạo
Net share đặt tên=path:\tên folder share
15. Thực hiện NetMap
- Start
/Run /cmd /cd\
- Md
tên folder
- Net share đặt tên=path:\tên folder vừa tạo
- Net use path: \\localhost|địa chỉ IP \tenfolder
Ví dụ:
16. User
a.Tạo user :
Cú pháp :
net user ten_user pass /add
Ví dụ :
net user tichuot 123 /add
b.Xóa user :
Cú pháp :
net user ten_user /delete
Ví dụ :
net user tichuot /delete
c.Thay đổi password của user :
Cú pháp : (không cần nhập pass cũ)
net user ten_user pass_moi
Ví dụ :
net user tichuot 123
4
17. Group
a.Tạo group :
Cú pháp :
net localgroup ten_group /add
Ví dụ :
net localgroup sv /add
b.Xóa group :
Cú pháp :
net localgroup ten_group /delete
Ví dụ :
net localgroup sv /delete
c.Thêm thành viên vào group :
Cú pháp :
net localgroup ten_group ten_thanh_vien /add
Ví dụ :
net localgroup administrators tichuot /add
d.Xoá thành viên khỏi group :
Cú pháp :
net localgroup ten_group ten_thanh_vien /delete
Ví dụ :
net localgroup administrators tichuot /delete
18. Net View
Công dụng : xem tài nguyên đã share trên máy mình
hoặc máy nào đó trong mạng
Cú pháp :
Net View \\TenMay
Ví dụ :
Net View \\NIIT201
5
19. .Net Share
Công dụng : share một folder, ổ đĩa
a.Share:
Cú pháp :
Net share ten_share=drive:\path
Ví dụ :ta share folder c:\abc
Net share abc=c:\abc
(người ta thường đặt tên share cùng với tên folder
cho dễ quản lý thui)
b.Share ẩn:
Cú pháp :
Net share ten_share$=drive:\path
Ví dụ :ta share ẩn folder c:\abc
Net share abc$=c:\abc
c.Xóa share:
Cú pháp :
Net share ten_share /delete
Ví dụ :ta xóa share folder c:\abc
Net share abc /delete (xóa share thường)
Net share abc$ /delete (xóa share ẩn)
6
20. Ipconfig
Công dụng : Hiển thị tất cả các giá trị đã đựơc thiết
lập cho mạng dùng giao thức TCP/IP hiện tại trên
máy bạn. Lệnh này được dùng phổ biến trên hệ thống
dùng giao thức cấp phát địa chỉ động (DHCP) để giúp
người dùng kiểm tra cấu hình hiện tại mà DHCP đang
thiếp lâp
Cú pháp :
ipconfig [/all | /renew [adapter] | /release [adapter]]
/all hiển thị tất cả thông tin có thể. Nếu không có tham số này,
ipconfig chỉ hiển thị địa chỉ IP, mặc nạ mạng (subnet mask),
và cổng nối mặc định (default getway) cho mỗi card mạng
gắn trên máy.
/renew [adapter] yêu cầu DHCP cấp phát địa chỉ mới.
/release [adapter] thoát khỏi các thiết lập của DHCP.
Thiết lập này không có tác dụng trên hệ thống cụ bộ,
nó chỉ có tác dụng trên máy khách dùng DHCP.
Ví dụ :Ipconfig
21. Ipconfig /all
Ví dụ xin cấp IP mới (phải gõ đủ 2 lệnh sau):
Ipconfig /release; Ipconfig /renew
21. System
- Tài khoản bị khóa khi nhập sai mật khẩu 3 lần:
- Vào Start -> All programs -> Administrative Tools
-> Domain Cotroller Security Policy
- Hộp thoại Default Controller Security Setings xuất
hiện, chọn Security Settings -> Acount Policies ->
Password Policy -> Enforce Password History
- Hộp thoại Enforce Password History Properties
xuất hiện, chọn Define this policy setting -> trong ô
password remembered điền giá trị = 3 -> OK
7
- Chiều dài tối thiểu của mật khẩu:
- Vào Start -> All Programs -> Administartive Tools ->
Domain Controller Security Policy
- Hộp thoại Default Controller Security Settings xuất
hiện chọn Acount Policies -> Password Policy ->
Minimum password length -> chọn thẻ Security Policy
Setting -> Define this policy setting -> trong
characters nhập giá trị 8 -> OK
- Quy định giờ đăng nhập:từ 7h sáng đến 6 h tối
- Vào run gõ cmd và nhấn ok, gõ vào: net
tennguoidung john /time:M-F, 7 am - 6 pm
Độ khó của mật khẩu:
- Vào Start -> All Programs -> Administartive Tools ->
Domain Controller Security Policy
- Hộp thoại Default Controller Security Settings xuất
hiện chọn Acount Policies -> Password Policy>Password must meet complexity requirements ->
Chọn thẻ Security policy setting -> Define this policy
setting -> Enabled -> OK
Chiều dài tối thiểu của mật khẩu:
- Vào Start -> All Programs -> Administartive Tools ->
Domain Controller Security Policy
- Hộp thoại Default Controller Security Settings xuất
hiện chọn Acount Policies -> Password Policy ->
Minimum password length -> chọn thẻ Security Policy
Setting -> Define this policy setting -> trong
characters nhập giá trị 5-> OK
8
22. Group Policy
- cấm control panel:
vào start -> all programs -> administrative tool ->
active directory user and computer ->
kích chuột phải vào tên domain -> new -> tạo 1 OU
đặt tên cho OU đó -> ok -> kích pải vào OU vừa tạo
-> properti -> cửa số properti xuất hiện chọn thẻ
group policy ->nhấn new -> điền tên chính sách cần
tạo -> edit
cửa sổ group policy object editor xuất hiện -> user
configuration -> tìm đến administrative templates ->
control panel -> prohibit access to the control panel ->
enable->ok
- Cấm proxy
Tương tự trên -> edit
cửa sổ group policy object editor xuất hiện -> trong user
configuretion tìm đến administrative templates -> windows
components -> internet explorer -> internet control panel ->
disable the advanced page -> enable ->0k
- Cấm task manager
Tương tự trên ->edit
cửa sổ group policy object editor xuất hiện -> trong
user configuretion tìm đến administartive templates ->
system -> ctrl + alt + del Options -> remove task
manager -> enable -> ok
- Cấm không cho chạy 1 phần mềm
Tương tự trên ->edit
cửa sổ group policy … xuất hiện -> trong user
configuretion tìm đến administartive templates ->
system -> don’t run specufied windown application ->
enabled -> show -> add đường dẫn của phần mền
9
cần cấm vào -> ok
- Cấm địa chỉ IP
Tương tự trên -> edit
cửa sổ group plicy object editor xuất hiện -> trong
user configuretion tìm đến administrative templates ->
network -> network connection -> prohibit TCP/IP
advanced configuration-> enabled -> ok
- Cấm không cho thay đổi phần mềm
Tương tự trên -> edit
cửa sổ group policy object editor xuất hiện -> user
configuration -> tìm đến administrative templates ->
control panel -> add or remove program -> remove
add or remove programes -> enabled -> ok
- Chạy File Script Load map ổ H:
Tương tự trên -> edit
- Cửa sổ group policy object editor xuất hiện ->
user configuration -> Chọn Window Settings>Script(Logon/Logoff)->Logon
- Hộp thoại Logon Properties xuất hiện->Nhấn
Show Files
- Một cửa sổ xuất hiện, nháy phải chọn New -> Text
Documents
- Điền nội dung net use h: \\2K3\ChiaSe sau đó lưu
lại ở dạng .bat
- Thoát hộp thoại trên ra và nhấn Add từ hộp thoại
Logon Properties
- Chọn Browse và chọn đến tên file ở dạng .bat
vừa tạo và nhấn OK
- Nhấn OK để hoàn thành.
10
- Bỏ icon trên Menu Start
- Tương tự như trên -> edit
- cửa sổ group policy object editor xuất hiện -> user
configuration -> tìm đến administrative templates ->
Star Menu And Taskbar-> Remove TênIon(VD:Help)
menu from Start Menu -> Chọn Enabled-> Nhấn OK
- Bỏ Icon trên Desktop
- Như trên Desktop -> Remove Recycle Bin Icon
from Desktop chọn Enabled(Ko hiển thị thùng rác
Recycle Bin)
- Hide My Netword Place icon on desktop (ẩn icon
my netword)
- Cấm thay đổi màn hình Desktop
Tương tự trên -> edit
cửa sổ group policy object editor xuất hiện -> user
configuration -> tìm đến administrative templates ->
desktop -> active desktop -> active desktop wallpaper
-> enable -> trong wallpaper name -> đường dẫn của
ảnh cần hiển thị->ok
23. Nâng cấp Server thành Domain Controller
- Vào start -> run -> gõ dcpromo->ok -> trong cửa sổ
directory installation chọn next -> check mục domain
in a new forest sau đó nhấp next
- Gõ domain của bạn vào sau đó nhấn next ->cửa sổ
netBIOS domain name nhấn next ->
- Cửa sổ database and log folders nhấn next -> tiếp
tục chọn next -> hộp thoại dns pegistration
diagnostics chọn next -> chọn next ->tiếp tục hộp
thoại yêu cầu nhập password vào ô trống. đây là pass
dùng để khắc phục hoặc xóa AD có thể để trống ->
next ->
11
- Xuất hiện hộp thoại summary -> next tiến trình
upgrade lên DC bắt đầu-> chờ tiến trình xong -> ok>restart lại máy
24, Máy con gia nhập Domain
- Vào Start của máy cần gia nhập -> Nháy phải vào
My Computer chọn Properties
- Hộp thoại System Properties xuất hiện -> Chọn thẻ
Computer Name-> Nhấn Change -> Hộp thoại
Computer name changes xuất hiện-> Chọn Member
of domain -> Gõ tên Domain của máy chủ -> Nhấn
OK -> Nhập User và Password của quyền quản trị ->
Nhấn OK
- Nếu xuất hiện hộp thoại thông báo Wellcome to the
“tên domain” domain -> Đã thành công
25, Cấu hình disk qouta
- Nháy phải vào 1 ổ đĩa trong My Computer-> Chọn
Properties
- Hộp thoại Properties xuất hiện-> Chọn thẻ Qouta ->
Chọn Qouta Entries
- Hộp thoại Qouta Entries xuất hiện chọn New Qouta
Entry
- Hộp thoại Select User xuất hiện-> Điền tên user:
sinhvien1 và nhấn OK
- Hộp thoại Add new qouta entry xuất hiện-> ở ô
Limit disk space to: điền giá trị 100MB giới hạn-> Sau
đó nhấn OK
- Làm tương tự với sinhvien2
12
WINDOWN
1.Các bước cài đặt hệ điều hành Win Server 2003
- “Cấu hìnhBIOS củamáytínhđể có thể khởiđộng
từổđĩaCD-ROM.
- Đưađĩa càiđặtWindows 2003 ServervàoổđĩaCDROMkhởiđộnglại máy.
- Khimáykhởiđộngtừ đĩaCDROMsẽxuấthiệnmộtthôngbáo“Pressanykeytocontinu
e…”
- Yêu cầu nhấn một phím bất kỳđể bắtđầu quá trình
càiđặt.
- Nếu máy cóổđĩaSCSI thì phải nhấn phím F6để
chỉDrivercủaổđĩađó.
- Trìnhcàiđặt tiến hành chép các tậptinvàdriver cần
thiếtcho quá trình càiđặt.
- NhấnEnterđể bắtđầu càiđặt.
- Nhấn phím F8 để chấp nhận thỏa thuận bản
quyền và tiếp tục quá trình cài đặt. Nếu nhấn ESC,
thì chương trình cài đặt kết.
- Chọn một vùng trống trên ổ đĩa và nhấn phím C để
tạo một Partition mới chứa hệ điều hành.
- NhậpvàokíchthướccủaPartitionmớivànhấnEnter.
- ChọnPartitionvừa tạovànhấnEnterđể tiếp tục.
- Chọn kiểu hệ thống tập tin (FAT hayNTFS)đểđịnh
dạng chopartition. NhấnEnterđể tiếp tục.
- Trìnhcàiđặtsẽ chépcác tập tincủa hệđiều
hànhvàopartitionđã chọn.
- KhởiđộnglạihệthốngđểbắtđầugiaiđoạnGraphicalBa
sed.Trongkhikhởiđộng,khôngnhấn bất kỳ phímnào khi
hệ thống yêu cầu “Press any key to continue…”
13
2.Cài đặt AD
Vào Start ->Run gõ lệnh dcpromo ->Enter
Trong cửa sổ Active Dirrectory Installation chọn
Next
Trong cửa sổ Active Dirrectory Installation chọn
Next
Gõ Domain của bạn vào trong ví dụ này là
utehy.edu.vn sau đó nhấp Next- Next- Next- Next
Trong cửa sổ DNS Registration Diagnostics chọn
mục 2 Tiếp tục chọn Next.
Tiếp tục chọn Next(Gõ Password vào trong ô trống.
Đây là pass dung để khôi phục hoặc xóa AD. Có thể
để trống cũng được)
Click Next
Tiến trình upgrade lên DC bắt đầu
Trong quá trình cài đặt nếu Windows yêu cầu bạn
chèn đĩa CD Windows Server 2003 vào bạn cứ chèn
vào và ok
Để tiếp tục cài đặt sau đó bạn chờ cho hoàn tất và
Restart lại máy.
Sau khi khởi động lại máy bạn chú ý thấy rằng từ
nay về sau tại màn hình đăng nhập xuất hiện thêm
dòng Log on to
Bạn đăng nhập với password khi bạn cài đặt
Windows 2k3.
Để kiểm tra xem máy có Up lên DC hoàn tất hay
chưa bạn vào System Properties xem sẽ thấy xuất
hiện mục Domain: utehy.edu.vn
Như vậy là chúng ta đã hoàn tất quá trình nâng cấp
một máy chủ Win2k3 lên thành một DC.
14
REMOTE
Cấu hình để các máy tính khác Remote tới
được
- B1: Đầu tiên bạn phải đăng nhập với quyền
Administrator để kick hoạt chức năng Remote
- B2: Nháy phải vào My Computer chọn Properties
và chọn đến thẻ Remote
- B3: Tick vào Allow Remote… sau đó nhấn OK vậy
là các máy tính khác có thể Remote tới máy tính này.
Cấu hình chỉ để Admin có thể Remote
- B1: Đăng nhập máy tính với quyền Administrator
- B2: Nháy phải vào My Computer chọn Properties
và chọn đến thẻ Remote
- B3: Tick vào Allow user to connect… và kick vào
Select Remote User…
- B4: Trong cửa sổ mới Add tài khoản của Admin hay
tài khoản nào mà bạn muốn Remote tới máy mình
được.
- B5: Nhấn OK để hoàn thành
Cách Remote 2 máy tính X tới máy tính Y
- B1: 2 máy tính phải được kick hoạt chế độ Remote
- B2: Từ máy tính X vào Run gõ mstsc để bật cửa sổ
Remote
- B3: Điền địa chỉ IP máy cần Remote vào ô
Computer sau đó nhấn Connect để kết nối.
- B4: Thao tác với máy tính Y từ cửa sổ mới
15
.
3.CÀI ĐẶT VÀ CẤU HÌNH DỊCH VỤ DNS
+ Đưa đĩa CD-ROM cài đặt vào ổ đĩa
+ Vào All Programs -> Administrative Tool -> Manage
Your Server
Cửa sổ Manage Your Server xuất hiện -> tìm đến
Add or remove a role
+ Tiếp đến cửa sổ Preliminary Steps chọn Next ->
Trong cửa sổ Server Role chọn DNS server -> Next
-> Cửa sổ Summary of Selections chọn Next để tiến
hành cài đặt dịch vụ
+ Cửa sổ Welcome to the Configure a DNS Server
Wizard click Cancel -> Finish kết thúc và hoàn thành
quá trình cài đặt DNS
16
4.ISA 2006
Yêu cầu cài đặt
Bộ xử lý (CPU) :Intel hoặc AMD 500Mhz trở lên.
Hệ điều hành (OS):
Windows 2003 hoặc Windows 2000 (Service pack
4).
Bộ nhớ (Memory)
256 (MB) hoặc 512 MB cho hệ thống không sử
dụng Web caching, 1GB cho Web-caching ISA
firewalls.
không gian đĩa (Disk
space)
ổ đĩa cài đặt ISA thuộc loại NTFS file system, ít
nhất còn 150 MB dành cho ISA.
NIC
Ít nhất phải có một card mạng (khuyến cáo phải có 2
NIC)
1.Cài đặt ISA
- B1: Đưa đĩa cài đặt ISA vào máy và chạy file setup.exe
- B2: Chọn Install ISA Server
- B3: Check I Accept… và nhấn Next để tiếp tục
- B4: Tại cửa sổ Information Customer, điền đầy đủ thông tin
rồi nhấn Next
- B5: Chọn kiểu Setup là Cài đặt hết(Typical) hoặc là tùy
chọn (Custom) sau đó nhấn Next
- B6: Tại cửa sổ Intenal Network nhấn Add để thêm Card
mạng
17
- B7: Tại cửa sổ Addresses có thể AddAdapter để chọn card
mạng hoặc Add Ranger để nhập dãy địa chỉ IP, sau đó nhấn
OK và Next
- B8: Tại cửa sổ Firewall Client Connection có thể tick hoặc
không để kết nối tường lửa tới các máy trạm, sau đó nhấn
Next
- B9: Nhấn Next, sau đó nhấn Install và đợi cài đặt hoàn tất
nhấn Finish
2.Những điểm cần chú ý khi cài đặt ISA
- Tới bước cài đặt card mạng Internet cần chú ý cài card
mạng hướng vào trong mạng LAN
- Tại cửa sổ Intenal Network , tách địa chỉ phân giải trong
mạng LAN ra và để chừa ra địa chỉ 192.168.1.x để không bị
coi là External
- Trong hộp thoại Firewall Client Connection nếu tick thì các
user password có trước đó sẽ được gửi về dưới dạng không
mã hóa
3.Tạo URLset
- B1: ISA Server Management->Firewall Policy->Toolbox>Network Objects->New->URL Set
- B2:Trong cửa sổ này Chọn New, khai báo địa chỉ trang
Web cần cấm hay cho phép truy cập
4.Tạo Rule
- B1:ISA Server Management->Firewall Policy->New>Access Rule
- B2: Tại cửa sổ mới điền tên Rule sau đó nhấn Next
- B3: Các bước sau có thể bỏ qua bằng cách nhấn Next,
sau đó chúng ta sẽ hiệu chỉnh bằng Properties
18
8.DHCP
a Cài đặt DHCP
+ Vào All Programs -> Administrative Tool -> Manage
Your Server
Cửa sổ Manage Your Server xuất hiện -> tìm đến
Add or remove a role
Tiếp đến cửa sổ Preliminary Steps chọn Next ->
Trong cửa sổ Server Role chọn DHCP server -> Next
-> Cửa sổ Summary of Selections chọn Next để tiến
hành cài đặt dịch vụ
Cửa sổ Welcome to the New Scope Wizard click
Cancel -> Finish kết thúc và hoàn thành quá trình cài
đặt DHCP
b. cấu hình dhcp
Saukhiđãcàiđặtdịchvụ
DHCP,bạnsẽthấybiểutượngDHCPtrongmenuAdminis
trativeTools. Thực hiện theo các bước sauđể tạo
mộtscope cấp phátđịa chỉ:
Chọn
menuStart→Programs→AdministrativeTools→DHCP.
TrongcửasổDHCP,nhấpphảichuộtlênbiểutượngServe
rcủabạnvàchọnmụcNewScopetrong popup menu
Hộp thoại New Scope Wizardxuất hiện.
NhấnchọnNext.
TronghộpthoạiScopeName,bạnnhậpvàotênvàchúthí
ch,giúpchoviệcnhậndiệnrascopenày. Sauđó nhấn
19
chọnNext.
HộpthoạiIPAddressRangexuấthiện. Điền Start IP :
192.168.1.10 và end IP:192.168.1.100
Length:10
Subnet Mask:255.255.255.0
Sau đó nhấn Next
TronghộpthoạiAddExclusions vì ko có dải IP nào
cấm,nhấn Next tiếp.
TronghộpthoạiLeaseDuratio,Chọn giờ để địa chỉ IP
tồn tại và nhấn Next
HộpthoạiConfigureDHCPOptionsxuấthiện,chọnYes,I
wanttoconfiguretheseoptionsnow,nhấn Next
Tronghộpthoại DomainNameandDNS
Server,bạnsẽchobiếttêndomainmà các máy DHCP
clientsẽsửdụng,đồngthờicũngchobiếtđịachỉIPcủaDN
SServerdùngphângiảitên.Saukhiđã cấu hìnhxong,
nhấnNextđể tiếp tục.
Tiếptheo,hộpthoại ActivateScopexuấthiện,nhẫn
Next để hoàn thành
Để 1 máy tính trong mạng nhận dc địa chỉ IP
của DHCP thì cần điều kiện gì?
+ máy client phải dùng mạng LAN với máy DHPC
+ Máy client phải đang đặt địa chỉ IP động
20
WEBSERVER
Cài đặt dịch vụ WebServer
+ Đưa đĩa CD-ROM cài đặt vào ổ đĩa
+ Vào All Programs -> Administrative Tool -> Manage
Your Server
Cửa sổ Manage Your Server xuất hiện -> tìm đến
Add or remove a role
+ Tiếp đến cửa sổ Preliminary Steps chọn Next ->
Trong cửa sổ Server Role chọn Application
Server(IIS,ASP) -> Next -> Cửa sổ Application Server
tick tất cả và chọn Next, tiếp tục nhấn Next
+ Đợi hệ thống cài đặt -> Finish kết thúc và hoàn
thành quá trình cài đặt WebServer
Cài đặt cấu hình trỏ website tới DNS
- B1: Trước tiên phải kick hoạt WebServer
- B2: Vào Star->Programs->Administrator Tools>Internet information services (IIS)manager
- B3: Trong cửa sổ mới nháy phải vào Website chọn
New->Website
- B4: Trong cửa sổ kế tiếp điền mô tả Website và
nhấn Next
- B5: Tại cửa sổ IP Address and… tại Host header
for… gõ chính xác tên miền của trang web và nhấn
Next
21
- B6: Trong cửa sổ mới nhấn Browse để đến thư
mục chứa trang Web sau đó nhấn Next
- B7: Cửa sổ mới hiện lên sau đó tùy chọn các chức
năng và nhán Next để hoàn thành.
9.IIS
a.cài đặt
IIS 6.0 không được cài đặt mặc định trong Windows
2003 server, để cài đặt IIS 6.0
ta thực hiện các bước như sau:
Mở cửa sổ Control Panel | Add or Remove
Programs | Add/Remove Windows
Components.
Chọn Application Server, sau đó chọn nút Details…
Chọn Internet Information Services, sau đó chọn nút
Details…
Chọn mục World Wide Web service, sau đó chọn nút
Details…
Sau đó ta chọn tất cả các Subcomponents trong
Web Service. Sau đó nhấn ok để kết thúc quá trình
cài đặt
b.Cấu hình IIS
Sau khi ta cài đặt hoàn tất, ta chọn
Administrative Tools | Information Service
(IIS) Manager, sau đó chọn tên Server (local
computer)
Trong hộp thoại IIS Manager có xuất hiện 3 thư mục:
- Application Pools: Chứa các ứng dụng sử dụng
worker process xử lý các
22
yêu cầu của HTTP request.
- Web Sites: Chứa danh sách các Web Site đã được
tạo trên IIS.
- Web Service Extensions: Chứa danh sách các Web
Services để cho phép hay
không cho phép Web Server có thể thực thi được
một số ứng dụng Web như: ASP,
ASP.NET, CGI, WebDAV,…
Trong thư mục website gồm:
-Default Web Site: Web Site mặc định được hệ thống
tạo sẳn.
-Microsoft SharePoint Administration: Đây là
Web Site được tạo cho
FrontPage Server
- Administration: Web Site hỗ trợ một số thao tác
quản trị hệ thống qua Web.
Khi ta cấu hình Web Site thì ta không nên sử dụng
Default Web Site để tổ chức mà
chỉ dựa Web Site này để tham khảo một số thuộc
tính cần thiết do hệ thống cung
cấp để cấu hình Web Site mới của mình.
23
Cách gia nhập Proxy Server từ máy khách
vào máy chủ
Trên máy chủ phải kết nối tới dịch vụ Proxy Server,
VD ở đây là máy khách dùng trình duyệt IE:
- B1: Trên máy khách vào phần chỉnh Proxy của
trình duyệt (Internet Option)
- B2: Vào thẻ Connections chọn LAN Settings
- B3: Trung khung Proxy Server tick User the
proxy… và điền địa chỉ proxy và cổng của máy chủ
sau đó nhấn OK để hoàn thành
Cách backup và restore Rule trên ISA
- B1: Vào ISA Server Management->Firewall Policy
- B2: Nháy phải vào Rule cần backup hoặc nháy
phải vào Firewall Policy để backup tất cả, chọn
Export…
- B3: Trong cửa sổ kế tiếp nhấn Next và điền Pass
cho file backup (có thể bỏ qua) sau đó nhấn Next
- B4: Nhấn Browse chọn đến thư mục lưu file backup
và điền tên file sau đó nhấn Next
- B5: Nhấn Fisnish và đợi hệ thống backup sau đó
nhấn OK
24
25