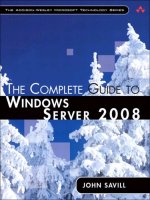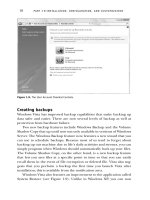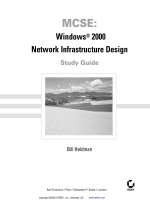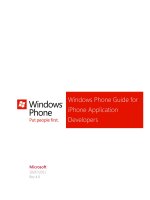Windows tweaks guide
Bạn đang xem bản rút gọn của tài liệu. Xem và tải ngay bản đầy đủ của tài liệu tại đây (6.38 MB, 174 trang )
Windows Tweaks Guide
For
By
Windows Geeks Team
Introduction .......................................................................................................................................... 5
Important Notes on This Guide........................................................................................................... 5
Usage Instruction.................................................................................................................................. 5
No Warranty .......................................................................................................................................... 5
Hosting, Distribution & Translation ................................................................................................... 6
Tweaks for Windows XP ...................................................................................................................... 6
Before You Begin Tweaking XP.................................................................................................6
Tweaks for Startup .....................................................................................................................8
Tweaks for Shutdown ..............................................................................................................10
Tweaks for Mouse ....................................................................................................................10
Tweaks for Start Menu .............................................................................................................12
Tweaks for Desktop .................................................................................................................13
Tweaks for Themes..................................................................................................................13
Tweaks for Taskbar ...................................................................................................................14
Tweaks for Graphics ................................................................................................................15
Tweaks for Memory .................................................................................................................19
Tweak UI .................................................................................................................................20
Tweaks for Scheduled Task ......................................................................................................24
Tweaks for ClearType ..............................................................................................................26
Tweaks for Processor Scheduling ............................................................................................26
Tweaks for Hardware ...............................................................................................................27
Tweaks for SSD .......................................................................................................................28
Tweaks for Windows Built-In ..................................................................................................30
Tweaks for Disk Cleanup .........................................................................................................32
Tweaks for Defrag....................................................................................................................35
Tweaks for Drivers...................................................................................................................36
Tweaks for System Tray ...........................................................................................................36
Tweaks for Page File ................................................................................................................36
Tweaks for Indexing Service....................................................................................................38
Tweaks for Add/ Remove Programs .........................................................................................39
Tweaks for Remove Unnecessary Windows Files ....................................................................40
Tweaks for Remote Assistance and Remote Desktop Sharing .................................................40
Tweaks for Network Printers and Folders ................................................................................41
Tweaks for Internet Explorer 9 on Windows XP .....................................................................41
Tweaks for Firefox on Windows XP .......................................................................................45
Tweaks for Google Chrome on Windows XP .........................................................................46
Tweaks for Windows Vista ................................................................................................................. 49
Vista Usage Notes....................................................................................................................49
Search Box ..............................................................................................................................49
User Account Control ..............................................................................................................49
Administrator Command Prompt.............................................................................................50
Notification Area .....................................................................................................................50
Windows Aero Interface ..........................................................................................................50
Before Using This Guide .........................................................................................................50
Tweaks for Backup...................................................................................................................51
Tweaks for Restore ..................................................................................................................58
2
Tweaks for Auto Login ............................................................................................................59
Tweaks for Auto-Start Applications..........................................................................................59
Tweaks for Task Scheduler .......................................................................................................60
Tweaks for Date and Time .......................................................................................................60
Tweaks for Fonts ......................................................................................................................61
Tweaks for Personalization ......................................................................................................62
Tweaks for Glass Window Borders ..........................................................................................65
Tweaks for Turning off System Sounds ....................................................................................65
Tweaks for Start Menu .............................................................................................................65
Tweaks for Windows Sidebar ...................................................................................................69
Tweaks for Disk Defragmenter ................................................................................................70
Tweaks for Mouse....................................................................................................................72
Tweaks for Graphics and Interface ..........................................................................................73
Tweaks for Indexing Options ...................................................................................................75
Tweaks for Recycle Bin ...........................................................................................................78
Tweaks for Visual .....................................................................................................................78
Tweaks for User Account Control ............................................................................................80
Tweaks for Drives ....................................................................................................................80
Tweaks for Page File ................................................................................................................82
Tweaks for Welcome Center.....................................................................................................87
Tweaks for Security Center & Other Security Related.............................................................91
Tweaks for Speeding up Windows Vista .................................................................................92
Tweaks for Internet & Networking ..........................................................................................98
Tweaks for Windows 7 ..................................................................................................................... 103
Install Windows 7 from a USB Thumb Drive ........................................................................103
Tweaks for Login ...................................................................................................................103
Tweaks for User Account Control UAC
..........................................................................104
Tweaks for Jump Lists ...........................................................................................................105
Tweaks for the Appearance of Win7.......................................................................................106
Tweaks for the Clock ............................................................................................................. 116
Tweaks for Keyboard Shortcuts ............................................................................................. 117
Tweaks for Security Related ..................................................................................................122
Tweaks for Power Options .....................................................................................................126
Tweaks for Windows Backup and Restore .............................................................................127
Tweaks for Hard Disk Performance ......................................................................................128
Tweaks for Cool Tools on Win 7 ............................................................................................131
Tweaks for Internet & Network .............................................................................................135
Seven Essential Tips to Speed up Windows 7 .......................................................................135
Tweaks for Internet Explorer 9 on Windows 7 .......................................................................138
Tweaks for Firefox on Windows 7 .........................................................................................145
Tweaks for Google Chrome on Windows 7............................................................................148
Tweaks for Windows 8 ..................................................................................................................... 149
Install Windows 8 Using a USB Flash Drive ........................................................................149
Tweaks for Backup and Restore ............................................................................................152
Tweaks for Logon..................................................................................................................153
3
Tweaks for Shutdown ............................................................................................................157
Tweaks for User Interface .....................................................................................................162
Tweaks for Accessing the Control Panel...............................................................................164
Tweaks for the New Multi-monitor Taskbar .........................................................................166
Tweaks for Performance .......................................................................................................167
Acknowledgement ............................................................................................................................ 174
References ......................................................................................................................................... 174
4
Windows Tweaks Guide
Introduction
This e-book is the complete system optimization guide for all Windows users. Here you will get
step-by-step information about how to tweak and optimize the different operation system of
your computer: Windows XP/VISTA/Windows7. Tweaking isn't just about making the computer
faster. It is about getting things done faster. Tweaking done in the full context of this guide can
provide a slight but noticeable speed boost, tighten security, increase reliability, and improve
the user experience. Some tweaks may free up a small amount of memory but in return it will
take you more steps to perform a task. Using these optimization tricks will help your operation
system run faster and more efficiently - even on old computers.
Important Notes on This Guide
1 - Tweaking is best done on a fresh install.
2 - Get as much memory (RAM) as you can afford. RAM is fast and Vista will take advantage of it.
3 - Use 2 (or more) hard drives. This will speed up access to files and provide a good backup location.
4 - You know how to recover from problems. You should understand the effect a tweak will have
before you do it.
5 - Proper Hard Drive Configuration. Properly setting up your hard drives allows for both increased
performance and reliable backups.
6 - Maintain Your Computer. Disk cleanup and defrag is the fastest and easiest way to speed up your
computer.
7 - In no way is any of this intended for any computer that is in or connects to a domain or corporate
network.
8 - Read through this entire guide before doing anything.
Usage Instruction
Once downloaded, first extract the PDF file from the .ZIP archive using the built-in Windows
compression utility or other compression utilities. Then use the free Adobe Reader or Foxit
Reader software to read the PDF file. If you have any issues viewing them, the best solution is to
update your archival and/or PDF reader software, or try the alternative software.
No Warranty
5
This guide does not guarantee that the information in this e-book is error-free, or warrant that the
e-book will meet your requirements, or that the operation of the e-book will be uninterrupted or
error-free.
Hosting, Distribution & Translation
This e-book is provided as “as is” without warranty of any kind. Reproducing, altering, hosting,
selling or mass distributing these books in any way is not permitted. Translation of this book is
also not permitted. Appropriate action will be taken against any such individuals who do not
respect the concept of author rights.
Tweaks for Windows XP
How much you decide to tweak your machine is a matter of personal preference. The truth is that, in
general, Windows XP is a remarkably well running and self-tuning OS. Microsoft can only take it
so far because of the differences in both computer hardware and personal preferences.
Fortunately, tweaking your machine can be rather easy with the right information. That is what
this guide is all about, giving you the information you need so that you can decide which tweaks
you do and don't want to use.
Before You Begin Tweaking XP
Basic Requirements
There are three key requirements you must meet before being able to use this guide successfully:
1. You should prepare backups of all your important information prior to undertaking any of the
changes detailed in this guide. Follow the instructions in the Backup & Recovery.
2. You should have an original Windows XP installation DVD. Do not undertake the tweaks in this
guide if you don’t have a XP DVD as you may not be able to reverse certain changes or fix any
problems which may occur.
3. You will need access to an Administrator level User Account to make the majority of the
changes in this guide.
Backup and Restore
You can take the process of backing up as far as you want it to go. A successful and complete
backup strategy should incorporate multiple backup methods and redundancies.
Back up Files
6
To back up your files to an external hard disk drive.
1.
2.
3.
4.
5.
6.
7.
Click Start, point to Accessories, point to System Tools, and then click Backup.
The Backup or Restore Wizard appears. Click Next.
On the Backup or Restore page, click Next.
On the What to Back Up page, click All information on this computer, and then click Next.
On the Backup Type, Destination, and Name page, click Choose a place to save your backup,
and select your external hard disk drive. Then click Next.
On the Completing the Backup or Restore Wizard page, click Finish.
Windows Backup saves a copy of your files to your external hard disk drive. When the backup
is complete, click Close.
System Restore
System Restore Service creates system snap shots or restores points for returning to at a later time.
Every time you install a program or new driver, plus on a schedule, this service creates a "restore
point" to roll back to if a problem occurs.
1.
2.
3.
4.
Click Start, point to All Programs, point to Accessories, point to System Tools, and then click
System Restore.
On the Welcome screen, click Restore my computer to an earlier time, and then click Next.
On the Select a Restore Point page, select the date from the calendar that shows the point you'd
like to restore to, and then click Next.
5.
On the Confirm Restore Point Selection page, verify that the correct restore point is chosen, and
then close any open programs.
Click Next if you are ready to proceed or click Back to change the restore point.
The computer will shut down automatically and reboot. On reboot, you'll see the Restoration
Complete page, and then click OK.
6.
7.
8.
7
After reviewing the stability of your system, you can choose another restore point or undo this
restoration. Just open System Restore and make the appropriate choice. After you use System
Restore, you'll have an additional task. Undo my last restoration, on the System Restore Welcome
page. Remember that you'll have to reinstall any programs that were installed after the restore
point.
If System Restore doesn't work in Normal Mode, it might work in Safe Mode. To use System
Restore in Safe Mode, press the F8 key during reboot and choose Safe Mode. When your
computer starts in either Safe Mode or Normal Mode, System Restore can be used to capture a
working previous state. System Restore can't be opened unless the system is bootable into one of
these modes.
Remove Old System Restore Points
If you have System Restore enabled, and want to remove all System Restore points other than the
most recent one, thereby freeing up a great deal of disk space, under the “More Options” tab click
the “Clean Up” button under the “System Restore” section. Click Yes on the subsequent prompt,
and then click the OK again.
Tweaks for Startup
Windows loads up a range of programs into memory during its startup procedure, including
drivers and programs needed to provide the main functionality in XP, just prior to showing the
Windows Desktop or the logon screen. In this section, we will discuss how to speed up Windows
XP startup; it will also touch the issue affecting computer startup.
Modify Startup Programs
Several operations are happening in your computer before it gets up and running. Some of these
operations have nothing to do with your usual computer use, but automatically starts as your
computer boots. What you should do is to inactivate these files.
Click Start, then Run, and type “msconfig”; the system utility configuration window appear which
contain check boxes; go to Startup. This will give you the list of programs that automatically start
when you turn on your computer. Choose the programs that you wish to disable and click “apply”.
Restart your computer to complete the process.
Remember: Never disable programs if you don’t know their function; make sure to uncheck files
that you know will have no detrimental effect to your computer operations.
Uninstall Unused Programs
Many of the startup programs can be removed as they are not necessary for the specific
functionality you require. Importantly, removing unnecessary startup programs will help reduce
Windows startup time, and also reduce background resource usage.
To do this, go to Add/Remove Programs in the Control Panel; select the files you wish to
permanently remove. This step will remove unnecessary programs completely from your
8
computer.
Improved Hard Drive
Adding more memory and upgrading to a faster hard drive affect your computer experience from
booting to shutting down. Check your motherboard to see what and how much upgrade you can do.
Changing to faster hard drive, say 5400 RPM to 7200 RPM will definitely be a noticeable
difference.
Delete and Repair Files in Windows Registry
Computer slowdown is primarily attributed to Windows registry. Your Windows registry contains a
lot of “entries” over time even if you have deleted the origins of these entries.
Go to Start> Run and type “regedit” (without quotes) and press Enter and launch the Registry
Editor
You can clean the registry manually, but it is not suggested especially if you don’t know exactly
what you are doing-you may even cause irreparable damage in your system. You can take
advantage of software that scans your computer for files or entries that are invalid and empty, and
then the software removes or repairs these entries. Overall, the registry can dramatically speed up
Windows XP startup.
Disable Services that Run at Start-up
Constantly running in the background of XP are services--processes that help the operating system
run or that provide support to applications. Many of these services launch automatically at start-up.
While you need many of them, some are not required, and they can slow down your system when
they run in the background.
A better way of disabling services at start-up is via the Services computer-management console.
Run it by typing services.msc at the command prompt. The Services computer-management
console includes a description of all services so that you can know ahead of time whether a
particular service is one you want to turn off. It also lets you pause the service so that you can test
your machine and see whether that service is needed.
When you find a service you want to disable, right-click it and choose Properties. In the Properties
dialog box that appears, choose Manual from the Startup Type drop-down list. The service won't
start automatically from now on, but you can start it manually via the console. If you want the
service disabled so that it can't run, choose Disabled. To test the results, turn off any services that
you don't want to run by clicking Stop the Service in the left pane, or by right-clicking the service
and choosing Stop.
Here is a list of some common services you might want to stop from running at start-up.
Service
What it does
Portable Media Serial
Number
Retrieves the serial number of a portable music player
attached to your PC.
Task Scheduler
Schedules unattended tasks to be run. If you don't schedule
any unattended tasks, turn it off.
9
Uninterruptible Power
Supply
Manages an Uninterruptible Power Supply (UPS) connected
to your PC.
Automatic Updates
Automatically checks for Windows updates.
Telnet (service available
on XP Pro only)
Allows a remote user to log in to your computer and run
programs. (This will not be found on all versions of XP Pro.)
Wireless Zero
Configuration Service
Automatically configures a Wi-Fi (802.11) network card.
Disable this only if you're not using a Wi-Fi network card.
Tweaks for Shutdown
Delete and Repair Files in Windows Registry
It's not only start-up that you'd like to speed up; you can also make sure that your system shuts
down faster. If shutting down XP takes what seems to be an inordinate amount of time, here are a
couple of steps you can take to speed up the shutdown process:
To shut down XP without clearing your paging file, run the Registry Editor (click Start > Run,
then type regedit in the Run box) and go to:
HKEY_LOCAL_MACHINE\SYSTEM\CurrentControlSet\Control\Session Manager\Memory
Management
Change the value of ClearPageFileAtShutdown to 0. Close the Registry, and restart your computer.
Whenever you turn off XP from now on, the paging file won't be cleared, and you should be able to
shut down more quickly.
Closing Any Running Programs When You Shutdown Your Computer
This tweak reduces the time that XP takes before automatically closing any running programs when
you give it the command to shutdown.
Go to Start, run, and then type regedt32 and press Enter. Find
“'HKEY_CURRENT_USER\ControlPanel\Desktop"
Right click WaitToKillAppTimeout and select ‘Modify’ and then change the value to 1000, and
press enter.
Right click HungAppTimeout and select Modify. Change the value to 1000, and press enter.
Tweaks for Mouse
Adjust Your Windows XP Mouse Pointer Settings
10
Although you often do not think about your Windows XP mouse pointer, it's something you use
every day you work on your computer. Perhaps you don't like the way the mouse is working, such
as the fact that Windows XP often does not recognize when you want to double-click an icon. Or
maybe the mouse pointer is too hard to see on your screen? The following tip shows you how to
access your Windows XP mouse pointer settings for further customization.
1. Click the "Start" button.
2. Click "Control Panel".
3. If a pop-up menu appears when you click "Control Panel", select "Mouse" and skip steps 4-5.
4. Otherwise, the "Control Panel" window should appear.
5. If the window says "Pick a Category", click on "Printers and Other Hardware", and then click
"Mouse". Else, just double-click the "Mouse" icon.
From here you can adjust a variety of mouse pointer settings. When done, click "OK" to close the
dialog box. Then close the "Control Panel" window.
Stop Hiding the Pointer When Typing
Normally, whenever you type in Microsoft Word, Notepad, or most other software packages,
Windows hides the mouse pointer. While this may clean up the screen by removing a possibly
annoying arrow, some people would rather know where their mouse pointer is at all times. To
disable this “feature”, do as follows:
1. Open Windows XP's Mouse Control Panel.
2. On the "Mouse Properties" multi-tabbed dialog box that follows, select the "Pointer Options"
tab.
3. Uncheck "Hide pointer while typing".
4. Press "OK" to close the dialog box.
Automatically Move Mouse Pointers to Dialog Boxes
Tired of moving your mouse pointer to the center of the screen whenever an application in
Windows XP displays a dialog box? Would you rather the mouse pointer just automatically move to
the dialog box so you can simply click the left mouse-button to select the default action?
You can enable a feature called "Snap To" that saves you from moving your mouse pointer
whenever you wish to click "OK" or "Yes" to confirm an action.
1. Open Windows XP's Mouse Control Panel.
2. On the "Mouse Properties" multi-tabbed dialog box that follows, select the "Pointer Options"
tab.
3. Underneath "Snap To", check the box next to "Automatically move pointer to the default button in
a dialog box".
4. When done, press "OK" to close the dialog box.
If you later wish to disable the "Snap To" feature, repeat the above steps but uncheck the box.
Enable or Disable the Pointer Shadow
Depending on how your Windows XP system is configured, when you move your mouse pointer
you may notice a small shadow around it. While some find this aesthetically pleasing, others
would rather just see a plain mouse pointer.
11
To configure the mouse pointer shadow option:
1. Open Windows XP's Mouse Control Panel.
2. On the "Mouse Properties" multi-tabbed dialog box that follows, select the "Pointers" tab.
3. Near the bottom of the dialog box, check or uncheck "Enable pointer shadow" as desired.
4. When done, press "OK" to close the dialog box.
Tweaks for Start Menu
Switch to Classic Start Menu
To change it, right click on the Start button > choose Properties > click on the Start Menu tab >
check Classic Start Menu.
Organize Start Menu
Go to START > PROGRAMS > right click > EXPLORE, repeat and this time right click
EXPLORE ALL USERS.
If you have created multiple users, it is a good idea to check each one to make sure that they have
all your programs. Some programs need to be installed under each user account. (You may want to
open all your applications now to make sure they work.) And then reboot.
Display All Programs Menu
You can select the “Start Menu” option to use the Windows XP default menu system. It has many
advantages over the Windows Classic menu system. Click on the Customize button next to it and
under the General tab, choose settings to taste. If you want to remove the Frequently Used
Programs listing normally available on the Start Menu under the pinned items, set the “Number of
Programs on Start Menu” option to 0 and click ‘Clear List’ button.
Under the Advanced tab, you can tick ‘Open submenus when I pause on them with my mouse’ to
speed up menu access, and un-tick “Highlight newly installed programs” as it is generally
unnecessary.
Access the Start Menu during Full-Screen Setups
When you install new software on your machine, it is highly recommended to close down all of
your currently running programs in case the setup program needs to modify key operating system
files. To encourage this, many setup programs go into full-screen mode, hiding your taskbar.
12
Tweaks for Desktop
Tuning Your Desktop
Unless you're a graphic designer or something similar, you probably don't need the 32-bit (highest)
color depth on your desktop and can get by easily with the less processor-intensive setting of 16
bits (medium) instead. If you've got a good video card, the card itself does the processing and
changing this setting won't make a difference; but on cheaper hardware with shared video memory,
doing this may boost performance a bit.
Go Control Panel -> System -> Advanced -> Performance -> Settings -> Adjust for best
performance. Enabling this setting basically replaces the default XP theme with the classic
Windows 2000 theme by disabling all of XP's fancy visual effects.
Removing the Background Image on Your Desktop
Right click the Desktop click Properties, and go to the Desktop Tab. change the wallpaper to None.
This will greatly speed up windows xp and while you are at it go to the Settings Tab, Colour
Setting, and change it to Medium (16 bit).
Tweaks for Themes
Reduce the overhead associated with WinXP's new Themes. This is valid for Windows XP Home and
Pro.
With the default Category Control Panel:
1.
2.
3.
4.
5.
6.
7.
8.
9.
Go to Start
Select Control Panel
Select Performance and Maintenance
Select System
Select Advanced Tab
Under Performance, select the Settings button
Select Visual Effects Tab
Select "Adjust for best performance."
Select the Ok button
With the Classic Control Panel:
1.
2.
3.
4.
5.
6.
7.
8.
Go to Start
Select Control Panel
Select System
Select Advanced Tab
Under Performance, select the Settings button
Select Visual Effects Tab
Select "Adjust for best performance."
Select the Ok button
13
Tweaks for Taskbar
Create a Toolbar to Access Drives and CDs
Need to have quick access to your hard drives, CDs, "My Documents" folder, and other removable
media such as USB flash drives? Just click and hold on the "My Computer" icon and drag it to the
side of your screen. A new toolbar is created. Here are some more tips:
1. Get rid of the text "My Computer" by right-clicking on the toolbar and un-checking "View
Title".
2. Make the toolbar always appear on top of other windows by right-clicking the toolbar and
checking "Always on top".
3. Make the toolbar only visible whenever you move your mouse to the toolbar's edge of the
screen. Right-click the toolbar and check "Auto-Hide".
4. To remove the toolbar, right-click it and choose "Toolbars", then uncheck "My Computer".
Remove the Taskbar Balloon Help
Occasionally the Windows XP Taskbar pops up help in the form of small balloons. If you find
these balloon tips intrusive, you can disable them via a registry patch.
To disable the balloon tip notifications, access Microsoft Knowledge Base article from below link:
/>Remind: while the balloons can be intrusive, if you have automatic updates turned on that require
user intervention before downloading or installing updates, removing the balloon tips will cause
you to never see these important updates.
Display a Disabled Taskbar Clock
Normally the Windows XP Taskbar contains the system clock on the right side in the Notification
Area.
You need to do is right-click an empty area of the Notification Area, choose "Properties", click the
"Taskbar" tab when the "Taskbar and Start Menu Properties" dialog box displays, check the "Show
the clock" box, and click "OK". But what if the "show the clock" checkbox is grayed out /
disabled?
14
Tweaks for Graphics
Adjust Visual Effects
Here are three tweak levels for you:
Level 1 - uncheck all except "Use drop shadows for icon labels on the desktop", "Smooth edges of
screen fonts", and "Use visual styles on windows and buttons" > click Apply and OK.
Level 2 - uncheck all except "Use drop shadows for icon labels on the desktop", "Smooth edges of
screen fonts" > click Apply and OK.
Level 3 - Choose the option Adjust for best performance > click Apply and OK.
Reduce Visual Effects
Visual Effects can make Windows XP look good, but displaying all the visual items can waste
system resources.
To optimize, go to Start, right click My Computer, and go to the Advanced tab in the Performance
area click Settings, and choose "Adjust for best performance".
If you still want to keep the look of Windows XP, you can leave the last 3 check boxes selected. It is
recommended that you do uncheck these boxes when installing a big or graphics heavy
program.
Disable Specific Visual Effects
To control which visual effects Windows XP uses
1. Click Start, right-click My Computer, and click Properties.
15
2. The System Properties dialog box appears. Click the Advanced tab. In the Performance area,
click Settings.
3. The Performance Options dialog box appears. On the Visual Effects tab, select the Custom
option.
16
4. Clear the check boxes for the visual effects you want to disable.
5. Click OK.
17
6. You are returned to the System Properties dialog box. Click OK.
18
Tweaks for Memory
Windows uses your Hard Drive as swap memory but its default configuration can cause a major
loss of performance with the memory swap file getting moved around.
Select System icon from the Control Panel - Performance and Maintenance, select Advanced Tab,
select Performance areas, and click on Settings Under virtual Memory click Change. The Initial
and Maximum size should be equal otherwise Windows will keep resizing the file. The optimal
memory setting for users with 128 MB+ is approximately 1.5-2 times the RAM size, users with 64
MB should use a 2 times multiple. You should also locate Virtual Memory on your fastest drive or
striped RAID volume, placing it on the non-boot drive, can help increase performance.
Defragment after setting this to minimize fragmentation and force the swap file to get located on
the fastest part of your disk. Third party defragmenters can optimize the swap file.
Disable Paging Executive
XP pages data from RAM memory to the hard drive. We can stop this happening and keep more
data in RAM, resulting in better performance. Users with a large amount of RAM (256MB+)
should use this setting. The setting we change to disable the 'Paging Executive', is
DisablePagingExecutive. Changing the value of this key from 0 to 1 will de-activate memory
paging.
Input/Output Performance
This improves performance of large file transfers. If this entry does not appear in the registry, you
will have to create a REG_DWORD value called IoPageLockLimit. The data for this value is in
number of bytes, and defaults to Zero which equates to 512KB on machines that have the value.
Most people using this tweak have found maximum performance in the 8 to 16 megabyte range,
so you will have to play around with the value to find the best performance. The value is measured in
bytes, so if you want, 12MB allocated, it 12 * 1024 * 1024, or 12582912. As with all these
memory tweaks, you should only use this if you have 256MB or more of RAM.
Shortening Menu Delay
You can shorten the delay when menus open up by using Regedit to edit: HKEY_CURRENT_USER
/ Control Panel / Desktop / MenuShowDelay By default, the value is
400, but changing it to a smaller value, such as 100, will speed it up.
Optimizing Memory Use is to Clear out the Prefetch Folder on Your XP Machine
Windows saves information about apps you've started and stores this information in this folder so
that the next time you boot, portions of these apps can be preloaded into memory in case you plan
on running them again. Prefect is a new and very useful technique in Windows XP. However, after
using XP some time, the Prefect directory can get full and have obsolete links in the Prefetch
catalog, which can slow down your computer significantly.
Suggestion: Open C:\Windows\Prefetch and delete the obsolete files, reboot. However, if you
don't have a real good reason to delete these files, just leave them be. Let the system handle this
folder.
19
Boot Prefetching
Windows XP speeds up system boot by observing the code and data needed each time the system is
booted and prefetching the necessary file contents early in the boot process. This prefetching is not
done until the third boot of the system, when sufficient information is available to make the
perfecting most effective. The files observed during system boot will be used in the disk layout
process mentioned above. Additional information on the prefetcher and the Windows XP boot
process can be found at Fast Boot/Fast Resume for the Windows Platform.
Application-Launch Prefetching
Windows XP also uses prefetching when launching applications. The files and the contents of the
files accessed by each new process are observed and recorded. No prefetching can be done for the
first launch of an application, so first launches are often considerably slower than subsequent
launches. About 85% to 90% of the improvement is realized after just one launch of an application;
with the remaining speed improvement coming after the system has had an opportunity to adjust
the disk layout with information specific to this application.
Tweak UI
Download and Install Tweak UI
To use Tweak UI, your computer must be set up for English. Also, you must have Windows XP
Service Pack 1 or higher, or Windows Server installed.
To download Tweak UI, visit microsoft.com and search for "tweakuixp". After Tweak UI has been
installed, click the "Start" menu, choose "Programs", "Powertoys for Windows XP", then "Tweak
UI". Now, you're set to really start tweaking your computer!
Hide Taskbar Notification Icons
Normally, Windows XP will show notification icons on the taskbar when it needs to get your
attention for a variety of reasons, such as low disk space, too many icons on the desktop, etc. If
you find these notifications annoying, however, you can hide them:
1. Download and run Tweak UI for Windows XP.
2. When the "Tweak UI" window appears, click "Taskbar and Start menu".
3. Uncheck "Show taskbar notification icons".
4. When done, click "OK" to close the dialog box.
Show Internet Explorer Image Toolbar for Smaller Images
By default, in Internet Explorer 6, when you hover your mouse pointer over an image of at least
200 pixels, an image toolbar will appear allowing you to save, print, or email the image. However, if
you'd like the image toolbar to appear for smaller images:
20
1. Download and run Tweak UI for Windows XP.
2. When the "Tweak UI" window appears, click "Internet Explorer" in the left pane to expand the
menu.
3. Click "Image Toolbar".
4. In the right pane, next to "Minimum image size", make this number as small as desired. Lower
this all the way to 1 and even 1 pixel "spy" images will cause an image toolbar to be displayed if
you hover the mouse pointer.
5. When done, click "OK" to close the dialog box.
Stop Warning of Low Disk Space on the Taskbar
If you are logged into your Windows XP system as an Administrator, if your disk space starts to
run low, a warning will be displayed as a popup balloon on your Taskbar. In case you are not able to
monitor your free space constantly, this warning might keep you from completely filling up your
hard drive, rendering your computer unusable.
If for some reason you do not wish to receive this warning on your Taskbar, make the following
tweak with Tweak UI:
1. Download and run Tweak UI for Windows XP.
2. Click "Taskbar and Start Menu" in the left pane.
3. Uncheck "Warn when low on disk space".
4. Click "OK" to close the Tweak UI dialog box.
5. You will need to logoff and back onto your system.
Color Your DOS Prompt Text
While the Windows XP DOS prompt lets you change the default foreground and background
colors for text, there is a somewhat-hidden feature that lets you select text in a prompt window and
change just the color of the selected text. This may be useful for highlighting text in a prompt,
then taking a screenshot of the prompt and using it for printouts or for documenting processes.
First, to enable this feature:
1) Start Tweak UI
2) Click the "Command Prompt" link.
3) Check "Enable selection coloring.
4) Click "OK" to close Tweak UI.
Note: This is enabled, open a DOS prompt. Highlight text, then press CONTROL-0,
CONTROL-1, etc. or any combination through CONTROL-9 to change the background color of
the selected text. Or, press ALT-0, ALT-1, etc. or any combination through ALT-9 to change the
foreground color of selected text in the DOS prompt.
Show Better Thumbnails
When you enable "Thumbnail View" for a folder containing pictures, Windows XP creates
thumbnails for them so you can see the contents of image files without having to open them in an
image editor or viewer. While this is extremely convenient, the default thumbnails may look less
than desirable. If you like, you can use Tweak UI for Windows XP to increase the quality and size
of the thumbnails to better preview your images.
1) Run Tweak UI for Windows XP
2) Click on the "Explorer" link then select "Thumbnails".
21
3) Underneath "Image quality", move the slider all the way to the right or "High".
4) Underneath "Thumbnail", raise or lower the thumbnail size (in pixels) as desired.
Note: Larger thumbnails may take up more hard drive space, use up more memory, and may take
longer to generate and refresh. However, they may look much better than smaller thumbnails.
When you are done, press "OK" to close Tweak UI.
Note: You will have to refresh previously generated thumbnails to take advantage of the new
settings.
Change or Remove the Explorer Shortcut Arrow
Tired of seeing arrows on Windows XP Explorer shortcut icons? Would you rather see a more
transparent arrow or none at all? If so, you can make this change with Tweak UI:
1. Run Tweak UI for Windows XP.
2. Double-click "Explorer" in the left pane to expand the tree.
3. Select "Shortcut" in the left pane.
4. In the right pane, choose one of the following Shortcut Overlay radio button:
* Arrow (default)
* Light Arrow
* None
* Custom (this lets you choose a custom arrow, perhaps one you create with an icon editor).
Note: changing this setting affects all users on the system.
5. When done, click "OK" to close the dialog box.
Change Slide Show Timing
When you open a folder in Windows XP containing images, you can double-click an image to
preview it in a new window. Then, if you press F11 from this new window, you can start a slide
show of all recognizable images in the current directory (note that Windows XP will not recognize
all image types but just a few such as .BMP, .GIF, and .JPG).
Normally, the images appear onscreen for 5 seconds (5000 milliseconds) and then the next picture
appears. If you would like to shorten or lengthen the amount of time images appear onscreen, use
Tweak UI.
1) Run Tweak UI for Windows XP.
2) Click the "Explorer" link.
3) This should expand the tree. Click "Slide Show".
4) Next to "Time per picture (ms)", enter the amount of milliseconds you would like each image to
appear before the next one shows onscreen. For example, if you want images to appear for 2
seconds, enter 2000. If you want pictures to appear for 7 seconds, choose 7000.
5) Click "OK" to close Tweak UI.
Give Internet Explorer Toolbar a Background Texture
Want to change the look of Internet Explorer? With Tweak UI, you can give the top toolbar
background a patterned texture or a bitmap image. Choose from the standard bitmaps in Windows
XP, grab an image from your digital camera or scanner, or download an image from the Internet.
1) Run Tweak UI for Windows XP
22
2) Click on the "Internet Explorer" link, then select "Toolbar Background".
3) Check "Use custom background for Internet Explorer toolbar" and click the "Change..." button
to browse for and select a picture. Click the "Apply" button.
4) Open Internet Explorer, and preview your changes. If you like the new toolbar background,
click "OK" in Tweak UI. Else, click the "Change..." button in Tweak UI, find another background,
and try again until you are satisfied.
If you want to remove the toolbar background, just uncheck the "Use custom background for
Internet Explorer toolbar" button in Tweak UI.
Remove the Places Bar in Dialog Boxes
Normally, when Windows XP applications show an open or save dialog box, on the left side of the
box is a Places Bar, a list of favorite places to open or save files from or to, plus a list of top-level
locations on your computer. These may be places such as the Desktop, the "My Documents" folder,
"My Computer", etc.
If you do not often open or save files from/to these Places, you can completely hide this from most
dialog boxes with Tweak UI.
1) Start Tweak UI.
2) Click the "Common Dialogs" link.
3) This should expand the tree. Click "Places Bar".
4) Select the radio button "Hide places bar".
5) Click "OK" to close Tweak UI.
Don't Automatically Optimize the Hard Disk
Normally, whenever your system is idle for a period of time, Windows XP will use this idle time to
defrag (optimize) your hard disk. This way, files and software should open faster. While most
people welcome this task, especially since the defragmenting occurs when you are not normally
running your computer, there may be times where you want to disable this:
1) Start Tweak UI.
2) Click the "General" link.
3) In the right pane, scroll down the "Settings" area and uncheck "Optimize hard disk when idle".
4) Click "OK" to close Tweak UI.
Remove Account Name from the Start Menu
Normally, the Windows XP Start menu shows your current account name at the top. If you are the
only one accessing your machine, or if you just don't want this displayed, do the following:
1) Start Tweak UI.
2) Click the "Taskbar and Start Menu" link.
3) Uncheck "Show name on Start menu".
4) Clock "OK" to close Tweak UI.
23
Tweaks for Scheduled Task
A Scheduled Task is something that you can setup to run at a certain time. For example, maybe
you want to open Macromedia Dreamweaver every Monday at 4:00PM. Here is how.
Firstly, open up Control Panel.
Then, look for Scheduled Tasks and click the icon. That will then bring up the Scheduled Tasks
window.
Now to setup a new task, we need to press: Add Scheduled Task,
That then brings up the wizard. This wizard will help you setup your task.
Press next.
24
Select the application you want to run, and press next.
Enter the name of the task, select when you want it to run.
Select the exact time, and what day you want it to run on. You can select more than one day. Then
hit next to finish the process.
25