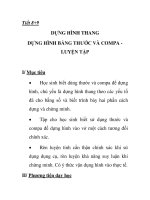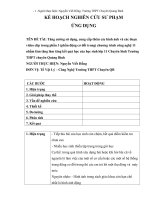Hướng dẫn sử dụng chương trình pymol
Bạn đang xem bản rút gọn của tài liệu. Xem và tải ngay bản đầy đủ của tài liệu tại đây (1.45 MB, 36 trang )
TRƯỜNG ĐẠI HỌC KHOA HỌC TỰ NHIÊN
KHOA SINH HỌC VÀ CÔNG NGHỆ SINH HỌC
SEMINAR
HƯỚNG DẪN SỬ DỤNG PHẦN MỀM XEM CẤU TRÚC PROTEIN
PYMOL
Thành phố Hồ Chí Minh, ngày 5 tháng 10 năm 2018
1
2
4
3
• Thao tác trên cấu trúc phân tử protein
• Liên kết hai protein
2
1
NỘI DUNG
• Xem cấu trúc phân tử protein 3D
Pymol là gì?
PyMOL là phần mềm máy tính, một hệ thống hiển thị phân tử được tạo ra bởi Warren Lyford DeLano.
PyMOL có các chức năng:
- Xem cấu trúc phân tử 3D
- Xuất ra các hình ảnh phân tử 3D
- So sánh hai cấu trúc phân tử
- Tạo phân tử động
- Phát triển bằng ngôn ngữ lập trình Python.
Đến năm 2009, gần một phần tư tất cả các hình ảnh được công bố về cấu trúc protein 3D trong các tài liệu khoa học đã được thực hiện bằng
cách sử dụng PyMOL.
Pymol hiện có tại địa chỉ: www.pymol.org với các phiên bản cài đặt đơn giản cho các hệ điều hành Windows, Linux và MacOS
Giao diện Pymol
• Khi Pymol được mở, có 2 cửa sổ xuất hiện:
- Cửa sổ nhỏ hơn: được gọi là "Giao diện bên ngoài" chứa thanh trình đơn (Tệp, Chỉnh sửa, Trợ giúp, Hiển thị,
v.v.), các nút tắt cho các lệnh phổ biến và dòng lệnh.
- Cửa sổ thứ hai là PyMOL Viewer, nơi các phân tử xuất hiện ở đây. Trong Trình xem, mô hình 3D được hiển thị
và người dùng tương tác (ví dụ: xoay) và thao tác mô hình.
4
Thanh menu
Cửa sổ nhỏ
Dòng lệnh
Pymol Viewer
5
Danh sách các đối tượng
Dòng lệnh
6
BẢNG ĐIỀU KHIỂN CHẾ ĐỘ XEM- CONTROL PANEL
• A – Actions (Hành động) : Đổi tên, sao chép, xóa, áp dụng các giá trị đặt trước (như "bóng và dính" hoặc "xuất bản"),
thực hiện tính toán
• S – Show (Chế độ xem) : Thay đổi cách phân tử xuất hiện, ví dụ như thay đổi thành chế độ xem thanh hoặc hoạt hình.
• H - Hide (Ẩn): H ngược lại với S, ẩn đi các chế độ xem không mong muốn.
• L - Label (Nhãn): Nhãn nguyên tử, dư lượng, v.v.
• C – Color (Màu sắc): Thay đổi màu của các nguyên tử, vùng hoặc phân tử.
7
1. Mở file ảnh
• Cách 1:
- Tải file hình ảnh protein trên PDB về máy.
- Trên thanh menu: File Open Chọn tệp đã tải.
- PyMOL có thể đọc các định dạng tệp sau: ".ent", ".pdb", ".mol", ".xplor", ".mmod", ".ccp4", ".r3d", ".trj" và ". pse ".
• Cách 2:
- Vào PDB, tìm protein muốn xem, xem PDB ID của protein.
- Trên cửa sổ nhỏ của Pymol: Gõ lệnh
fetch_<PDB ID>
Ví dụ: Mã của Insullin là 1ZNI, gõ lệnh: fetch 1ZNI
Hình ảnh 3D của protein sẽ xuất hiện.
8
9
2. Điều chỉnh chế độ xem
Show: Hiển thị
• Cách 1: Tại bảng điều khiển chế độ xem, chọn nút S, một menu nhỏ hiện ra, chọn các chế độ hiển thị muốn xem như:
cartoon, lines, sticks, ribbon, surface,…
• Cách 2: Gõ lệnh vào thanh lệnh
Show_<chế độ hiển thị>
Hide: Ẩn đi
• Cách 1: Tại bảng điều khiển chế độ xem, chọn nút H, một menu nhỏ hiện ra, chọn các chế độ hiển thị muốn ẩn đi như:
cartoon, lines, sticks, ribbon, surface,… hoặc ẩn tất cả : everything.
10
Cartoon
Sticks
Ribbon
Surface
Line
Spheres
11
Xem trình tự protein
• Cách 1: Trên thanh menu, nhấn nút Display Sequence
• Cách 2: Ở góc phải dưới cùng của cửa sổ viewer, nhấn
vào nút S .
Trình tự protein sẽ xuất hiện ngay trên hình ảnh 3D của
phân tử protein.
• Để chọn kiểu hiển thị trình tự, nhấn nút Display
Sequence mode: chọn kiểu trình tự. VD: Residue
Names.
12
Color : Thay đổi Màu sắc
Có thể thay đổi màu sắc của phân tử protein đang hiển thị theo 2 cách:
• Cách 1: Tại bảng điều khiển chế độ xem, chọn nút C, một menu nhỏ hiện ra, chọn màu sắc muốn đổi.
• Cách 2: Tại dòng lệnh, gõ lệnh:
Color_<Màu sắc muốn đổi>
Có thể thay đổi màu sắc của một đoạn hoặc 1 a.a trên phân tử protein đang hiển thị bằng cách: Hiển thị trình tự của protein, sau đó:
• Cách 1: Dùng chuột để kéo chọn vùng trình tự muốn thay đổi, khi đó trên bảng điều khiển chế độ xem sẽ xuất hiện vùng mới chọn. Chọn
nút C và chọn màu muốn đổi.
• Cách 2: Gõ lệnh:
Color_<Màu sắc muốn đổi>,_resi_<vị trí đầu>-<vị trí cuối>
VD: color limon, resi 12-30
Tương tự, ta có thể thực hiện các lệnh khác trên 1 đoạn của phân tử protein bằng bảng điều khiển chế độ xem hoặc gõ lệnh.
VD: show sticks, resi 34
13
Xem các chuỗi trong phân tử protein
•
Thực hiện:
Action preset publication
•
Thao tác này giúp phân biệt các chuỗi trong phân tử protein.
14
Xem các ligands (phối tử) của protein
• Thực hiện:
Action preset Simple
• Giúp dễ dàng quan sát được các
ligands trong phân tử protein
15
Xem tất cả liên kết H của protein
• Thực hiện:
Action preset technical
• Giúp quan sát tất cả liên kết H có màu
vàng
16
Tắt menu control mới mở trên control panel
• Thực hiện:
Action Delete
• Xóa menu control mới mở
17
Xem các liên kết H trên ligands
• Thực hiện:
Action preset ligands
• Giúp quan sát dễ dàng hơn vùng ligands với các liên kết H trên
đó
18
Xoay
Nhấn chuột trái lên phân tử protein và kéo theo hướng mong muốn, phân tử protein sẽ xoay quanh trục.
Di chuyển
Nhấn giữ nút Ctrl (hoặc Alt) + Nhấn chuột trái, sau đó kéo phân tử protein sang vùng mình muốn di chuyển.
Đổi màu Background
• Cách 1:
Nhấn nút Display Background, sau đó chọn màu như: White, black, grey.
• Cách 2: Nhập lệnh:
bg__color_white
Cải thiện chất lượng ảnh
Khi đó, background sẽ hiển thị là trong suốt ( các ô vuông trắng, xám), không còn màu trắng hoặc đen nữa, giúp nhìn ro hơn phân tử.
• Cách 1: Nhập lệnh: Ray
• Cách 2: Nhấn nút Ray trên góc phải trên cùng của cửa sổ nhỏ.
19
Lưu tệp
• Lưu hình ảnh:
File Save Image as, sau đó chọn loại tệp muốn lưu, vị trí lưu giữ trong máy
• Lưu hình ảnh tạm thời:
File Save session as, chọn vị trí lưu trong máy.
Bằng cách lưu này ta có thể mở tệp lại và tiếp tục các thao tác trên protein
20
Thao tác với nhãn dán
Hiện thị tên acid amin – vị trí tương ứng
•
Label Residues
•
Label Residues name (chỉ hiện tên)
•
Label Residues identifier (chỉ hiện vị trí)
Hiển thị tên chuỗi protein
•
Hiển thị các nguyên tử thành phần của protein
•
Label element symbol
Ngoài ra còn một sô thao tác định dạng cho Label bằng cách gõ lệnh:
•
•
•
Label chains
Đổi màu:
Set label_color, <color>
Size: Set label_size, <size>
Font: Set label_font,<5-16> (mỗi số tương ứng 1 font)
Tắt nhãn dán:
Đặt tên cho đối tượng (rename):
- Bước 1:
+ Cách 1: Kéo chọn trình tự cần đặt tên ở trên bảng hiển thị
+ Cách 2: Gõ lệnh : “sele resi vị trí đầu – vị trí cuối”
Vd: Chọn trình tự amino acid từ 191 đến 211, gõ lệnh: Sele resi 191-211
- Bước 2: Đặt tên
+ Tại thẻ sele: Chọn Action (A) rename selection
Bên màn hình hiển thị sẽ xuất hiện:
+ Gõ tên cần đặt vào Enter
VD: Renaming sele to: 191-211
- Kết quả:
Đo khoảng cách và đo góc trong PyMOL
Ứng dụng: xem khoảng cách, góc, dự đoán được sự hình thành các liên kết S-S, Hidro…
Cách tiến hành:
Wizard Measurement. 1 bảng lệnh measurement sẽ hiện ra góc dưới bên phải của cửa sổ hiển thị protein.
Đo khoảng cách:
+ Áp dụng để đo khoảng cách 2 acid amin bất kì trong chuỗi protein
+ Ở dòng đầu tiên, chọn Distances Click chuột để chọn 2 acid amin muốn đo khoảng cách
+ Đơn vị khoảng cách là Amstrong
+ Mẹo: Nếu muốn chọn đo khoảng cách của 2 aa cụ thể, có thể đổi màu của 2 aa đó để nổi bật hơn trong chuỗi protein
Đo góc
+ Áp dụng để đo góc tạo thành bởi 3 nguyên tử kề nhau
+ Ở dòng đầu tiên, chọn Angles Click chuột để chọn 3 nguyên tử kề nhau muốn đo góc
+ Mẹo: để đo góc, nên hiển thị cấu trúc protein ở dạng lines
23
Ligand
•
thực hiện chức năng sinh học nhất định
ĐỊNH NGHĨA
CÁC LOẠI LIGAND
TRONG BÀI
Ligand là thành phần hình thành phức hợp với các phân tử sinh học khác để
•
•
•
•
•
•
MN: manganese (ii) ion
GOL: Glycerol
SO4: sulfate ion
TAM: tris(hydroxyethyl)aminomethane
ANP: phosphoaminophosphonic acid-adenylate ester
ACT: acetate ion
24
Mục tiêu
Sự bám ligand-receptor do:
• Liên kết ion
• Liên kết hydrogen.
• Liên kết Van der Waals
Khảo sát tính bền của tương tác ligand – receptor thông qua liên kết hidro
25