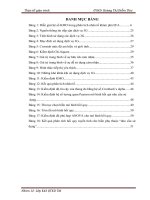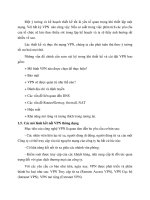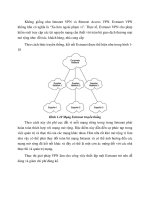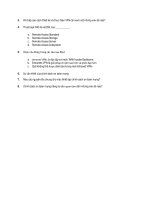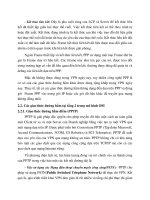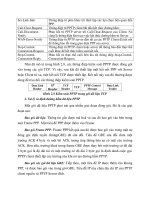Giáo trình Dịch vụ mạng Linux Khoa Công Nghệ Thông Tin
Bạn đang xem bản rút gọn của tài liệu. Xem và tải ngay bản đầy đủ của tài liệu tại đây (13.38 MB, 92 trang )
BỘ GIÁO DỤC VÀ ĐÀO TẠO
TRƯỜNG ĐẠI HỌC LẠC HỒNG
GIÁO TRÌNH
DỊCH VỤ MẠNG LINUX
LỜI NÓI ĐẦU
Giáo trình Dịch vụ mạng Linux sử dụng cho sinh viên ngành Công nghệ thông
tin. Giáo trình này giúp sinh viên có những kiến thức tổng quan về các dịch vụ mạng
và hướng dẫn sinh viên có thể thiết lập, cài đặt các dịch này trên hệ điều hành Linux.
MỤC LỤC
Lời nói đầu
Chương 1: Cài đặt CentOS ............................................................................................. 1
1.1 Cài đặt ....................................................................................................................... 1
1.2 Cấu hình mạng ........................................................................................................ 12
1.3 File hệ thống ........................................................................................................... 17
1.4 Các chế độ hoạt động .............................................................................................. 26
Chương 2: Dịch vụ Telnet, SSH ................................................................................... 33
2.1 Dịch vụ Telnet, cài đặt và cấu hình ........................................................................ 33
2.2 Dịch vụ SSH, cài đặt và cấu hình ........................................................................... 35
Chương 3: Dịch vụ DHCP, DNS .................................................................................. 37
3.1 Dịch vụ DHCP, cài đặt và cấu hình ........................................................................ 37
3.2 Dịch vụ DNS, cài đặt và cấu hình........................................................................... 38
Chương 4: Dịch vụ Web ............................................................................................... 53
4.1 Dịch vụ Web ........................................................................................................... 53
4.2 Cấu hình Apache Web Server................................................................................. 58
Chương 5: Dịch vụ FTP................................................................................................ 65
5.1 Dịch vụ FTP ............................................................................................................ 65
5.2 Một số phần mềm làm FTP Server ......................................................................... 67
5.3 Chương trình FTP Client ........................................................................................ 67
5.4 Giới thiệu VsFTP .................................................................................................... 69
5.5 Cấu hình Virtual FTP Server .................................................................................. 72
Chương 6: Dịch vụ Mail ............................................................................................... 74
6.1 Dịch vụ Mail ........................................................................................................... 74
6.2 Hệ thống Mail ......................................................................................................... 75
6.3 Một số khái niệm .................................................................................................... 78
6.4 Một số file cấu hình cần thiết ................................................................................. 81
Chương 1: Cài đặt CentOS
1.1 Cài đặt
1.1.1 Yêu cầu phần cứng
Linux không đòi hỏi máy có cấu hình mạnh. Tuy nhiêu nếu phần cứng có cấu
hình thấp quá thì có thể chạy được X window hay các ứng dụng có sẵn. Cũng giống
khi cài đặt một hệ điều hành bất kỳ, khi cài đặt Linux ta cần chuẩn bị và đáp ứng một
số yêu cầu về phần cứng và phần mềm:
Phần mềm cài đặt: Ta có thể lựa chọn một trong các nhà phân phối như RedHat
Linux, Fedora, Ubuntu, Mandrak….
Phần cứng:
- CPU 386 trở lên, BUS ISA,PCI,EISA
- Keyboard:US English 105 key. Hoặc các loại khác
- Mouse type
- Hard disk size: Nên có tối thiểu 1.8 GB song khuyến cáo nên có 3,5 GB
- RAM –tối thiểu 64M (RedHat 7.2) chọn Dùng thêm SWAP file nhờ một bộ
nhớ ảo (Gấp đôi RAM value).
- Tuy vậy đối với những Kernel mới (2.6x) trở lên ta nên sử dụng cấu hình
mạnh hơn như HDD tối thiểu 5GB, RAM 256 M.
- Lưu ý dung lượng SWAP ( không gian hoán đổi bộ nhớ) cần hai lần lớn hơn
dung lượng RAM.
1.1.2 Phân vùng đĩa
Đĩa cứng được phân ra nhiều vùng khác nhau gọi là Partition. Mỗi partition sử
dụng một hệ thống tập tin và lưu trữ dữ liệu. Mỗi đĩa chỉ chi tối đa 4 partition chính
(primary). Giới hạn như vậy là do Master Boot Record của đĩa ghi tối đa 4 chỉ mục
partition.
Để tạo nhiều partition lưu trữ dữ liệu (hơn 4) người ta dùng partition mở rộng
(extended partition). Thực ra partition mở rộng cũng là primary partition nhưng cho
phép tạo các partition con được gọi là logical partition. Linux sử dụng cơ chế truy xuất
ổ đĩa thông qua tập tin. Mỗi ổ đĩa được gán với một tập tin trong thư mục /dev. Ký
hiệu fd cho đĩa mềm, hd cho ổ cứng, sd dành cho ổ SCSI. Ký tự a,b,c,… gắn thêm vào
để xác định các ổ đĩa khác nhau cùng loại.
Bảng 1.1: Mô tả ổ đĩa trong Linux
Ký tự mô tả ổ đĩa
Hda
Physical block devices (các thiết bị lưu trữ vật lý)
Primary master
1
Hdb
Hdc
Primary slave
Secondary master
Hdd
Sda
sdb
Secondary slave
First SCSI disk
Second SCSI disk
Theo ví dụ trên đĩa cứng thứ nhất hda: có hai loại partition chính ký hiệu là
hda1, hda2. Một partition mở rộng hda3. Trong partition mở rộng hda3 có hai partition
logic có ký hiệu là hda6 và hda5. Hai phân vùng cần thiết cho Linux.
-
Phân vùng / là phân vùng chính chứa các thư mục gốc của hệ thống.
-
Phân vùng /boot chứa các boot loader, boot image của hệ điều hành.
Phân vùng swap được dùng làm không gian hoán đổi dữ liệu khi phân vùng
nhớ chính được sử dụng hết. Kích thước của phân vùng swap sử dụng tùy thuộc
hệ thống mình sử dụng ít hay nhiều ứng dụng. Kích thước vùng swap được
khuyến khích lớn hơn hay bằng dung lượng RAM.
1.1.3 Cài đặt
Dùng bản cài đặt CentOS 6.0. Được công bố chính thức năm 2008. CentOS cung
cấp một số đặc điểm sau:
-
Cung cấp giao diện GNOME 2.20 bao gồm các chương trìh thông dụng như
Evolution mail client, có thể xem file đính kèm dạng pdf, cùng một số tính
năng nâng cao khác.
-
Giao diện KDE 3.5.8 cùng với các tính năng multimedia, đọc DVD đa dạng.
Cung cấp giao diện quản lý mạng NetworkManager 0.7 hỗ trợ tính năng quản
lý và thiết bị mạng không dây.
-
Cấp chương trình PulseAudio là một chương trình quản lý sound card hiệu
quả và có thể tương thích với hầu hết các hệ thống sound mới. Cùng với
chương trình giải mã CodecBuddy có thể hỗ trợ thêm cho các chương trình
nghe nhạc.
-
Cung cấo ứng dụng văn phòng OpenOffice.org 3 với nhiều tính năng mới.
-
Tích hợp thêm bộ nhận dạng cho các thiết bị Bluetooth.
Hỗ trợ cho laptop bộ xử lý theo kiến trúc x86 và x86-64.
CentOS sử dụng kernel phiên bản 2.6.25
Khởi tạo cài đặt: chương trình hướng dẫn cài đặt trực tiếp từ CDROM, sau đó
chọn menu cài đặt:
2
Hình 1.1: Chương trình hướng dẫn cài đặt trực tiếp từ CDROM
Chọn Skip trong hộp thoại Disk Found, để không kiểm đĩa CDROM trước khi
cài đặt, sau đó hệ thống sẽ nạp chương trình anaconda để vào chết độ đồ họa.
Hình 1.2: Hộp thoại Disk Found
Chọn Next để qua bước kế tiếp. Chọn ngôn ngữ English làm ngôn ngữ hiển thị
trong quá trình cài đặt, có thể chọn ngôn ngữ tiếng việt, chọn Next để tiếp tục bước kế
tiếp:
Hình 1.3: Hộp thoại chọn ngôn ngữ
Nhấn Next
3
Hình 1.4: Hộp thoại chọn chuẩn bàn phím
Nhấn Next. Hộp thoại cảnh báo mất dữ liệu trước khi tiến hành cài đặt, nếu chọn
YES thì hệ thống cũng chưa thực sự xóa dữ liệu trên đĩa. Chọn YES để tiếp tục:
Hình 1.5: Hộp thoại cảnh báo
Chọn phương thức tổ chức Partition, chọn create custom layout nếu muốn tự tạo
phân vùng, chọn Next để tiếp tục
Hình 1.6: Hộp thoại chọn phương thức tổ chức Partition
Chọn New để tạo phân vùng mới, ta cần tạo bốn phân vùng, phân vùng /, phân
vùng /boot, phân vùng swap, phân vùng /home
4
Hình1.7: Hộp thoại tổ chức Partion 1
Tạo phân vùng /boot với kích thước là 100MB, chọn Mount Point /boot để tạo
phân vùng boot, chọn File System Type là ext3, chọn size (MB) là 100, chọn OK để
hoàn tất. Làm tương tự để tạo các phân vùng /, home với kích thước khoảng 8GB,
1GB để chứa dữ liệu hệ thống và dữ liệu người dùng. Để tạo phân vùng swap ta chọn
File System Type: swap với Size khoảng 512 MB (gấp đôi RAM)
Hình 1.8: Hộp thoại tổ chức Partion 2
Giải thích thêm về Partition:
Để dễ quản lý HDD, ta chia nó ra thành nhiều vùng khác nhau.Mỗi vùng như thế
ta gọi là một partition. – Số lượng partition được giới hạn trên một ổ cứng. Trên Linux
ta có thể chia tối đa là 4 primary partition.Có duy nhất một active partition.
Để chia nhiều hơn bốn partitions, ta cần tạo một extended partition (gọi là
primary), và trong extended partition này, ta sẽ tạo các partitions gọi là logical
partition. Số lượng logical partition là không giới hạn. Nhưng nên nhớ rằng logical
partition không thể là một active partition được.
Vấn đề phân chia partition cần được quan tâm trước khi cài đặt, đặc biệt khi cài
đặt chung với HĐH Windows.Ta có thể dùng nhiều phần mềm quản lý partition ví dụ
như “Partition magic” để phân chia HDD thành nhiều partitions khác nhau và theo sơ
đồ sau để cài chung Linux, Windows trên đó:
Partition label Kiểu Size Status log/pri hda
- hda1 Windows
FAT32 > 4GB active primary
5
-
hda2 /boot
ext3 >=100MB primary
-
hda3 extended
xxx primary
-
hda4 Setup
FAT32 xxx logical
- hda5 /(root)
ext3 > 3GB logical
- hda6 swap
sizeof RAM hoặc 2 * sizeof(RAM)
Mỗi HĐH sẽ cài đặt trên một (hoặc nhiều) phân vùng riêng biệt. Hình 1.2 dưới
đây mô tả việc phân vùng trên HDD
Hình 1.9: Phân vùng trên HDD
-
Boot Sector là mảng dữ liệu chứa thông tin về partition, thường ở sector đầu
tiên của partition
-
MBR(Master Boot Record): Khi khởi động từ đĩa cứng BIOS tìm đến sector
đầu tiên của đĩa cứng
Sau khi tạo đầy đủ các phân vùng cho Linux ta chọn Next để tiếp tục. Chọn cài
đặt Grub boot loader để quản lý boot loader hệ thống, chọn Next để tiếp tục:
Hình 1.10: Hộp thoại chọn chế độ quản lý boot loader
Chọn Edit để đặt tên máy và địa chỉ Ipv4 hoặc Ipv6, gateway cho hệ thống, chọn
Next để tiếp tục quá trình cài đặt.
6
Hình 1.11: Hộp thoại cài đặt thông số mạng 1
Hình 1.12: Hộp thoại cài đặt thông số mạng 2
Chọn Time Zone cho hệ thống dựa vào bản đồ, chọn Next để tiếp tục
Hình 1.13: Hộp thoại chọn Time Zone
7
Đặt mật khẩu cho người dùng quản trị root, mật khẩu này ít nhất là 6 ký tự, chọn
Next để tiếp tục
Hình 1.14: Hộp thoại đặt mật khẩu quản trị
Chỉ định cài đặt phần mềm cần thiết hay thêm các phần mềm khác. Sau đó chọn
Next để tiếp tục quá trình cài đặt.
Hình 1.15: Hộp thoại lựa chọn phần cài đặt thêm 1
Hình 1.16: Họp thoại lựa chọn phần cài đặt thêm 2
8
Hình 1.17: Hộp thoại lựa chọn phần cài đặt thêm 3
Chọn phần mềm cài đặt cần thiết, ta có thể họn phần mềm theo nhóm ở cửa sổ
bên phải, và chọn phần mềm cụ thể ở cửa sổ bên trái, tùy chọn Optional packages chỉ
định cụ thể các gói, các thư viện hỗ trợ thêm cho phần mềm được lựa chọn cụ thể bên
phải. Chọn Next để hệ thống bắt đầu kiểm tra phần mềm đã chọn có phù hợp với dung
lượng đĩa hay không, nếu phù hợp thì tiếp tục chọn Next.
Hình 1.18: Hệ thống kiểm tra sự phù hợp của phần đã chọn
Hệ thống định dạng filesystem và cài đặt hệ thống. Chờ quá trình cài đặt trong
vài phút. Sau khi hệ thống cài đặt xong, Reboot để khởi động lại.
Màn hình khởi động ban đầu của CentOS
9
Hình 1.19: Màn hình khởi động CentOS
Khởi tạo thông tin ban đầu cho hệ thống trước khi sử dụng, trong giai đoạn này ta
phải đặt một số thông số về Firewall, Licese, Date and Time, Hareware, Create User.
Sau đây là một số bước chính:
Chỉ định Firewall cho một số dịch vụ hệ thống. Đặt các dịch vụ được phép truy
xuất vào Linux, các dịch vụ khác bị cấm
Hình 1.20: Màn hình chỉ định Firewall
Thiết lập SELinux để tăng tính năng bảo mật hệ thống
10
Hình 1.21: Màn hình mục SELinux
Cấu hình Date and Time cho hệ thống
Hình 1.22: Màn hình thiết lập Date and Time
Tạo tài khoản đăng nhập hệ thống và sử dụng, đây là tài khoản người dùng
thường, không phải tài khoản có chức năng quản trị hệ thống, mật khẩu đã được thiết
lập trong quá trình cài đặt, Chọn Finish để hoàn tất cấu hình.
11
Hình 1.23: Màn hình thiết lập tài khoản đăng nhập
Nhập tên người dùng và mật khẩu tương ứng để đăng nhập vào hệ thống, trong
hộp thoại này ta cũng chọn được ngôn ngữ hiển thị, giao diện sử dụng (session) là
KDE hay GNOME, mặc định hệ thống chọn giao diện GNOME.
Hình 1.24: Màn hình đăng nhập hệ điều hành
Giao diện sử dụng của hệ thống CentOS
Hình 1.25: Giao diện sử dụng hệ điều hành CentOS
1.2 Cấu hình mạng
1.2.1
Đặt tên máy
Lệnh hostname cho phép xem và thay đổi tên máy tính (hay thường gọi là
hostname), ví dụ ta có thể dùng lệnh sau để xem tên máy tính nội bộ:
#hostname
Hay có thể dùng lệnh hostname để đặt hostname cho máy tính nội bộ (lưu ý rằng
tên máy chỉ đổi tạm thời tại thời điểm ta làm việc, sau khi khởi động lại hệ thống thì
tên máy sẽ bị reset lại ban đầu). Thông tin về tên máy tính được lưu trong tập tin
/etc/hosts, cú pháp của file này như sau:
12
<Địa chỉ ip><hostname ><domainname của hostname>
Khi muốn tên máy được đặt cố định một tên nào đó và tên này sẽ không thay đổi
khi ta khởi động lại hệ thống thì ta thay đổi thông số HOSTNAME trong file
/etc/sysconfig/network.
NETWORKING=yes
HOSTNAME=Server
1.2.2
Xem địa chỉ IP
Xem thông tin địa chỉ IP của PC ta dùng lệnh ifconfig, lệnh này được sử dụng
trên Unix/Linux. eth0 là tên của card mạng trong, lo là tên của loopback interface.
Tham khảo ví dụ sau:
• Ví dụ:# ifconfig –a
eth0 Link encap:Ethernet HWaddr 00:0C:29:6D:F0:3D
inet addr:172.29.14.150 Bcast:172.29.14.159 Mask:255.255.255.224
inet6 addr: fe80:20c:29ff:fe6d:f03d/64 Scope:Link
UP BROADCAST RUNNING MULTICAST MTU:1500 Metric:1
RX packets:6622 errors:0 dropped:0 overruns:0 frame:0
TX packets:1425 errors:0 dropped:0 overruns:0 carrier:0
collisions:0 txqueuelen:1000
RX bytes:793321 (774.7 Kb) TX bytes:240320 (234.6 Kb)
Interrupt:10 Base address:0x1080
lo Link encap:Local Loopback
inet addr:127.0.0.1 Mask:255.0.0.0
inet6 addr::1/128 Scope:Host
UP LOOPBACK RUNNING MTU:16436 Metric:1
RX packets:76 errors:0 dropped:0 overruns:0 frame:0
TX packets:76 errors:0 dropped:0 overruns:0 carrier:0
collisions:0 txqueuelen:0
RX bytes:8974 (8.7 Kb) TX bytes:8974 (8.7 Kb)
1.2.3
Thay đổi địa chỉ IP
Ta có nhiều cách thay đổi địa chỉ IP của PC trên Linux, sau đây là ba cách cơ bản
nhất.
Cách 1: Dùng lệnh
<netmask_address> up
ifconfig
<interface_name><IP_address>
• Ví dụ:# ifconfig eth0 10.0.0.1 netmask 255.255.255.0 up
13
netmask
Cách 2: Ta có thể thay đổi thông tin cấu hình mạng trực tiếp trong file
/etc/sysconfig/network-scripts/ifcfg-eth0 (ta có thể dùng chương trình mc để edit file
này) Gán địa chỉ IP tĩnh (tham khảo file ifcfg-eth0 )
DEVICE=eth0
ONBOOT=yes
TYPE=Ethernet
BOOTPROTO=static
IPADDR=172.29.14.150
NETMASK=255.255.255.224
NETWORK=172.29.14.128
BROADCAST=172.29.14.159
HWADDR=00:0C:29:6D:F0:3D
Gán địa chỉ IP động(tham khảo file ifcfg-eth0)
DEVICE=eth0
BOOTPROTO=dhcp
ONBOOT=yes
Sau đó ta dùng lệnh: ifdown eth0, ifup eth0
Cách 3: Ta dùng trình tiện ích setup để cấu hình (tham khảo trình tiện ích setup
trong bài học trình tiện ich)
1.2.4
Tạo nhiều địa chỉ IP
Thông thường phương thức tạo nhiều địa chỉ IP trên card mạng được gọi là IP
alias. Alias này phải có tên dạng parent-interface-name:X, trong đó X là subinterface
number. Một số cách để tạo Alias IP.
Cách 1
- Bước 1: Đảm bảo rằng tên interface thật phải tồn tại, và kiểm tra các IP Alias
trong hệ thống có tồn tại hay không.
- Bước 2: Tạo Virtual interface dùng lệnh ifconfig
o # ifconfig ifcfg-eth0:0 192.168.1.99 netmask 255.255.255.0 up
- Hoặc tạo một tên file /etc/sysconfig/network-scripts/ifcfg-eth0:0 từ file
/etc/sysconfig/network-scripts/ifcfgeth0 sau đó ta thay đổi thông tin địa chỉ
trong file này.
- Bước 3: Bật và tắt alias interface thông qua lệnh ifconfig
o # ifup eth0:0
o # ifdown eth0:0
- Bước 4: Kiểm tra thông tin cấu hình alias interface dùng lệnh ifconfig:
# ifconfig
14
eth0 Link encap:Ethernet HWaddr 00:0C:29:6D:F0:3D
inet addr:172.29.14.150 Bcast:172.29.14.159 Mask:255.255.255.224
inet6 addr: fe80:20c:29ff:fe6d:f03d/64 Scope:Link
UP BROADCAST RUNNING MULTICAST MTU:1500 Metric:1
RX packets:7137 errors:0 dropped:0 overruns:0 frame:0
TX packets:1641 errors:0 dropped:0 overruns:0 carrier:0
collisions:0 txqueuelen:1000
RX bytes:848367 (828.4 Kb) TX bytes:265688 (259.4 Kb)
Interrupt:10 Base address:0x1080
eth0:0 Link encap:Ethernet HWaddr 00:0C:29:6D:F0:3D
inet addr:172.29.15.150 Bcast:172.29.15.159 Mask:255.255.255.224
UP BROADCAST RUNNING MULTICAST MTU:1500 Metric:1
RX packets:7137 errors:0 dropped:0 overruns:0 frame:0
TX packets:1641 errors:0 dropped:0 overruns:0 carrier:0
collisions:0 txqueuelen:1000
RX bytes:848367 (828.4 Kb) TX bytes:265688 (259.4 Kb)
Interrupt:10 Base address:0x1080
Cách 2
-
-
-
Tạo
tập
tin
parent-interface-name:X
bằng
cách
copy
file
/etc/sysconfig/network-scripts/ifcfg-eth0 thành file /etc/sysconfig/networkscripts/ifcfg-eth0:X (trong đó X là số thứ tự của subinterface)
Thay đổi thông tin cấu hình mạng trong file ifcfg-eth0:X (các thông tin in đậm
là thông tin bắt buộc ta phải thay đổi)
DEVICE=eth0:0
ONBOOT=yes
BOOTPROTO=static
IPADDR=172.29.14.151
NETMASK=255.255.255.224
GATEWAY=172.29.129
Dùng lệnh service network restart
1.2.5
Xem bảng định tuyến mạng
Lệnh netstat –rn để xem bảng routing table của router.
• Ví dụ:
# netstat –rn
Kernel IP routing table
Destination Gateway Genmask Flags MSS Window irtt Iface
172.29.15.128 0.0.0.0 255.255.255.224 U 0 0 0 eth0
15
172.29.14.128 0.0.0.0 255.255.255.224 U 0 0 0 eth0
169.254.0.0 0.0.0.0 255.255.0.0 U 0 0 0 eth0
1.0.0.0 0.0.0.0 255.0.0.0 U 0 0 0 eth0
0.0.0.0 172.29.14.129 0.0.0.0 UG 0 0 0 eth0
1.2.6
Thay đổi default gateway
Việc chỉ định địa chỉ default gateway cho hệ thống là công việc rất quan trọng vì
default gateway chính là cầu nối quan trọng giúp cho hệ thống nội bộ có thể giao tiếp
với hệ thống bên ngoài và ngược lại, việc đặt địa chỉ này tùy thuộc vào từng hệ thống
cụ thể mà ta có địa chỉ default gateway thích hợp, để đặt địa chỉ default gateway trên
Linux ta có thể dùng lệnh route. Thông qua lệnh này ta cũng có thể mô tả, cập nhật các
con đường đi hỗ trợ việc xây dựng bảng định tuyến trên router. Ta chỉ định địa chỉ
172.29.14.150 là default gateway cho hệ thống nội bộ, ta có thể dùng lệnh sau:
• Ví dụ:#route add default gw 172.29.14.150
Ta có thể dùng lệnh route add để chỉ định nhiều default gateway:
• Ví dụ: #route add -net 10.0.0.0 netmask 255.0.0.0 gw 192.168.1.254 eth0
1.2.7
Mô tả định tuyến mạng
Thông thường khi ta mô tả các route cho bảng routing table cho hệ thống khi ta
muốn triển khai hệ thống nội bộ như một router mềm thì ta dùng file
/etc/sysconfig/static-routes hoặc có thể dùng lệnh các route add trong file
/etc/rc.d/rc.local, tuy nhiên ta có thể làm cách khác bằng cách dùng tạo script file sau:
/etc/sysconfig/network-scripts/route-*interface_name, trong đó interfacename chính là
tên outgoing interface.
• Cú pháp:
Destination/prefix_mask via gateway
Trong ví dụ sau ta thêm đường mạng 10.0.0.0 và bảng định tuyến
• Ví dụ: [root@server tmp]# netstat –nr
Kernel IP routing table
Destination Gateway Genmask Flags MSS Window irtt Iface
192.168.1.0 0.0.0.0 255.255.255.0 U 0 0 0 eth0
169.254.0.0 0.0.0.0 255.255.0.0 U 0 0 0 eth0
0.0.0.0 192.168.1.1 0.0.0.0 UG 0 0 0 eth0
[root@bigboy tmp]#./ifup-routes eth0 (->thực thi interface )
[root@bigboy tmp]# netstat -nr
Kernel IP routing table
Destination Gateway Genmask Flags MSS Window irtt Iface
192.168.1.0 0.0.0.0 255.255.255.0 U 0 0 0 eth0
16
169.254.0.0 0.0.0.0 255.255.0.0 U 0 0 0 eth0
10.0.0.0 192.168.1.254 255.0.0.0 UG 0 0 0 eth0
0.0.0.0 192.168.1.1 0.0.0.0 UG 0 0 0 eth0
1.2.8
Xóa thông tin trong bảng định tuyến
Để xóa đường đi trong bảng định tuyến ta dùng lệnh #route del
• Ví dụ:#route del -net 10.0.0.0 netmask 255.0.0.0 gw 192.168.1.254 eth0
1.3 File hệ thống
1.3.1 Tập tin
Ở mức vật lý, đĩa cứng được định dạng từ các thành phần sector, track, cylinder.
Ở mức logic hệ thống sử dụng cấu trúc riêng, có thể dùng chỉ mục hay phân cấp để có
thể xác định được dữ liệu từ mức logic tới mức vật lý. Cách tổ chức như vậy gọi là hệ
thống tập tin (còn gọi là filesystem)
Linux hỗ trợ rất nhiều loại hệ thống tập tin như: ext2, ext3, MS-DOS, proc. Hệ
thống tập tin cơ bản của Linux là ext2 và ext3 (hiện tại là ext3). Hệ thống tập tin này
cho phép đặt tên tập tin tối đa 256 ký tự. Bên cạnh đó, Linux còn hỗ trợ vfat cho phép
đặt tên tập tin dài đối với những tập tin MS-DOS và những partition FAT32. Proc là
một hệ thống tập tin ảo (/proc) nghĩa là không dành dung lượng đĩa phân phối cho nó.
Ngoài ra còn có những hệ thống tập tin khác như iso9660, UMSDOS, Network File
System (NFS).
Đặc điểm của ext3
- Được công bố vào tháng 11 năm 2001
- Số nhận diện partition là 0x83
- Kích thước tối đa đạt 16GB – 2TB
- Chiều dài tên file đạt 256 ký tự.
- Kích thước tối đa của partition từ 2TB đến 32 TB
- Hỗ trợ trên hệ thống Linux, BSD
1.3.1.1 Các thành phần của file hệ thống
Filesystem có ba thành phần chính
− Superblock
− Inode
− storageblock
Superblock là cấu trúc được tạo tại vị trí bắt đầu filesystem. Lưu trữ các thông
tin:
17
• Kích thước và cấu trúc filesystem
• Thời gian cập nhật filesystem cuối cùng
• Thông tin trạng thái
Inode (256 byte) lưu những thông tin về tập tin và thư mục được tạo trong
filesystem. Mỗi tập tin tạo ra sẽ được phân bổ một inode lưu thông tin sau:
• Loại tập tin và quyền hạn tập tin
• Người sở hữu tập tin
• Kích thước và số hard link đến tập tin
• Ngày và giờ chỉnh sửa tập tin lần cuối cùng
• Vị trí lưu nội dung tập tin trong filesystem
Storageblock là vùng lưu dữ liệu thực sự của tập tin và thư mục. Nó chia thành
những datablock. Mỗi block chứa 1024 ký tự. Ngay khi tập tin chỉ có 1KB thì cũng
phải cấp 1 block để lưu trữ nó. Không có ký tự kết thúc tập tin.
• Data Block của tập tin thường lưu inode của tập tin và nội dung của tập
tin
• Data block của thư mục lưu danh sách những entry gồm inode number,
tên tập tin và những thư mục con
1.3.1.2 Loại tập tin
Trong linux tập tin dùng lưu dữ liệu, bao gồm thư mục và thiết bị lưu trữ. Một
tập tin đữ liệu, hay một thư mục đều được xem là tập tin. Khái niệm tập tin còn mở
rộng dùng cho các thiết bị như máy in, đĩa cứng… ngay cả bộ nhớ chính cũng được
coi là một tập tin.
Tập tin trong Linux được chia làm 3 loại chính:
§ Tập tin dữ liệu: là dữ liệu lưu trữ trên các thiết bị như đĩa cứng.
§ Thư mục: chứa thông tin những tập tin và thư mục con trong nó
§ Tập tin thiết bị: hệ thống Linux xem các thiết bị như các tập tin. Ra và
dữ liệu trên các tập tin chính là ra vào cho thiết bị.
§ Tập tin liên kết:
Tập tin dữ liệu
Đây là tập tin theo định nghĩa truyền thống, nó là dữ liệu lưu trữ trên thiết
bị lưu trữ như đĩa cứng, CDROM, chúng ta có thể lưu bất cứ dữ liệu nào vào tập tin
này như đoạn source chương trình, tập tin văn bản hay tập tin thực thi dạng mã máy,
các lệnh của Linux cũng như tất cả các tập tin được tạo bởi người dùng.
Tập tin thư mục
18
Thư mục không chứa dữ liệu, mà chỉ chứa thông tin của những tập tin và
thư mục con trong nó. Thư mục chứa hai trường của một tập tin là tên tập tin và inode
number.
Hình 1.26: Thông tin tập tin
Tập tin thiết bị
Hệ thống Unix hoặc Linux xem các thiết bị như là các tập tin, việc xuất
nhập dữ liệu cho các thiết bị tương tự với việc xuất nhập dữ liệu trên file, tất cả các file
thiết bị được hệ thống Linux đặt trong thư mục /dev.
Ví dụ: file thiết bị đĩa mềm là /dev/fd0, của đĩa cứng là /dev/sda, /dev/had,…
Tập tin liên kết
Link (liên kết) là cách thức tạo ra một tên tập tin thứ hai cho một tập tin.
Đơn giản là file tạm trỏ tới một file hoặc thư mục nào đó vì thế người dùng có thể truy
xuất đến các file hoặc thư mục này thông qua các file liên kết giống như đang truy
xuất trực tiếp đến file và thư mục đó.
§ Cú pháp: #ln [-s] <nguồn><đích>
§ Ví dụ:#ln /usr/bill/testfile1
/usr/tim/testfile2
Lý do cơ bản của việc tạo liên kết là nhân tập tin lên nhiều lần. Trong ví dụ
trên, cả hai tập tin chính là một. Do đó, nếu có bất kỳ sự thay đổi nào trên một tập tin
sẽ ảnh hưởng ngay đến tập tin còn lại.
Trên Linux có hai dạng liên kết:
• Hard link file: là hình thức tạo một hay nhiều file tạm có cùng nội dung
với file nguồn, các file này đều trỏ về cùng một địa chỉ lưu trữ nội dung hay nói
cách khác chúng có cùng inodes number. Khi thay đổi trên bất kỳ file nào thì nội
dung trên những file còn lại sẽ thay đổi theo. Khi tạo hard link thì chỉ liên hệ kết
nối file cũng sẽ tăng lên, do đó khi ta lỡ xóa một file nào đó thì dữ liệu vẫn còn
trên những file còn lại. Để tạo hard link file ta dùng lệnh theo cú pháp sau:
• Cú pháp:
#ln <file nguồn> <file liên kết>
• Ví dụ:Tạo file hard link
#touch test
#echo “test noi dung”> $HOME/test
19
#ln
test
testtemp
#echo “them noi dung vao testtemp”
>>
$HOME/testtemp
#more test
• Ví dụ:Test noi dung: thêm nội dung vào testtemp
#ll
-I
test
testtemp
#xem chỉ số inode trên file
Trong ví dụ trên ta tạo ra file liên kết testtemp trỏ về file test khi đó test
và testtemp có cùng chỉ số inode. Khi thay đổi nội dung trên file testtemp thì test
cũng thay đổi theo.
• Symbolic link file: là hình thức tạo liên kết tạm dùng để trỏ về file
nguồn, sysbolic link giúp người quản trị có thể đơn giản hóa các thao tác truy cập
file hệ thống, bằng cách tạo ra liên kết file trỏ về file hệ thống, bằng cách tạo ta
liên kết file trỏ về file hệ thống. Khi đó, thay vì truy cập file hệ thống thì người
dùng trên file liên kết tương ứng với việc thay đổi nội dung của file nguồn. Để tạo
liên kết symbolic link ta dùng lệnh ln -s:
• Cú pháp:
$ln
-s
<file nguồn> <file liên kết>
Ví dụ: Liệt kê số lượng tập tin trong bigfile
$ ls -i bigfile
6253 file
Ví dụ:Liệt kê số lượng tập tin trong bigfile và anotherfile
$ ln -s bigfile anotherfile
$ ls -i bigfile anotherfile
6253 bigfile 8358 anotherfile
Nội dung inode number của các tập tin khác nhau. Liệt kê một thư mục sẽ
thấy symbolic link:
lrwxrwxrwx 1 root root 6 Sep 16:35 anotherfile -> bigfile
-rw-rw-r-- 1 root root 2 Sep 17:23 bigfile
Điểm khác biệt giữa hard link và symmbolic link là khi xóa file nguồn thì
file liên kết theo kiểu symbolic link không còn tác dụng, nhưng file liên kết theo
kiểu hard link vẫn còn ý nghĩa và nội dung vẫn như cũ, chỉ có chỉ số liên kết hard
link giảm đi một đơn vị.
20
àLưu ý: khi xóa tập tin gốc, nội dung của tập tin hard link không bị ảnh hưởng
nhưng nội dung tập tin symbolic link không xem được.
Cấu trúc thư mục hệ thống
Hình 1.27: Cấu trúc thư mục hệ thống
Trong Linux không có khái niệm ổ đĩa như trong windows, tất cả các tập tin
thư mục bắt đầu từ thư mục gốc (/). Linux sử dụng dấu “. ” Chỉ thư mục hiện hành và
dấu “.. ” chỉ thư mục cha của thư mục hiện hành. Khi muốn truy cập thư mục con ta
truy cập theo cấu trúc <gốc>/<thư mục con>... /<thư mục cần truy cập>. Để truy cập
vào thư mục src ta dùng lệnh $cd/usr/src
•
mounting filesystem
Hình 1.28: Mounting filesystem
21