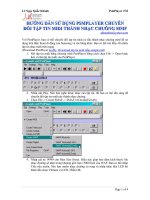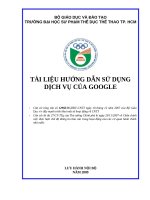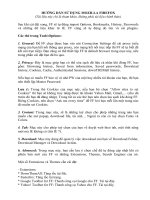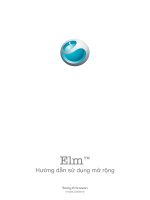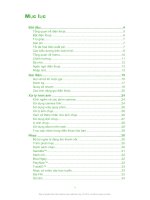hướng dẫn sử dụng teaching with google classroom
Bạn đang xem bản rút gọn của tài liệu. Xem và tải ngay bản đầy đủ của tài liệu tại đây (27.73 MB, 247 trang )
Free ebooks ==> www.Ebook777.com
www.Ebook777.com
Teaching with Google
Classroom
Put Google Classroom to work while teaching your
students and make your life easier
Michael Zhang
BIRMINGHAM - MUMBAI
Free ebooks ==> www.Ebook777.com
Teaching with Google Classroom
Copyright © 2016 Packt Publishing
All rights reserved. No part of this book may be reproduced, stored in a retrieval system, or
transmitted in any form or by any means, without the prior written permission of the
publisher, except in the case of brief quotations embedded in critical articles or reviews.
Every effort has been made in the preparation of this book to ensure the accuracy of the
information presented. However, the information contained in this book is sold without
warranty, either express or implied. Neither the author, nor Packt Publishing, and its
dealers and distributors will be held liable for any damages caused or alleged to be caused
directly or indirectly by this book.
Packt Publishing has endeavored to provide trademark information about all of the
companies and products mentioned in this book by the appropriate use of capitals.
However, Packt Publishing cannot guarantee the accuracy of this information.
First published: September 2016
Production reference: 1270916
Published by Packt Publishing Ltd.
Livery Place
35 Livery Street
Birmingham
B3 2PB, UK.
ISBN 978-1-78646-628-0
www.packtpub.com
www.Ebook777.com
Credits
Author
Copy Editor
Michael Zhang
Tom Jacob
Reviewer
Project Coordinator
Dr. Karen L. Sipe
Kinjal Bari
Commissioning Editor
Proofreader
David Barnes
Safis Editing
Acquisition Editors
Indexer
Usha Iyer
Pratik Shirodkar
Reshma Raman
Content Development Editor
Graphics
Mehvash Fatima
Kirk D'Penha
Technical Editors
Production Coordinator
Bhagyashree Rai
Deepika Naik
Pratik Tated
Free ebooks ==> www.Ebook777.com
About the Author
Michael Zhang is a certified trainer for Google Apps for Education. He has an Education
and Science degree from the University of Alberta and works within the public school
system in Canada. He is in contact with a large population of teachers and often questions
them regarding modern technologies within the classroom. Given the opportunity, he
teaches classes as well and has opportunities to use Google Apps for Education for a
consistent set of students. Michael has spoken at several teaching conventions and
facilitates technology training in Google Apps, Microsoft Office, Adobe Creative Cloud and
other software. His experiences help him to communicate technology in a comprehensible
manner to his audience. He believes that technology should save time and improve
productivity and hopes this book does just that for its readers.
www.Ebook777.com
About the Reviewer
Dr. Karen L Sipe has a bachelor's degree from the York College of Pennsylvania in
secondary education, a master's degree in school administration from McDaniel College, a
doctoral degree from Immaculata University in school leadership and a post-master's
degree from Philadelphia University as a technology specialist. She is a member of
PAECT and ASCD.
Dr. Sipe has completed online course development training through Wilkes University in
collaboration with the Pennsylvania Department of Education (PDE). She has developed
online courses for PDE and facilitated online courses for Wilkes University.
In addition to her many responsibilities, Dr. Sipe maintains the CVSD Tech Tips blog in the
district. Through the blog, she presents information about various technology tools and
resources ( />Dr. Sipe has been with the Conewago Valley School District for 22 years. She was initially a
teacher of business education, then a high school assistant principal, and for the last 12
years, she has held the position of Director of Educational Programs. Part of her
responsibilities include the planning and implementation of technology-related professional
development and coaching the K-12 staff.
Dr. Sipe is also an adjunct instructor for Wilson College in Chambersburg, Pennsylvania.
She instructs graduate students on how to integrate technology into their classrooms.
As Director of Educational Services, she has led, for her employer, technology boot camps
in collaboration with Neumann College in Aston, Pennsylvania.
Dr. Sipe is continually exploring new resources and tools that make the classroom more
engaging and interactive for students and teachers. Her latest personal study is in the area
of hybrid learning models and the incorporation and development of digital classrooms
within these models.
I want to thank Packt for allowing me to be part of this editing process. This book is very
well written and I believe will be very beneficial to those with an interest in becoming
proficient in the use of Google Classroom.
Free ebooks ==> www.Ebook777.com
www.PacktPub.com
eBooks, discount offers, and more
Did you know that Packt offers eBook versions of every book published, with PDF and
ePub files available? You can upgrade to the eBook version at www.PacktPub.com and as a
print book customer, you are entitled to a discount on the eBook copy. Get in touch with us
at for more details.
At www.PacktPub.com, you can also read a collection of free technical articles, sign up for a
range of free newsletters and receive exclusive discounts and offers on Packt books and
eBooks.
/>
Get the most in-demand software skills with Mapt. Mapt gives you full access to all Packt
books and video courses, as well as industry-leading tools to help you plan your personal
development and advance your career
Why subscribe?
Fully searchable across every book published by Packt
Copy and paste, print, and bookmark content
On demand and accessible via a web browser
www.Ebook777.com
To my loving wife, who supported me in every step of the way. To my amazing sister and
parents, who encouraged me to pursue this endeavor. To my editors and Packt Publishing,
who believed I could write this book. To all my teaching colleagues who shared their ideas.
Thank you all.
Free ebooks ==> www.Ebook777.com
Table of Contents
Preface
Chapter 1: Getting to Know Google Classroom
1
Creating your first Google class
Navigating around Google Classroom
Personalizing the class theme
7
12
13
13
15
18
20
23
24
27
29
Changing the class theme
Uploading a banner image
Adding information about your classroom
Adding files to your classroom
Storing files in Google Classroom
Inviting additional teachers
Accessing classes from Google Classroom's homepage
Summary
Chapter 2: Inviting Students to Their Virtual Classroom
Setting up Google Classroom on student devices
Computers and Chromebooks
Installing Google Chrome in Microsoft Windows
Installing Google Chrome on Apple OS X
Installing Chrome without administrator permission
Adding a Google Chrome shortcut to the Dock
Setting up Google Chrome
Tablets and phones
Guiding students using the classroom projector
Allowing students to join using the class code
Joining a classroom with the class code
Making changes to the class code
Managing students in your classroom
Manually inviting students to your classroom
Removing students from your classroom
Emailing students in your classroom
Summary
Chapter 3: Sending Your First Announcement
Creating an announcement
Scheduling a time to publish an announcement
Advanced features in announcements
www.Ebook777.com
6
30
31
32
33
36
40
40
41
44
49
49
50
52
54
54
57
59
60
61
62
64
65
Attaching a file from your computer
Attaching a file from Google Drive
Including a YouTube video
Making changes to an announcement in the Stream
Reusing a previously created announcement
How students receive announcements
Disabling e–mail notifications
Commenting on announcements
Replying to comments
Managing comments
Editing and deleting comments
Muting students
Viewing all muted students at a glance
Disabling comments in the Stream
Summary
Chapter 4: Starting an Online Discussion with Questions
Online or offline discussions
Creating a question
Additional features in the Question post not found in the Announcement
post
Creating short answer questions
When to allow student edits
The student view
Replying to student responses
Collapsing replies
Creating multiple choice questions
When immediate feedback is bad
Grading a question
Leaving a question ungraded
Viewing the returned grade
Summary
66
68
70
71
72
74
75
76
78
79
79
80
82
83
84
85
85
86
87
88
89
90
92
93
94
95
96
100
100
101
Chapter 5: Handing out and Taking in Assignments
102
Creating an Assignment post
Sharing files in assignments
Viewing student files
Viewing student files in Google Classroom
103
106
108
108
111
114
117
117
Viewing student files on the Google Classroom mobile app
Viewing student files in Google Drive
Viewing files in a details list
Turning in assignments
[ ii ]
Free ebooks ==> www.Ebook777.com
Adding additional files to assignments
Using mobile devices with assignments
Unsubmitting and resubmitting assignments
Turning in assignments late
File ownership for assignments
Summary
Chapter 6: Grading Written Assignments in a Flash
Assigning a grade
Providing feedback with private messages and comments
Adding comments to student files
Suggesting changes to a student file
Monitoring student progress with revision history
Using a rubric to grade assignments
Installing Doctopus and Goobric
Creating a rubric
Ingesting and grading assignments with Goobric
Re-enabling the microphone
Goobric grading features
Customizing the layout of Goobric
Summary
Chapter 7: Google Forms for Multiple Choice and Fill-in-the-blank
Assignments
Creating a Google Form
Adding questions to a Google Form
Identifying your students
Changing the theme of a Google Form
Assigning the Google Form in Google Classroom
Installing Flubaroo
Assessing using Flubaroo
Manual grading
Automatic grading
Tips and tricks when creating Google Form assignments
Summary
Chapter 8: Keeping Parents in the Loop
Inviting parents to receive guardian e-mails
Sending e-mails to guardian e-mails manually
Sharing Google Calendar with a URL
Using Goo.gl to shorten the calendar URL
Creating a website for Google Calendar
[ iii ]
www.Ebook777.com
119
121
123
124
125
126
127
127
130
131
134
135
136
136
144
147
153
154
159
160
161
162
165
168
169
170
172
176
176
181
182
188
189
190
194
195
200
201
Adding a Google Calendar to a Google Site
Sharing the Google Site
Creating additional events in Google Calendar
Summary
Chapter 9: Customizing to Your Subject
Citing references in Google Docs
Using the research feature
Creating citations with EasyBib
Add-ons in Google Sheets and Slides
Adding letters with accents in Google Docs
Creating chemical models
Inserting math equations in Google Docs
Plotting graphs in Google Docs
Deleting apps, extensions, and add-ons
Exploring the Web Store by category
Summary
Index
204
209
210
213
214
215
215
218
221
221
223
224
226
230
231
232
233
[ iv ]
Free ebooks ==> www.Ebook777.com
Preface
Google Classroom is part of the Google Apps for Education (GAFE) suite of online
productivity apps packaged for teachers and students for online learning and collaboration.
It is free, but must be deployed at the educational institution level. While GAFE contains
many popular Google Apps such as Gmail, Google Calendar, and Google Drive, that are
accessible to anyone, Google Classroom is found only in GAFE. It provides a central site to
communicate with students, assign homework, and send feedback. Some key strengths of
Google Classroom are its time-saving features and easy-to-use and simple organization.
Google Classroom is like a virtual extension of a brick-and-mortar classroom.
The book provides a comprehensive overview of how to set up Google Classroom and what
features are available. It begins with creating classes and adding students. Then it explores
the features found within Google Classroom such as sending announcements, starting
discussions and distributing and collecting assignments. Later, the book explores how
additional GAFE integrate with Google Classroom to grade assignments faster and connect
with parents. Each chapter contains examples, screenshots with step-by-step instructions,
and anecdotal experience gained during my time teaching with Google Classroom.
What this book covers
This book is about using Google Classroom effectively so that it helps organize your classes
and saves you time. It first covers all the features within Google Classroom, and then
includes third-party extensions and other Google Apps to enhance Google Classroom's
features. Each chapter provides in-depth instructions to set up Google Classroom and these
third-party extensions in a step-by-step fashion.
Chapter 1, Getting to Know Google Classroom, is an introduction to the layout and features
within Google Classroom. It prepares classes for the subsequent chapters. By the end of this
chapter, the reader will be able create a class in Google Classroom, change its theme, and
add files.
Chapter 2, Inviting Students to Their Virtual Classroom, introduces students to Google
Classroom. It covers adding students to their class and connecting their devices to Google
Classroom. By the end of this chapter, the reader will be able to instruct students in joining
a class, add students directly to a class, and access Google Classroom on desktop and
mobile devices.
www.Ebook777.com
Preface
Chapter 3, Sending Your First Announcement, provides the first foray into interacting with
students within Google Classroom. It explores the class Stream and the features of the
Announcement post. By the end of this chapter, the reader will be able to send
announcements to students within Google Classroom.
Chapter 4, Starting an Online Discussion with Questions, explores the second post type within
the class Stream—Questions. It covers asking discussion questions and providing peer and
teacher feedback to student answers. By the end of this chapter, the reader will be able to
assign a question, provide feedback, and assign a grade to the students' answers.
Chapter 5, Handing out and Taking in Assignments, will focus on attaching files to
assignment posts and best practices in file types and distributing assignments within
Google Classroom. It includes instructions for guiding students to submit completed
assignments and setting a due date. By the end of this chapter, the reader will be able to add
a file to an assignment, distribute it to students, and teach students to submit finished work.
Chapter 6, Grading Written Assignments in a Flash, is the first chapter to explore third-party
apps and extensions that enhance the features of Google Classroom. This chapter covers the
built-in grading features, then uses Doctopus and Goobric to grade written assignments. By
the end of this chapter, the reader will be able to set up Doctopus and Goobric and grade
written assignments with a rubric.
Chapter 7, Google Forms for Multiple Choice and Fill-in-the-Blank Assignments, continues from
the previous chapter. It focuses on creating multiple choice and fill-in-the-blanks questions
using Google Forms and automatically grading the assignments with Flubaroo. By the end
of this chapter, the reader will be able to create an assignment in Google Forms, assign it in
Google Classroom, install, and set up Flubaroo to autograde the assignment.
Chapter 8, Keeping Parents in the Loop, addresses Google Classroom's inability to grant
access to parents and others who do not have a Google Apps for Education account. It
explains how Google Classroom's assignments are connected to Google Calendar. It
provides strategies in sharing the Google Calendar so that parents can view assignment
deadlines and other important information. By the end of this chapter, the reader will be
able to share a Google Calendar using a URL or in a Google Site.
Chapter 9, Customizing to Your Subject, provides subject-specific examples of third-party
apps, add-ons, and extensions that diversifies the types of online assignments available.
Subjects covered in this chapter includes humanities, second languages, mathematics, and
sciences. By the end of this chapter, the reader will be able to add and remove apps and
extensions from the Chrome store and add-ons in Google Docs.
[2]
Free ebooks ==> www.Ebook777.com
Preface
What you need for this book
In order to effectively utilize this book, you will need the following:
A GAFE account. To attain this account, the school or educational institution that
employs you must be part of the GAFE program. In order for students to access
Google Classroom, they must also have a GAFE account. This book assumes that
all core Google Apps such as Gmail, Google Calendar, Google Drive, and Google
Docs are available, in addition to Google Classroom.
A desktop or notebook computer connected to Internet running Windows Vista,
Mac OS, or a Chromebook. The majority of instructions in this book are for
desktop or notebook computers.
Optionally, an Android or iOS mobile device.
Who this book is for
This book is for educators who want to use Google Classroom in their teaching practice. It is
not just for geeks. There are rich examples, clear instructions, and enlightening explanations
to help you put this platform to work, saving you valuable time. While this book is written
in the high school perspective, it is applicable to teachers and educators of all age groups. If
you are new to Google Classroom or a veteran who wants to learn more, this book will
improve your online teaching capabilities.
Conventions
In this book, you will find a number of text styles that distinguish between different kinds
of information. Here are some examples of these styles and an explanation of their meaning.
New terms and important words are shown in bold. Words that you see on the screen, for
example, in menus or dialog boxes, appear in the text like this: "Click on Create class to
create your first class:"
Warnings or important notes appear in a box like this. Information that is
found within these boxes emphasize important steps or provide additional
information about the instructions or features.
[3]
www.Ebook777.com
Preface
Tips and tricks appear like this. Oftentimes, these will include anecdotal
examples or events that I or other teachers have experienced while
implementing Google Classroom in their classes.
Another convention that varies within this book is the use of first-person and third-person
writing styles. Since this book is an instructional manual, much of the explanation and steps
are in third person; however, teaching is highly individualistic. Therefore, information
boxes, tips and tricks, and explanations may switch to first person to convey self-reflection
on your unique circumstances. While GAFE includes the same core features, different
schools and educational institutions choose which apps are available. Your teaching
environment is most likely different from the author's, and these extra bits of information
will help you adapt Google Classroom to your unique teaching style.
Reader feedback
Feedback from our readers is always welcome. Let us know what you think about this
book—what you liked or disliked. Reader feedback is important for us as it helps us
develop titles that you will really get the most out of.
To send us general feedback, simply e-mail , and mention the
book's title in the subject of your message.
If there is a topic that you have expertise in and you are interested in either writing or
contributing to a book, see our author guide at www.packtpub.com/authors.
Customer support
Now that you are the proud owner of a Packt book, we have a number of things to help you
to get the most from your purchase.
Downloading the color images of this book
We also provide you with a PDF file that has color images of the screenshots/diagrams used
in this book. The color images will help you better understand the changes in the output.
You can download this file from />loads/TeachingwithGoogleClassroom_ColorImages.pdf.
[4]
Free ebooks ==> www.Ebook777.com
Preface
Errata
Although we have taken every care to ensure the accuracy of our content, mistakes do
happen. If you find a mistake in one of our books-maybe a mistake in the text or the
code—we would be grateful if you could report this to us. By doing so, you can save other
readers from frustration and help us improve subsequent versions of this book. If you find
any errata, please report them by visiting />selecting your book, clicking on the Errata Submission Form link, and entering the details
of your errata. Once your errata are verified, your submission will be accepted and the
errata will be uploaded to our website or added to any list of existing errata under the
Errata section of that title.
To view the previously submitted errata, go to />t/support and enter the name of the book in the search field. The required information will
appear under the Errata section.
Piracy
Piracy of copyrighted material on the Internet is an ongoing problem across all media. At
Packt, we take the protection of our copyright and licenses very seriously. If you come
across any illegal copies of our works in any form on the Internet, please provide us with
the location address or website name immediately so that we can pursue a remedy.
Please contact us at with a link to the suspected pirated
material.
We appreciate your help in protecting our authors and our ability to bring you valuable
content.
Questions
If you have a problem with any aspect of this book, you can contact us
at , and we will do our best to address the problem.
[5]
www.Ebook777.com
1
Getting to Know Google
Classroom
Google Classroom is a Learning Management System (LMS) offered by Google to teachers.
It provides a central location to communicate with students, pose questions, and create
assignments. In an increasingly digital world, Google Classroom helps facilitate online
learning for today's digital learners. Like many new applications, Google Classroom comes
with a unique look and feel. Since your method of setting up your physical classroom is as
unique as your method of teaching, Google Classroom begins as a blank canvas. Before we
can add students into Google Classroom, you will need to create online classes for your
physical classes. As you use Google Classroom, situations may arise where your class does
not have a physical class associated with it. For example, distance learning classes and
major school events may use Google Classroom without a physical class of students.
First, you will get comfortable with where everything is in Google Classroom. Being the
teacher of the class will include options that are not visible to students and allow you to
change settings such as what students can do in the Google Classroom. You will be able to
add students to the class, create announcements and assignments, and upload course
materials from this teacher view of the class. First, you will need to create and set up your
class.
In this chapter, we will cover the following topics:
Creating a class
Changing the theme of a class
Adding a title, description, and room location to the class
Adding resources to the class such as files, YouTube videos, and websites
Adding a co-teacher to the class
Free ebooks ==> www.Ebook777.com
Getting to Know Google Classroom
Creating your first Google class
To begin, open Google Chrome and navigate to classroom.google.com.
While Google Classroom is accessible from any web browser the Google
Chrome web browser is built to be compatible with all of Google's other
apps. Therefore, some features may be incompatible or will not function
correctly in other web browsers. Consider discussing this with the IT
department of your school if Google Chrome is not installed on your
computer.
If this is the first time that you are accessing Google Classroom, the app will ask you
whether to assign a teacher or student role to your account. Be sure to correctly select the
teacher role, otherwise your account will be set as a student. You will not be able to create
or manage classes unless your role is a teacher in Google Classroom.
If your account is set as a student account, you will need to contact your IT department so
that they can change your Google Classroom role to a teacher:
[7]
www.Ebook777.com
Getting to Know Google Classroom
Another method of accessing Google Classroom is to use the App Launcher. If the IT
department has enabled this feature, click on the waffle-shaped icon at the top-right corner
of another Google app, such as Gmail, to see if the Google Classroom icon is available. The
following is an example of the App Launcher:
[8]
Free ebooks ==> www.Ebook777.com
Getting to Know Google Classroom
Once you select the teacher role, the next page will point you towards a plus (+) symbol in
the top-right corner to create your first class:
When you click on the plus symbol, a menu will appear for you to select whether to create a
class or join a class. Click on Create class to create your first class:
[9]
www.Ebook777.com
Getting to Know Google Classroom
As a teacher, you can join another teacher's class as a student by clicking on Join class and
filling in the class code. These instructions are covered in detail in Chapter 2, Inviting
Students to Their Virtual Classroom.
A dialog box will appear for you to name the class and provide a section number. While the
class name is mandatory, the section number is optional. Depending on your school
policies, specific classes may already have section numbers that you can add here. In
Canada, many middle schools and high schools use section numbers for the timetable
schedule, which is another option to fill in this field. Since students will also see the section
number, using the timetable section number will be more applicable to students:
[ 10 ]
Free ebooks ==> www.Ebook777.com
Getting to Know Google Classroom
Once these fields are filled in and the CREATE button is clicked, you will be taken to your
new class in Google Classroom:
[ 11 ]
www.Ebook777.com
Getting to Know Google Classroom
Navigating around Google Classroom
Now that your first class is set up in Google, you can see its different parts, the Banner,
Menu, Sidebar, and Content:
Banner displays a banner image, class name, section, and teachers. The banner is
the first thing students see when they enter the class, and it allows them to
quickly identify which class they are accessing in Google Classroom.
Menu allows teachers and students to switch between the different sections of
Google Classroom. Menu has the following subsections:
The STREAM page is where announcements, assignments, and
discussion questions appear. The features within this section are
elaborated in Chapter 3, Sending Your First Announcement; Chapter 4,
Starting an Online Discussion with Questions; and Chapter 5, Handing out
and Taking in Assignments.
The STUDENTS page displays a list of all students enrolled in the class.
Teachers can e-mail students from this section and change studentrelated settings in Google Classroom. The features of this section are
elaborated in Chapter 2, Inviting Students to Their Virtual Classroom.
[ 12 ]
Free ebooks ==> www.Ebook777.com
Getting to Know Google Classroom
The ABOUT section displays the class title, description, and room
number. Students are able to e-mail teachers from this section and find
classroom material. Continue reading this chapter to learn about the
features within the ABOUT section.
Sidebar displays upcoming assignments, settings for the Stream, and the class
code for students to be added to this class. The settings for the Stream and class
code are only visible to the teacher.
Content displays the current section in the class.
Personalizing the class theme
It's time to set up the class and start adding content. Similar to how teachers have a couple
of days before students arrive at school to prepare their classroom, you need to take some
time to add information to your online class before students are invited into the class. The
tasks you can perform in Google Classroom are as follows:
Changing the class theme
Uploading a banner image
Adding information about your class
Adding files to your class
Changing the class theme
The class banner is the most prominent part of your class. It creates the atmosphere for the
students when they arrive. Google Classroom will automatically apply a theme appropriate
to the class name for common subjects. This feature is why the theme banner is books on a
bookshelf for the English 10 class created in the previous section. The theme also changes
the colors of the background and menus. To change your class theme, follow these steps:
1. Click on Select theme on the bottom-right corner of the banner image:
[ 13 ]
www.Ebook777.com