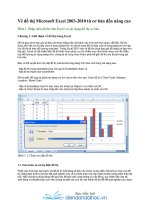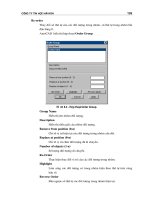Hướng dẫn vẽ đồ thị trên excel 2007
Bạn đang xem bản rút gọn của tài liệu. Xem và tải ngay bản đầy đủ của tài liệu tại đây (892.61 KB, 24 trang )
Hướng dẫn vẽ ñồ thị trên Excel 2007
Tài liệu ñược sưu tầm của tác giả Trần Thanh
Phong
1
Lưu truyền trên diễn ñàn
Nhập môn ñồ thị trên Excel và các dạng ñồ thị cơ bản
Giới thiệu về ñồ thị trong Excel
Đồ thị giúp trình bày các số liệu khô khan bằng việc vẽ thành các hình ảnh trực quan,
dễ hiểu. Đồ thị ñược liên kết với dữ liệu của nó trong bảng tính, do ñó khi thay ñổi dữ
liệu của nó trong bảng tính thì lập tức ñồ thị sẽ thay ñổi tương ứng theo. Trong Excel
2007 việc vẽ ñồ thị chưa bao giờ dễ dàng và ñẹp như bây giờ. Excel có rất nhiều kiểu ñồ
thị khác nhau phục vụ cho nhiều mục ñích khác nhau của rất nhiều loại ñối tượng sử
dụng bảng tính, chúng ta sẽ cùng nhau khám phá thế giới ñồ thị của Excel trong bài học
này.
Bạn có thể quyết ñịnh nơi ñặt ñồ thị của Excel trong bảng tính theo một trong hai dạng
sau:
· Đặt ñồ thị trong worksheet (hay còn gọi là Embedded chart) và
· Đặt ñồ thị thành một ChartSheet
Để chuyển ñổi qua lại giữa hai dạng lưu trữ này ta làm như sau: Chọn ñồ thị | Chart
Tools | Design | Location | Move Chart.
· Nếu là Embedded chart thì bạn chọn tên sheet tại Object in và nhấn nút OK.
· Nếu là Chart Sheet thì bạn nhập tên cho sheet tại hộp New sheet và nhấn nút OK.
Hình 1.1: Chọn nơi ñặt ñồ thị
Hướng dẫn vẽ ñồ thị trên Excel 2007
Tài liệu ñược sưu tầm của tác giả Trần Thanh
Phong
2
Lưu truyền trên diễn ñàn
1.1. Các bước vẽ và tùy biến ñồ thị
Phần này trình bày các bước vẽ ñồ thị từ một bảng số liệu cho trước và tùy biến một số
tùy chọn của ñồ thị. Bảng bên dưới là số liệu kết quả nghiên cứu về sự thỏa mãn của các
nhóm khách hàng phân theo ñộ tuổi. Nếu chúng ta dùng bảng kết quả này ñể báo cáo
cũng không có vấn ñề gì, tuy nhiên báo cáo sẽ sinh ñộng và thuyết phục hơn nếu chúng
ta biến các con số này thành ñồ thị ñể kết quả nghiên cứu ñược nhìn thấy một cách trực
quan hơn.
Hình 1.2: Bảng số liệu nghiên cứu
Thực hành theo các bước sau:
Bước 1: Chọn vùng dữ liệu A3:D9, chọn luôn các nhãn của các cột.
Bước 2: Vào Insert | Charts. Ví dụ chúng ta chọn nhóm Column | Clustered Column.
Hướng dẫn vẽ ñồ thị trên Excel 2007
Tài liệu ñược sưu tầm của tác giả Trần Thanh
Phong
3
Lưu truyền trên diễn ñàn
Hình 1.3: Chọn kiểu ñồ thị
Bước 3: Xong bước 2 là chúng ta ñã có ngay một ñồ thị dạng cột như hình trên. Tuy
nhiên, chúng ta có thể thay ñổi các bố trí của các thành phần trên ñồ thị bằng cách: Chọn
ñồ thị | Chart Tools | Design | Chart Layout | chọn cách bố trí thích hợp. Ví dụ ta chọn
kiểu Layout 3 trong Chart Layout.
Hướng dẫn vẽ ñồ thị trên Excel 2007
Tài liệu ñược sưu tầm của tác giả Trần Thanh
Phong
4
Lưu truyền trên diễn ñàn
Hình 1.4: Lựa chọn Layout
Bước 4: Chúng ta có thể thay ñồi cách thức hiển thị các nhóm số liệu trên trục hoành
bằng cách ñảo các chuỗi số liệu từ dòng thành cột và ngược lại: Chart Tools | Design |
Data | Switch Row/Column. Chúng ta thực hiện lệnh này khi các ñồ thị ở bước trên chưa
hiển thị ñúng như mong muốn. Ví dụ chúng ta muốn nhóm các nhóm tuổi lại ñể dễ so
sánh các nhóm tuổi với nhau.
Hình 1.5: Đảo dòng/ cột
Hướng dẫn vẽ ñồ thị trên Excel 2007
Tài liệu ñược sưu tầm của tác giả Trần Thanh
Phong
5
Lưu truyền trên diễn ñàn
Bước 5: Chúng ta có thể ñổi sang kiểu ñồ thị khác bằng cách vào: Chart Tools | Design |
Type | Change Chart Type. Hộp thoại Insert Chart sẽ liệt kê toàn bộ các kiểu ñồ thị
hiện có của Excel tha hồ cho bạn lựa chọn.
Hình 1.6: Hộp thoại Insert Chart và chọn kiểu ñồ thị khác
Bước 6: Ngoài ra, chúng ta có thể chọn lại tông màu cho ñồ thị bằng cách chọn Chart
Tools | Design | Chart Styles | chọn More
Hướng dẫn vẽ ñồ thị trên Excel 2007
Tài liệu ñược sưu tầm của tác giả Trần Thanh
Phong
6
Lưu truyền trên diễn ñàn
1.2. Nhận biết các thành phần trên ñồ thị
Các thành phần thông dụng
Hình 1.8: Các thành phần trên ñồ thị
1) Chart title: Tiêu ñề chính của ñồ thị.
2) Chart area: Là toàn bộ ñồ thị chứa các thành phần khác trong ñồ thị .
3) Plot area: Vùng chứa ñồ thị và các bảng số liệu của ñồ thị
4) Data label: Biểu diễn các số liệu cụ thể kèm theo trên ñồ thị
5) Legend: Các chú thích, giúp ta biết ñược thành phần nào trong ñồ thị biểu diễn cho
chuổi số liệu nào.
6) Horizontal gridlines: Các dường lưới ngang.
7) Horizontal axis: Trục nằm ngang (trục hoành) của ñồ thị.
8) Data table: Thay vì dùng “Data label” ta có thể dùng “Data table” ngay bên dưới hình
vẽ, là bảng số liệu ñể vẽ ñồ thị.
9) Horizontal axis title: Tiêu ñề trục hoành của ñồ thị, xác ñịnh kiểu dữ liệu trình diễn
trên trục hoành.
10) Vertical gridlines: Các ñường lưới dọc.
11) Vertical axis: Trục dọc (trục tung) của ñồ thị.
12) Vertical axis title: Tiêu ñề trục tung của ñồ thị, xác ñịnh kiểu dữ liệu trình diễn trên
Hướng dẫn vẽ ñồ thị trên Excel 2007
Tài liệu ñược sưu tầm của tác giả Trần Thanh
Phong
7
Lưu truyền trên diễn ñàn
trục tung.
Một số thành phần chỉ có trong ñồ thị 3-D
Hình 1.9: Đồ thị 3-D, các thành phần bổ sung
•
Back wall: Màu/ hình hền phía sau ñồ thị
•
Side wall:Màu/ hình nền ở các cạnh bên của ñồ thị
•
Floor: Màu/ hình nền bên dưới ñồ thị
•
Column depth: Độ sâu của các thành phần biểu diễn chuỗi số liệu dưới dạng 3-D
1.3. Các thao tác với ñồ thị
Chọn thành phần trên ñồ thị
•
Cách dễ nhất là dùng chuột nhấp lên thành phần cần chọn, thành phần ñược chọn
sẽ có 4 hoặc 8 nút xuất hiện bao quanh.
•
Khi ñồ thị ñã ñược chọn, chúng ta có thể dùng các phím mũi tên ← ↑ → ↓ ñể di
chuyển ñến các thành phần trong ñồ thị.
•
Ngoài ra, bạn có thể chọn các thành phần tại
Chart Tools | Format | Current Selection
Hướng dẫn vẽ ñồ thị trên Excel 2007
Tài liệu ñược sưu tầm của tác giả Trần Thanh
Phong
8
Lưu truyền trên diễn ñàn
Hình 1.10: Chọn thành phần trên ñồ thị
Di chuyển ñồ thị
•
Đồ thị là Embedded Chart, nhấp trái chuột lên ñồ thị vùng Chart Area ñể chọn ñồ
thị di chuyễn, khi ñó ñầu con trỏ chuột có thêm ký hiệu mũi tên 4 chiều.
•
Giữ trái chuột và di chuyển ñồ thị ñến nơi khác.
Thay ñổi kích thước ñồ thị
•
Đồ thị là Embedded Chart, hhấp trái chuột lên ñồ thị vùng Chart Area ñể chọn ñồ
thị cần thay ñổi kích thước, khi ñó xung quanh ñồ thị xuất hiện 8 nút nắm.
•
Di chuyển chuột vào các nút này, giữ trái chuột và kéo hướng vô tâm ñồ thị ñể thu
nhỏ và hướng ra ngoài ñể phóng to.
Sao chép ñồ thị
Hướng dẫn vẽ ñồ thị trên Excel 2007
Tài liệu ñược sưu tầm của tác giả Trần Thanh
Phong
9
Lưu truyền trên diễn ñàn
•
Chọn ñồ thị, dùng tổ hợp phím <Ctrl+C> ñể chép ñồ thị vào bộ nhớ, rồi di chuyển
ñến một ô nào ñó trong bảng tính và nhấn <Ctrl+V> ñể dán ñồ thị vào.
Hình 1.11: Ký hiệu trỏ chuột khi di chuyển hay phóng to/ thu nhỏ, sao chép ñồ thị
Xóa ñồ thị
•
Chọn ñồ thị sau ñó nhấn phím Delete ñể xóa ñồ thị. Để xóa Chart Sheet, trước
tiên hãy chọn Chart Sheet, sau ñó nhấp phải chuột và chọn Delete từ thực ñơn
ngữ cảnh.
Thêm các thành phần của ñồ thị
•
Chọn ñồ thị | vào Chart Tools | Design | ChartLayouts. Sử dụng các nhóm lệnh
tạo các thành phần tương ứng trên ñồ thị ñược thiết kế sẵn như tựañề, chú
thích, các nhãn, ñường lưới,…
Sắp xếp và xóa các thành phần của ñồ thị
•
Một số thành phần trong ñồ thị có thể di chuyển ñược như tựa ñề, chú thích, nhãn.
Muốn di chuyển thành phần nào trước tiên hãy dùng chuột chọn nó, sau ñó nhấp
và giữ trái tại cạnh của thành phần và kéo ñến vị trí mới trong ñồ thị.
•
Ngoài ra có thể vào Chart Tools | Layout | chọn từ các danh sách thiết kế sẵn.
•
Để xóa thành phần nào, bạn chỉ cần dùng chuột chọn thành phần ñó và nhấn
phím Delete.
Hình 1.12: Các thành phần trên ñồ thị