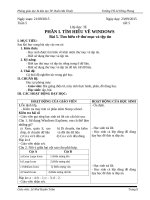bai10 SACH LUYỆN TẬP TIN HỌC LOP4 4
Bạn đang xem bản rút gọn của tài liệu. Xem và tải ngay bản đầy đủ của tài liệu tại đây (2.55 MB, 18 trang )
CHÀO MỪNG QUÝ THẦY CÔ
VỀ DỰ GIỜ THĂM LỚP
HOẠT ĐỘNG 1: GIỚI THIỆU
Phần mềm Photo Story 3 For Windows là chương
trình giúp người sử dụng biên tập các tệp(tập) hình ảnh,
âm thanh để tạo ra các dự án, câu chuyện dùng để minh
họa nội dung muốn nói, với các chức năng chuyên nghiệp
như: tạo chuyển cảnh, cắt hình, tạo hiệu ứng, chèn lời
thoại, ….
Ví dụ: tạo ra các dự án minh họa như:
-
Tự truyện của học sinh, tiểu sử, lịch sử.
Các bước trong một thí nghiệp khoa học.
Biên tập các kết quả của một mùa giải thể thao.
Giải thích minh họa của một khái niệm.
Một đoạn video của một câu chuyện đã học.
Một đoạn phim quảng cáo, tiếp thị, …
VÍ DỤ:
DỰ ÁN MINH HỌA VỀ ĐỊA DANH – DI TÍCH
TỈNH ĐẮK LẮK
HOẠT ĐỘNG 2:
KHỞI ĐỘNG PHOTO STORY 3 FOR WINDOWS
Để khởi động PHOTO STORY 3 FOR WINDOWS
em thực hiện các bước như sau:
- Bước 1: Nhấp chuột vào biểu tượng logo Windows
ở góc dưới bên trái màn hình.
- Bước 2: Nhấp chuột vào All Program.
HOẠT ĐỘNG 2:
KHỞI ĐỘNG PHOTO STORY 3 FOR WINDOWS
- Bước 3: Nhấp chuột vào Photo Story 3 For Windows
với biểu tượng
.
HOẠT ĐỘNG 3:
HƯỚNG DẪN SỬ DỤNG PHOTO STORY 3 FOR
WINDOWS
Sau khi em khởi động chương trình Photo Story 3 For
Windows, để bắt đầu tạo dự án em thực hiện như sau:
- Bước 1: Lựa chọn công việc cần thực hiện(có 3 lựa
chọn).
Bắt đầu tạo câu chuyện mới
Chỉnh sửa dự án
Trình diễn câu chuyện
HOẠT ĐỘNG 3:
HƯỚNG DẪN SỬ DỤNG PHOTO STORY 3 FOR
WINDOWS
- Bước 2: Nhấp chuột vào Next để tiếp tục.
HOẠT ĐỘNG 3:
HƯỚNG DẪN SỬ DỤNG PHOTO STORY 3 FOR
WINDOWS
- Bước 3: Nhấp vào nút lệnh Import Picture để nhập
dữ liệu hình ảnh muốn biên tập.
HOẠT ĐỘNG 3:
HƯỚNG DẪN SỬ DỤNG PHOTO STORY 3 FOR
WINDOWS
- Bước 4: Tìm đường dẫn đến tệp hình ảnh cần nhập,
sau đó em chọn dữ liệu và nhấp chọn nút lệnh OK. Để
tiếp tục em nhấp chọn lệnh Next và chọn Yes.
Nhấp chọn hình
HOẠT ĐỘNG 3:
HƯỚNG DẪN SỬ DỤNG PHOTO STORY 3 FOR
WINDOWS
Lưu ý: Em phải chuẩn bị hình ảnh liên quan đến việc
tạo dự án. Đây là các hình ảnh được chuẩn bị trong
quá trình tạo nên kịch bản cho câu chuyện. Các hình
ảnh này sau khi được chèn vào có thể được thay đổi vị
trí hoặc cắt, gọt, thay đổi tông màu, tạo hiệu ứng,…
HOẠT ĐỘNG 3:
HƯỚNG DẪN SỬ DỤNG PHOTO STORY 3 FOR
WINDOWS
- Bước 5: Gõ nội dung chữ vào hình.
Khung nhập chữ
HOẠT ĐỘNG 3:
HƯỚNG DẪN SỬ DỤNG PHOTO STORY 3 FOR
WINDOWS
- Bước 6: Tường thuật và hiệu chỉnh chuyển động của
khung hình.
Nút lệnh ghi âm
tường thuật cho
từng hình ảnh (sử
dụng Micro gắn
vào máy tính)
HOẠT ĐỘNG 3:
HƯỚNG DẪN SỬ DỤNG PHOTO STORY 3 FOR
WINDOWS
- Bước 7: Chèn nhạc nền.
Em có thể chèn nhạc
nền từ các tệp tin có
trong máy tính hoặc
tạo nhạc nền từ các tệp
tin có sẵn trong
chương trình Photo
Story
HOẠT ĐỘNG 3:
HƯỚNG DẪN SỬ DỤNG PHOTO STORY 3 FOR
WINDOWS
- Bước 8: Xuất bản câu chuyện.
Em chọn ổ đĩa (thư
mục) để lưu câu
chuyện đã hoàn
thành
HOẠT ĐỘNG 3:
HƯỚNG DẪN SỬ DỤNG PHOTO STORY 3 FOR
WINDOWS
- Bước 9: Nhấp chọn lệnh Exit để thoát chương trình. -
Xuất hiện thông báo em chọn Yes, sau đó em chọn đường
dẫn đến ổ đĩa cần lưu.
HOẠT ĐỘNG 4: KHÁM PHÁ
Em hãy dùng chức năng Remove black borders để cắt
các đường viền đen của từng hình ảnh dùng để biên tập
phim.
Chức năng Remove
black borders
HOẠT ĐỘNG 4: KHÁM PHÁ
Nhấp chuột vào khung để điều chỉnh cắt viền đen
Chọn Yes để áp dụng
Kết quả nhận được
CHÚC CÁC EM CÓ BUỔI HỌC
VUI – BỔ ÍCH