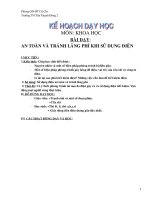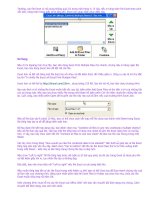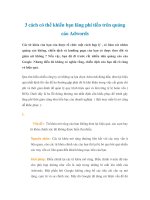Cách in file Excel tránh lãng phí giấy
Bạn đang xem bản rút gọn của tài liệu. Xem và tải ngay bản đầy đủ của tài liệu tại đây (88.51 KB, 2 trang )
Thường, các file Excel có nội dung không quá 2/3 trong một trang in. Vì vậy, nếu in hàng trăm file Excel theo cách
vẫn làm, hàng trăm trang giấy sẽ bị lãng phí. Excel Join giúp khắc phục điều này.
Sử dụng
Nếu chỉ in khoảng hơn chục file, bạn nên dùng Excel Print Multiple Files cho nhanh, nhưng nếu in hàng ngàn file
Excel, bạn hãy dùng Excel Join để kết nối các file.
Excel Join sẽ kết nối hàng loạt file Excel lại với nhau và tiết kiệm được rất nhiều giấy in. Công cụ này là trợ thủ đắc
lực khi “In nhiều file Excel với Excel Print Multiple Files”.
Excel Join có thể tải tại , dung lượng 315 KB. Sau khi tải về, bạn hãy chạy chương trình.
Bạn xác định vị trí những file Excel muốn kết nối, sau đó, bấm phím Add Excel Files và tìm đến vị trí của những file
còn lại trong máy. Nếu bạn lựa chọn nhiều file trong một folder thì bấm phím Ctrl rồi nhấn chuột lên những file còn
lại. Cuối cùng, bạn nhấn phím Open để chuyển các file này vào cửa sổ làm việc của chương trình Excel Join.
Nếu số file đưa vào ít (dưới 10 file), bạn có thể chọn cách kết hợp mỗi file được tạo thành một Sheet trong Excel,
file tổng hợp tạo ra sẽ dễ dàng kiểm soát hơn.
Để tạo được file kết hợp dạng này, bạn đánh chọn mục “Combine all files to one new workbook (multiple sheets)”.
Nếu số file đưa vào quá lớn, việc tạo một file tổng hợp có hàng chục sheet sẽ làm file Excel nặng hơn và mở lâu
hơn, vì vậy, bạn hãy chọn cách kết nối “Combine all files to one new sheet” để đưa các file vào chung trong một
Sheet.
Các tùy chọn trong dòng “How would you like the combined data to be stacked?” bên dưới sẽ giúp tạo ra file Excel
tổng hợp phù hợp với nhu cầu. Đánh chọn “Top to bottom” để nối các file Excel theo thứ tự từ trên xuống dưới
trong một Sheet – kiểu này sẽ làm tăng trang nhưng file tạo ra đẹp hơn.
Nếu chọn “Left to right” thì file tổng hợp được nối tuần tự từ trái qua phải, do đó các trang Excel sẽ được phủ kín
và tiết kiệm giấy khi in, tuy nhiên file tạo ra không đẹp.
Đặc biệt, bạn nên chọn kiểu nối “Left to right” nếu file Excel có các bảng biểu lớn.
Nếu muốn tổng hợp tất cả các file Excel trong một folder cụ thể, bạn có thể chọn lựa để đưa nhanh chúng vào cửa
sổ làm việc của chương trình, bằng cách nhấn phím Add All Excel Files In Folder, lựa chọn thư mục chứa các file
Excel muốn tổng hợp rồi bấm OK.
Hiện chương trình chưa hỗ trợ các file Excel của Office 2007 nên bạn cần chuyển đổi định dạng cho chúng. Cách
chuyển đổi định dạng, bạn xem bên dưới.
Những file Excel nào đưa vào trước sẽ trở thành phần đầu của file tổng hợp, các file đưa vào sau, được sắp xếp
tương tự trong file tổng hợp theo thứ tự. Do đó, bạn cần tiến hành kiểm tra thứ tự của những file Excel trong cửa
sổ làm việc của chương trình để xem có file nào nằm sai vị trí không.
Nệ́u có file nào nằm không đúng vị trí, bạn hãy đưa nó đến vị trí thích hợp bằng cách bấm chọn file đó rồi dùng
phím Move Up hoặc Move Down để đem nó đến vị trí phù hợp.
Trong trường hợp phát hiện đưa nhầm một file Excel, bạn chỉ cần bấm kép chuột vào file đó để xóa khỏi danh sách
tổng hợp của chương trình. Sau cùng, bạn bấm phím “Combine” để Excel Join kết nối các file Excel lại với nhau.
Nên nhớ đặt tên file và lựa chỗ lưu cho file trong Pop-up hiện ra. Bây giờ bạn hãy xem lại các file! Chúng đã được
kết hợp lại với nhau để máy gọn hơn, thao tác kiểm tra cũng đơn giản hơn, và khi in thì chắc chắn sẽ tiết kiệm giấy
hơn rất nhiều.
Chuyển đổi định dạng Excel 2007
Bạn mở chương trình Excel 2007 rồi bấm chuột lên icon của Office 2007 ở góc bên trái.
Trong thanh menu, bạn nhấn chuột lên thẻ Excel Options.
Tiếp theo, bạn nhấn chuột lên mục Save ở bảng bên trái, sau đó trong dòng "Safe files in this format", bạn nhấn
phím sổ xuống rồi chọn định dạng lưu mặc định mới là "Excel 97 - 2003 Workbook". Nhấn OK để xác nhận chọn
lựa.
Bây giờ, hãy mở các file Excel 2007 lên rồi nhấn Ctrl + S để lưu lại bằng định dạng 2003.
Theo: Tiền phong