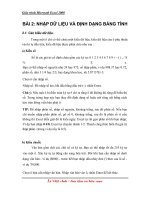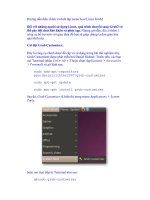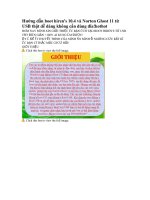Hướng dẫn tạo list danh sách trong excel 2013 có ví dụ minh họa
Bạn đang xem bản rút gọn của tài liệu. Xem và tải ngay bản đầy đủ của tài liệu tại đây (144.15 KB, 8 trang )
Hướng dẫn tạo List danh sách trong
Excel 2013 có ví dụ minh họa
Người đăng: Hường Yuki - Ngày: 08/11/2016
Khi sử dụng Excel, có lúc bạn sẽ gặp phải trường hợp cần tạo một danh sách các giá trị. Trong đó, bạn
chỉ được chọn một giá trị duy nhất. Khi đó bạn cần tạo một List trong excel. Bài viết dưới đây sẽ giúp
bạn.
Ở đây, mình thực hiện tạo List trên Excel 2013. Tuy nhiên, nếu bạn sử dụng Excel 2007, 2010, 2016 thì
cách làm cũng tương tự.
Nội dung bài viết gồm 2 phần:
•
Cách tạo List trong Excel
•
Một số thủ thuật khi tạo List
1. Cách tạo List trong Excel
Ví dụ bạn muốn tạo một List gồm các giá trị lựa chọn các tỉnh của Việt Nam gồm có: Thái Bình, Hà Nội,
Hải Phòng, Nam Định. Bạn chỉ cần làm theo các bước sau:
•
Bước 1 : Bạn vào Excel, nhìn lên trên cùng chọn tab Data, sau đó chọn Data Validation.
•
Bước 2: Hộp thoại Data Validation hiện ra. Ở mục Allow bạn chọn List.
•
Bước 3: Ở mục Source, bạn nhập các giá trị: Thái Bình, Hà Nội, Hải Phòng, Nam Định. Các giá
trị lựa chọn ngăn cách nhau bằng dấu phẩy. Sau đó click vào Ok.
Như vậy bạn đã tạo được một List như sau:
2. Một số thủ thuật khi tạo List
Thủ thuật tạo List khi có nhiều giá trị
Ở mục 1, nếu như bạn có quá nhiều giá trị trong List dẫn đến việc không thể kiểm soát hết được các giá
trị khi nhập vào phần Source ở bước 4. Vậy thay vào đó để dễ nhìn hơn bạn có thể làm như sau:
Dưới đây mình có 1 bảng các giá trị nằm trong ô B2:B4
Mình sẽ thay phần source như sau:
Bạn có thể nhập trực tiếp như trên hoặc click vào Source Excel cho phép bạn có thể kéo thả bảng dữ liệu
ở sheet. ( Thêm $ vào để khi copy sang các ô khác, bảng các giá trị này sẽ không bị thay đổi)
Sau khi click OK bạn đã tạo được một List như sau:
Thủ thuật thêm một thông báo khi ô có List được chọn:
•
Bước 1: Bạn chọn tab Input Message
•
Bước 2:
Đánh dấu vào ô: “Show input message when cell is selected”
Bạn nhập tiêu đề và nội dung vào ô Title và Input Message.
Sau khi nhập xong và click Ok bạn sẽ được kết quả như sau:
Thủ thuật tạo List lấy giá trị từ Sheet khác.
Ở trên mình hướng dẫn bạn cách tạo List từ các ô trong chính sheet đó. Nếu bạn có một danh sách các
giá trị ở sheet khác thì sao.
Rất đơn giản, bạn hãy làm như sau:
Ví dụ mình có Sheet 1 và Sheet 2.
Sheet 1 sẽ chứa danh sách các giá trị. Sheet 2 sẽ tạo ra các List từ các giá trị bên sheet 1.
Đây là Sheet 1:
Bây giờ mình sẽ tạo List bên Sheet 2.
Bạn làm giống như tạo List bình thường. Nhưng ở phần Source lúc này ta sẽ làm như sau:
Cách đơn giản nhất là khi bạn lựa chọn vùng giá trị bạn click vào Sheet 1 và kéo thả vùng chọn sẽ được
kết quả như hình dưới:
Hoặc bạn có thể nhập vào “Source” luôn:
='Sheet 1'!B2:B4
Cú pháp sẽ là: =’[tên sheet]’![vùng giá trị]
Sau khi nhập Click vào Ok bạn sẽ được kết quả như sau:
Kết luận:
Bài viết đã trình bày cách tạo một List trong Excel và một số thủ thuật khi tạo List. Phần tạo List là một
phần được sử dụng nhiều trong Excel, mình hy vọng bài viết này sẽ giúp ích cho các bạn.
Chúc bạn thành công.