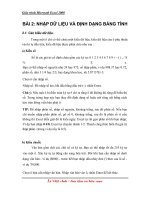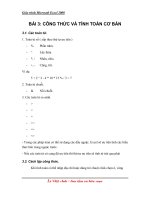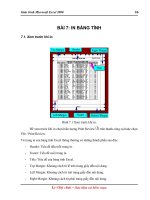Tài liệu Giáo trình Excel - Bài 2: NHẬP DỮ LIỆU VÀ ĐỊNH DẠNG BẢNG TÍNH doc
Bạn đang xem bản rút gọn của tài liệu. Xem và tải ngay bản đầy đủ của tài liệu tại đây (350.37 KB, 17 trang )
Giáo trình Microsoft Excel 2000
Lª ViÖt Anh – S−u tÇm vμ biªn so¹n
BÀI 2: NHẬP DỮ LIỆU VÀ ĐỊNH DẠNG BẢNG TÍNH
2.1. Các kiểu dữ liệu.
Trong một ô chỉ có thể chứa một kiểu dữ liệu, kiểu dữ liệu của ô phụ thuộc
vào kí tự đầu tiên, kiểu dữ liệu được phân chia như sau :
a) Kiểu số
Số là các giá trị cố định chứa gồm các ký tự: 0 1 2 3 4 5 6 7 8 9 + - ( ) , / $
% . E e.
Bạn có thể nhập số nguyên như 24 hay 973; số thập phân, ví dụ 908.37 hay 0.72;
phân số, như 3 1/4 hay 2/3; hay dạng khoa học, nh 5.87137E+3.
Chọn ô cần nhập số.
Nhập số. Để nhập số âm, bắt đầu bằng dấu trừ (-). nhấn Enter.
Chú ý: Nếu một ô bị điền toàn ký tự # chỉ ra rằng ô đó không đủ rộng để hiển thị
số. Trong trờng hợp này bạn thay đổi định dạng số hoặc nới rộng cột bằng cách
kéo trên đờng viền bên phải ô.
TIP: Để nhập phân số, nhập số nguyên, khoảng trắng, sau đó phân số. Nếu bạn
chỉ muốn nhập phần phân số, gõ số 0, khoảng trắng, sau đó là phân số vì nếu
không thì Excel diễn giải đó là kiểu ngày. Excel tự rút gọn phân số khi bạn nhập;
Ví dụ bạn nhập 0 4/8, Excel tự chuyển thành 1/2. Thanh công thức hiển thị giá trị
thập phân. (trong ví dụ này là 0.5).
b) Kiểu chuỗi.
Văn bản gồm chữ cái, chữ số và ký tự. Bạn có thể nhập tối đa 255 ký tự
vào một ô. Xâu ký tự tự động căn sang bên trái. Đôi khi bạn cần nhập số dưới
dạng văn bản - ví dụ ($000) - trước hết bạn nhập dấu nháy đơn (') theo sau là số -
ví dụ '39,800.
Chọn ô bạn cần nhập văn bản. Nhập văn bản vào ô, nhấn Enter để kết thúc.
Giáo trình Microsoft Excel 2000
Lª ViÖt Anh – S−u tÇm vμ biªn so¹n
Văn bản trong ô có thể bị ẩn đi một phần nếu ô không đủ rộng và nếu ô bên phải
cũng chứa dữ liệu. Để cột tự dãn ra chứa hết ô có văn bản dài nhất, nhấn kép lên
lề bên phải của nhãn cột.
c) Dữ liệu kiểu ngày tháng.
Khi bạn nhập kiểu ngày hay giờ, Excel chuyển dữ liệu nhập vào thành
chuỗi số. Thời gian được ghi chép dưới dạng phần phân số thập phân trên 24 giờ
trong ngày. Ngày là một số được tính từ 1/1/1900 đến ngày nhập.
Chọn ô cần nhập ngày hay giờ.
Để nhập ngày sử dụng dạng nhập như sau: 11/6/97, 6-Nov-97, 6-Nov, Nov-
97; hay, để nhập giờ vào ô sử dụng một trong các định dạng : 21:41, 21:41:35,
9:41 PM, 9:41:35 PM.
Chú ý: Để nhập ngày hôm nay nhấn Ctrl+; (chấm phảy). Để nhập giờ hiện tại nhấn
Ctrl+: (hai chấm). Để nhập cả hai, ngăn cách chúng bằng 1 khoảng trắng.
Bạn có thể nhập ngày dưới dạng 11/6, 11/06/97, Nov-97, hay November 6,
1997, nhng Excel sẽ định dạng sử dụng một trong các định dạng nêu trên. Nếu
Excel ghi nhận thấy bạn nhập sai kiểu ngày, giờ ví dụ Nov 6 97, nó coi dữ liệu
nhập có kiểu văn bản và dóng ngay sang trái.
Trật tự ngày/tháng/năm trong kiểu ngày do Windows quy định. Ví dụ bạn
nhập 11/6 thì có thể hiểu là ngày 11 tháng 6 nếu trật tự là ngày-tháng-năm, nhng là
ngày 6 tháng 11 nếu trật tự là tháng-ngày-năm. Để tránh lỗi trong nhập số liệu
ngày, bạn hãy kiểm tra thiết lập trên máy trớc khi nhập.
Để nhập thời gian dạng 12 giờ thêm một trong các ký tự A, AM, P, hay PM
(chữ hoa hay chữ thường) vào sau giờ.
Giáo trình Microsoft Excel 2000
Qui định cách hiển thị ở trong hộp thoại Format / cell .
Hình 2.1 Định dạng cho ô
d) Kiểu công thức.
Công thức bắt đầu bằng dấu bằng "=", sau đó là biểu thức tính toán. Trong
biểu thức có các toán tử và các toán hạng. Toán tử là các phép toán số học như
cộng, trừ, nhân, chia, luỹ thừa,... Trật tự ưu tiên của các toán tử cũng giống như
một biểu thức toán học thông thường. Để ưu tiên một phép toán yếu hơn trước
một phép toán có độ ưu tiên cao hơn ta dùng cặp ngoặc tròn (). Toán hạng có thể
là hằng xâu, số hay địa chỉ các ô chứa các giá trị đó. Ví dụ của công thức nh :
=A5*B5, =30000+B5. Toán hạng cũng có thể là các hàm sẽ đề cập đến trong bài
sau.
Lª ViÖt Anh – S−u tÇm vμ biªn so¹n
Giáo trình Microsoft Excel 2000
Đứng ở ô cần nhập công thức, gõ dấu bằng, sau đó bắt đầu nhập biểu thức tính
toán
Kết thúc gõ Enter hay nhấn lên nút trên thanh công thức.
2.2. Nhập và chỉnh sửa dữ liệu.
1) Cách nhập dữ liệu.
Muốn nhập dữ liệu vào ô nào thì kích chuột vào ô đó rồi nhập bình thường
hoặc kích tại thanh công thức để nhập dữ liệu cho ô đang chọn. Khi nhập xong gõ
Enter. Nếu nhập dữ liệu tại ô, khi nhấn các phím mũi tên sẽ có tác dụng như ấn
phím Enter
Để tăng tốc độ nhập liệu bạn có thể chọn trước vùng nhập liệu. Excel tự chuyển
sang ô kế tiếp khi kết thúc nhập một ô
1. Chọn vùng nhập liệu. Ô hiện hành có nền trắng.
2. Nhập dữ liệu vào ô hiện hành.
3. Nhấn Enter-xuống, Shift+Enter - lên, Tab - sang phải, Shift+Tab - sang trái
một ô.
2) Chỉnh sửa dữ liệu.
Kích chọn ô muốn chỉnh sửa sau đó kích vào thanh công thữc hoặc ấn phím
F2 hoặc double click lên nội dung của ô đã chọn. Nếu nhập lại dữ liệu nội dung cũ
của ô sẽ bị xoá
Khi chiều dài dữ liệu dài hơn chiều ngang của ô, nếu dữ liệu là kiểu số hay công
thức ô sẽ hiển thị các dấu #######, hoặc dạng luỹ thừa ( 1E + . . .), nếu dữ liệu là
kiểu chuỗi có thể ô sẽ hiển thị tràn sang ô bên phải ( Khi ô bên phải không có dữ
liệu ) nếu muốn dữ liệu hiển thị ở dạng đầy đủ tăng chiều rộng của cột của ô đó
2.3. Cách nhập chữ tiếng việt.
Có rất nhiều cách gõ tiếng Việt nhưng phổ biến nhất là kiểu gõ VNI,
TELEX
Lª ViÖt Anh – S−u tÇm vμ biªn so¹n
Giáo trình Microsoft Excel 2000
Lª ViÖt Anh – S−u tÇm vμ biªn so¹n
Thông thường chúng ta hay phải gõ tiếng Việt trong bảng tính. Nếu trước khi chọn
định dạng Font bạn chỉ đứng ở một ô đơn lẻ thì định dạng chỉ có tác dụng cho ô
đó.
Chọn font tiếng Việt cho toàn
bộ bảng tính
Chọn toàn bộ bảng tính (nút mầu xám nằm giao
giữa tiêu đề hàng và tiêu đề cột)
Chọn Font tiến việt và cỡ chữ từ hộp font trên
thanh công cụ định dạng
Nháy vào ô bất kỳ để huỷ chọn
Đặt font tiếng việt ngầm định
cho Excel
Lên menu Tools, chọn Options, chọn phiếu
General
Dưới mục Standard font chọn font bạn muốn
đặt ngầm định. Chọn cỡ chữ ngầm định trong
hộp Size
Font chữ này sẽ trở thành ngầm định mỗi khi
bạn mở EXCEL lần sau
Đặt font cho toàn bộ các bảng
của sổ đang mở
1. Lên Format, chọn Style, xuất hiện cửa sổ
Style, dới Style name chọn Normal
2. Nhấn nút Modify, xuất hiện cửa sổ Format
cells, chọn phiếu Font, Chọn Font tiếng việt, cỡ
chữ sau đó nhấn OK quay lại cửa sổ Style
3. Nhấn OK lần nữa để đóng cửa sổ Style
Giáo trình Microsoft Excel 2000
2.4. Chọn vùng bảng tính.
Hình 2.2 Chọn vùng bảng tính.
Trước khi định dạng dữ liệu hoặc sao chép, xoá... phải chọn khối dữ liệu có
thể dùng chuột hoặc bàn phím để chọn
1) Chọn cả bảng tính.
-Kích tại ô giao điểm giữa thanh tiêu đề cột và thanh tiêu đề dòng.
-Ấn Ctrl + A.
2) Chọn một cột hoặc một dòng.
- Kích tại ô tiêu đề cột hoặc tiêu đề dòng.
3) Chọn nhiều cột hoặc nhiều dòng
-Kích và drag tại thanh tiêu đề cột hoặc tiêu đề dòng.
-Sau khi kích chọn cột hoặc dòng, dùng các phím mũi tên để mở rộng khối
chọn
4) Chọn các cột đứng liền nhau ( khối ).
Lª ViÖt Anh – S−u tÇm vμ biªn so¹n