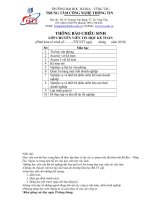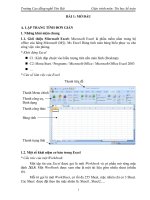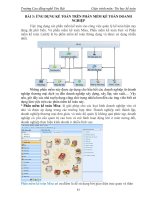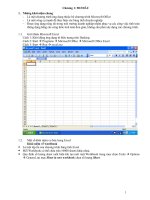GIAO TRINH TIN HOC KE TOAN
Bạn đang xem bản rút gọn của tài liệu. Xem và tải ngay bản đầy đủ của tài liệu tại đây (6.81 MB, 63 trang )
MỤC LỤC
CHƯƠNG 1: KHÁI QUÁT CHUNG VỀ EXCEL.....................................................................1
I. GIỚI THIỆU VỀ EXCEL....................................................................................................1
1. Giới thiệu về Microsoft Excel.............................................................................................1
2. Một số khái niệm cơ bản trong Excel.................................................................................2
II. CÁC THAO TÁC ĐỊNH DẠNG...........................................................................................4
1. Định dạng trang tính và bảng tính.......................................................................................4
2. Thay đổi chiều rộng cột và chiều cao hàng.........................................................................7
3. Quản lý các bảng tính (Workbook).....................................................................................7
4. Sử dụng AutoFiler...............................................................................................................8
III. MỘT SỐ HÀM CƠ BẢN SỬ DỤNG TRONG EXCEL......................................................8
1. Các hàm Logic....................................................................................................................8
2. Các hàm thống kê..............................................................................................................10
3. Các hàm xử lý chuỗi..........................................................................................................11
4. Các hàm tìm kiếm.............................................................................................................12
CHƯƠNG 2: THIẾT LẬP THÔNG TIN DOANH NGHIỆP VÀ SỐ DƯ ĐẦU KỲ CÁC TÀI
KHOẢN....................................................................................................................................14
I. THIẾT LẬP THÔNG TIN DOANH NGHIỆP......................................................................14
1. Thông tin doanh nghiệp....................................................................................................14
2. Mở danh mục tài khoản.....................................................................................................14
II. SỐ DƯ ĐẦU KỲ CỦA CÁC TÀI KHOẢN........................................................................15
1. Số dư đầu kỳ các tài khoản tài sản....................................................................................15
2. Số dư đầu kỳ của các tài khoản nguồn vốn ......................................................................15
CHƯƠNG 3: KỸ THUẬT LẬP SỔ KẾ TOÁN VÀ BÁO CÁO TÀI CHÍNH TRÊN EXCEL
...................................................................................................................................................22
I. NỘI DUNG BÀI TOÁN....................................................................................................22
II. CẬP NHẬT CÁC NGHIỆP VỤ KINH TẾ PHÁT SINH TRONG KỲ...........................28
III. KỸ THUẬT LẬP SỔ KẾ TOÁN MÁY.........................................................................38
3.1. Lập sổ quỹ tiền mặt........................................................................................................39
...............................................................................................................................................41
3.2. Lập sổ tiền gửi ngân hàng..............................................................................................42
3.3. Lập sổ chi tiết các tài khoản...........................................................................................44
3.4. Lập sổ chi tiết nguyên vật liệu, công cụ, dụng cụ, thành phẩm, hàng hóa:...................45
3.5. Lập sổ chi phí sản xuất kinh doanh................................................................................46
3.6. Lập sổ nhật ký thu tiền...................................................................................................47
3.7. Lập sổ nhật ký chi tiền...................................................................................................48
3.8. Lập sổ Nhật ký chung....................................................................................................49
3.9. Lập bảng cân đối tài khoản............................................................................................49
3.10. Lập Sổ cái các tài khoản..............................................................................................50
i
CHƯƠNG 1: KHÁI QUÁT CHUNG VỀ EXCEL
I. GIỚI THIỆU VỀ EXCEL
1. Giới thiệu về Microsoft Excel
Microsoft Excel (gọi tắt là Excel) là một bảng tính điện tử được dùng để
tổ chức, tính toán bằng những công thức (Formulas) phân tích và tổng hợp số liệu.
Các nhiệm vụ có thể thực hiện với Excel, đó là: từ việc viết một hóa đơn
tới việc tạo biểu đồ 3-D hoặc quản lý sổ sách kế toán cho doanh nghiệp.
Microsoft Excel là một trong những chương trình mạnh mẽ trong việc tính
toán trên trang văn bản. Vì thế, Excel là sản phẩm văn phòng được sử dụng rộng
rãi trên thế giới. Ngày nay, với nền công nghệ thông tin phát triển thì phần mềm
Microsoft Excel là một trong các phần mềm đáng tin cậy nhất, nó giúp chúng ta
có thể tính toán một cách nhanh chóng, chính xác tới từng con số. Vì vậy, không
ai làm kế toán mà lại không biết sử dụng phần mềm này.
Khởi động Excel ta thực hiện theo đường dẫn: Start/ Programs/ Microsoft
Excel hoặc click chuột vào biểu tượng Microsoft Excel trên màn hình Desktop.
Màn hình làm việc của Microsoft Excel có dạng sau:
Màn hình làm việc của Excel có những phần chính sau:
- Thanh Menu chính (menu ngang chính) liệt kê tên các mục lệnh chính
của Excel. Mỗi mục ứng với một menu dọc, để mở một menu dọc ta chỉ cần
nháy chuột vào tên mục.
- Thanh công cụ (Standard): chứa một số lệnh thông dụng của Excel dưới
dạng các nút có biểu tượng, các lệnh này có thể truy xuất trực tiếp bằng chuột.
Trên thanh Standard có các nút: New, Open, Save, Print, Print Preview, Cut,
Copy, Pate, Format Painter… Để hiện tên nút ta chỉ cần đặt con trỏ chuột lên
trên nút, không nháy chuột. Nếu chưa có chức năng này, hãy dùng lệnh Tools/
Customize/ Options, đánh dấu vào ô Show Screen Tips on Toolbars.
1
- Thanh định dạng (Thanh Formatting) chứa các lệnh dưới dạng các nút
có biểu tượng để định dạng dữ liệu của bảng tính như kiểu, loại font, cỡ font,
căn lề,…Trên thanh có các ô điều khiển Font, Font Size,…
- Thanh công thức (Thanh Formula) gồm các ô Name Box ( hiển thị tọa
độ ô hiện hành), cancel (hủy bỏ)…
2. Một số khái niệm cơ bản trong Excel
- Khái niệm về tập trang tính:
Tập trang tính là một tập tin của Excel, được gọi là một Workbook và có
phần mở rộng mặc nhiên xls. Một workbook được xem như là một tài liệu gồm
nhiều tờ.
- Khái niệm về trang tính:
Mỗi trang tính được gọi là một sheet, có tối đa 255 sheet, mặc nhiên chỉ
có 3 sheet, các sheet được đặt theo tên mặc nhiên là sheet 1, sheet 2, sheet 3….
- Các loại địa chỉ ô: là chỉ tọa độ của 1ô hoặc 1 khối ô được sử dụng để
tính toán hoặc xử lý dữ liệu.
+ Tọa độ của ô trên sheet mang giá trị chứa trong ô ứng với cột và hàng.
Ví dụ:
B2 = 600
+ Tọa độ của một khối ô trên sheet: mang giá trị là danh sách các giá trị
chứa trong khối ô và có địa chỉ ô đầu và địa chỉ ô cuối.
Ví dụ:
= A1:A3
+ Địa chỉ tương đối: là địa chỉ tự động thay đổi giá trị địa chỉ khi copy địa
chỉ biểu thức tính toán tới địa chỉ mới để phù hợp với tính toán của vùng mới.
Ví dụ:
2
Công thức nguồn: = B2*C2
Công thức copy: =B3*C3; =B4*C4; =B5*C5
+ Địa chỉ tuyệt đối: là địa chỉ không thay đổi giá trị khi copy biểu thức
tính toán tới vùng mới.
Ấn F4 để lấy giá trị tuyệt đối
Địa chỉ tuyệt đối có dạng tổng quát: $cột$hàng
Công thức nguồn: = B3*C3*$E$2
Công thức copy: =B4*C4*$E$2…
Khi sao chép công thức các địa chỉ loại này thay đổi ở thành phần tương
đối còn thành phần tuyệt đối thì không thay đổi.
- Cell: là khái niệm chỉ ô, trong Excel mỗi 1 cell tương ứng với 1 ô.
- Các phím di chuyển con trỏ ô ↑ lên trên, ↓ xuống dưới, → sang phải, ←
sang trái.
- Nhập kiểu số (Number): Gõ các số bình thường, dấu phẩy biểu thị số
thập phân được thay bằng dấu chấm. Cách định dạng số liệu được thể hiện như
sau:
3
Khung
xem trước
Kiểu hiển
thị số
Số chữ số
thập phân
Sử dụng ký hiệu ngăn
cách hàng nghìn
Cách hiển
thị số âm
Chú giải
- Nhập kiểu ngày (Date): Định dạng kiểu ngày theo tiếng Việt là
dd/mm/yyyy, để định dạng kiểu ngày: Format/ Cell/ Number/ Date/ chọn kiểu
ngày Vietnamies.
- Nhập dữ liệu kiểu chuỗi: Nhiều lúc văn bản được thể hiện kiểu chuỗi
như số điện thoại: 0373.868.686; hoặc số hiệu tài khoản 111, 112… nếu nhập
thông thường thì máy sẽ nhận dạng kiểu số. Để định dạng kiểu chuỗi trước khi
nhập dữ liệu cần nhập dấu nháy (’), sau đó nhập dữ liệu dạng chuỗi. Trường hợp
cả cột hoặc cả dòng chứa dữ liệu dạng chuỗi thì ta đánh dấu cả cột hoặc dòng rồi
thực hiện lệnh: Format/Cell/Number/Text.
II. CÁC THAO TÁC ĐỊNH DẠNG
1. Định dạng trang tính và bảng tính
1.1. Định dạng trang tính
* Làm việc với tập trang tính
- Chọn sheet làm việc: Click vào tên sheet.
- Đổi tên sheet: Click chuột phải/ chọn name: đổi thành tên mới.
- Chèn thêm một sheet: Chọn lệnh Insert/chọn Worksheet.
- Xóa một sheet: Chọn sheet cần xóa -> chọn Delete.
* Làm việc với trang tính
Mỗi một sheet được xem như là một bảng tính gồm nhiều hàng, nhiều cột.
- Row (hàng): có tối đa 65536 hàng, được đánh từ 1 đến 65536.
- Column (cột): có tối đa 256 cột, được đánh theo thứ tự A ,B ,C…AA, AB,
AC….AZ….IV…
4
- Ceel (ô): là giao của cột và hàng, dữ liệu được chứa trong các ô -> một
sheet có: 65536 x 256 = 16 777 216 (ô).
Cách di chuyển con trỏ ô trong bảng tính:
- Sử dụng chuột.
- Sử dụng bàn phím: ->, <-….
* Định dạng trang tính
- Chọn các ô trong trang tính:
Loại vùng
Cách chọn
Vùng chỉ một ô
- Click vào ô cần chọn
- Mouse: giữ chuột trái từ ô đầu đến ô cuối của
vùng.
Vùng nhiều ô liên tục
- Keyboard: đưa con trỏ về ô đầu tiên, nhấn giữ
phím Shift kết hợp với các phím mũi tên.
- Mouse + keyboard: đưa con trỏ về ô đầu tiên,
nhấn nhấn giữ shift, click vào ô cuối của vùng.
Nhiều ô cách khoảng
Nhiều
khoảng
vùng
- Giữ phìm Ctrl, click chuột chọn từng ô.
cách - Giữ phím Ctrl, dùng chuột chọn lần lượt từng
vùng.
Nguyên cột
- Click vào tên cột cần chọn, dùng chuột chọn hết
cột cần chọn.
Nguyên hàng
- Click vào tên hàng cần chọn, dùng chuột chọn
hết hàng cần chọn.
Toàn bộ sheet
- Click vào nút đầu tiên giao giữa thanh chứa tên
cột và thanh chứa số của hàng; nhấn tổ hợp phím
ctrl +A.
- Định dạng kiểu dữ liệu:
Vào Format/ceels/number: nhìn thấy hộp thoại Category ta sẽ tìm number
(kiểu số), currency (tiền tệ), accouting (tài chính), date (ngày tháng), time (giờ),
text (ký tự)…-> OK
- Căn chỉnh dữ liệu:
Vào Format/ceels/Alignment: căn chỉnh trái, phải, giữa, căn chỉnh hai
bên: left, right, center, justify, …-> OK
- Định dạng phông chữ:
Vào Format/ceels/ Fonts: chọn các thuộc tính font chữ, cỡ chữ, màu sắc
của chữ…
+ Kẻ bảng tính
5
+ Định dạng màu nền
* Xử lý dữ liệu trên trang tính
- Sao chép toàn bộ thuộc tính của dữ liệu
+ Chọn vùng dữ liệu nguồn cần sao chép.
+ Vào menu edit/copy, hoặc nhấn tổ hợp phím ctrl + C, hoặc click vào nút
copy.
+ Di chuyển con trỏ đến ô của vùng đích.
+ Vào menu edit/ paste; hoặc nhấn tổ hợp phím ctrl + V, hoặc click vào
nút paste.
- Sao chép có lựa chọn thuộc tính của dữ liệu
+ Chọn vùng dữ liệu nguồn cần di chuyển.
+ Vào menu edit/cut, hoặc nhấn tổ hợp phím ctrl + X, hoặc click vào nút cut.
+ Di chuyển con trỏ đến ô đầu tiên của vùng đích.
+ Vào menu edit/ paste; hoặc nhấn tổ hợp phím ctrl + V, hoặc click vào
nút paste.
1.2. Định dạng bảng tính
* Thay đổi định dạng số
- Chọn tất cả các ô hoặc một phần văn bản trong một ô cần định dạng.
- Click chọn kích cỡ chữ trong hộp Fonsize.
* Thay đổi màu chữ và phông chữ
- Click các nút lệnh trên thanh công cụ định dạng Formatting.
- Click chọn Font trong hộp Font.
* Thêm đường viền cho ô
Click nút Border và tuỳ chọn trong Style.
* Tạo bảng cho ô
- Chọn các ô cần kẻ bảng.
- Click trên nút Borders để kẻ bảng theo kiểu được chọn.
Chú ý:
+ Để xác định kiểu đường đóng khung khác, chọn Format, Cells, chọn tab
Borders và click chọn kiểu đường khung Line- Style.
+ Để bỏ đóng khung các ô được chọn, click nút mũi tên kế nút Border và
tự chọn.
* Sao chép định dạng bằng nút
6
Sao chép các định dạng từ một ô hay phạm vi khối ô đến chỗ khác ta làm
theo cách sau:
- Chọn ô hay phạm vi khối ô có định dạng cần sao chép.
- Click nút Format paiter.
- Chọn ô hay phạm vi khối ô cần sao chép định dạng tới.
Chú ý: Nếu cần sao chép định dạng đến nhiều vị trí khác nhau thì click
đúp chuột trên nút Format paiter. Khi kết thúc sao chép định dạng thì click chuột
trên nút này lần nữa.
2. Thay đổi chiều rộng cột và chiều cao hàng
2.1. Điều chỉnh độ rộng cột
Giữ và kéo chuột trên biên, cạnh phải của tiêu đề cột (hay địa chỉ cột)
sang phải để tăng độ rộng cột hoặc sang trái để giảm độ rộng cột (khi giữ và kéo
con trỏ chuột có dạng
)
Chú ý:
- Ta có thể thay đổi độ rộng cho nhiều cột cùng một lúc bằng cách chọn
các cột cần thay dổi trước rồi mới thực hiện việc thay đổi độ rộng cột. Các cột
được chọn sau khi thay đổi độ rộng cột sẽ có độ rộng bằng nhau.
- Click đúp trên biên, cạnh phải của tiêu đề cột (hay địa chỉ cột) để làm
cho độ rộng cột vừa khít với dữ liệu dài nhất mà cột đó chứa.
2.2. Điều chỉnh chiều cao hàng
Giữ và kéo chuột trên biên cạnh dưới của tiêu đề hàng (hay địa chỉ hàng)
xuống dưới để tăng chiều cao hàng hoặc lên trên để giảm chiều cao hàng (khi
giữ và kéo con trỏ chuột có dạng
)
Chú ý:
- Ta có thể thay đổi chiều cao của nhiều hàng cùng một lúc, trước tiên
chọn các hàng cần thay đổi rồi giữ và kéo trên biên cạnh dưới của một tổng các
tiêu đề hàng được chọn đó.
- Click đúp trên biên cạnh dưới của tiêu đề hàng (hay địa chỉ hàng) để làm
cho chiều cao hàng vừa với nội dung trên nó, chiều cao tự động được chỉnh này
phụ thuộc vào kích cỡ chữ lớn nhất được chọn trên hàng.
3. Quản lý các bảng tính (Workbook)
3.1.Di chuyển bảng tính
Ta có thể di chuyển bảng tính hiện hành đến một bảng tính khác trong
cùng một tập bảng tính hoặc sang một cửa sổ bảng tính khác.
- Chọn bảng tính (Sheet) cần di chuyển.
- Từ Menu Bar vào Edit/ Move or Copy.
- Before Sheet: cho phép chỉ định nơi để di chuyển bảng tính tới.
7
- Chọn chức năng xong, click OK.
3.2. Đặt tên bảng tính
- Click chọn vào từng bảng tính (Sheet) trên nhãn Sheet Tab, nội dung
bảng tính đó sẽ hiển thị trên màn hình.
- Để đặt tên cho bảng tính, click đúp vào vần đặt tên (được tô đen), sau đó
nhập tên mới cho bảng tính.
3.3. Xoá bảng tính
- Xoá bảng lệnh:
+ Từ thanh Menu Bar vào Edit/ Delete Sheet
+ Click Delete
- Xoá bằng chuột: Di chuyển chuột đến Tab Sheet, sau đó chọn bảng tính
cần xoá click chuột phải và chọn Delete.
4. Sử dụng AutoFiler
Lọc tự động là cách lọc đơn giản và nhanh nhất.
- Bước1: Mở và kích hoạt tập tin CSDL (mở bảng tính) cần lọc các mẫu tin.
- Bước 2:Từ Menu Bar vào Data/ Filter/AutoFiler
- Bước 3: Lọc tự động các điều kiện có sẵn
+ Lệnh All: Dùng để hiển thị lại danh sách sau khi lọc.
+ Lệnh Top 10: Dùng để lọc các mẫu tin lớn nhất và nhỏ nhất. Click lệnh
này thì hộp thoại xuất hiện. Giải thích các thành phần trong hộp thoại:
Khung bên trái:
Top: Lọc các mẫu tin từ lớn đến nhỏ
Bottom: Lọc các mẫu tin từ nhỏ đến lớn
Khung giữa: cho phép chọn số mẫu tin
Khung bên phải: dùng để chọn mẫu tin (lệnh này chỉ có tác dụng với dữ
liệu kiểu số).
- Click OK để lọc, click Cancel để hủy bỏ chế độ lọc.
- Lệnh Custom: Lệnh này dùng để lọc các mẫu tin có điều kiện.
III. MỘT SỐ HÀM CƠ BẢN SỬ DỤNG TRONG EXCEL
1. Các hàm Logic
* Hàm AND
- Hàm này trả về giá trị TRUE nếu tất cả các đối số đúng với điều kiện,
ngược lại chỉ cần một đối số sai thì hàm sẽ trả về FALSE.
8
- Cú pháp:
= AND (Logicall 1, Logicall 2…)
Trong đó: Logicall 1, Logicall 2…) là các đối số biểu diễn từng điều kiện.
Có thể sử dụng tối đa 30 đối số.
* Hàm FALSE
- Hàm này trả về giá trị FALSE.
- Cú pháp:
= FALSE ( ) hàm này không có đối số.
* Hàm IF
- Hàm này dùng để lựa chọn 1 trong 2, kiểm tra điều kiện ở đối
Logical_test nếu đúng thì trả về đối Value_if_true, ngược lại sai trả về đối
Value_if_false.
- Cú pháp:
= IF(Logical_test, Value_if_true, Value_if_false )
Trong đó:
+ Logical_test: Là điều kiện cho trước bất kỳ (dạng số hay công thức…),
điều kiện này phải trả về TRUE hay = 1 hoặc FALSE hay = 0.
+ Value_if_true: Đối số này là bất kỳ (dạng số hay công thức…), nó được
thể hiện nếu kiểm tra điều kiện ở đối Logical_test là đúng (TRUE hay = 1).
+ Value_if_false: Đối số này là bất kỳ (dạng số hay công thức…), nó được
thể hiện nếu kiểm tra điều kiện ở đối Logical_test là sai (FALSE hay =0).
* Hàm NOT
- Hàm NOT lấy phủ định một điều kiện trong đối Logical và nó trả về kết
quả một giá trị Logic TRUE = 1 (đúng) hoặc FALSE = 0 (sai).
- Cú pháp:
= NOT(Logical)
Trong đó: Logical là giá trị biểu thức luận lý bất kỳ có thể đánh giá TRUE
hay FALSE.
* Hàm OR
- Hàm OR trả về hai giá trị TRUE hoặc FALSE. Hàm này chỉ cần một đối
đúng trả về TRUE, tất cả các đối đề sai trả về FALSE.
- Cú pháp:
= OR(Logical1, Logical2,…)
Trong đó: Logical1, Logical2,…là một số hay một điều kiện nào đó có
thể là TRUE hoặc FALSE. Trong hàm này ta có thể sử dụng đến 30 đối số.
9
* Hàm TRUE
- Hàm này trả về giá trị TRUE
- Cú pháp:
= OR( ). Hàm này không có đối số.
2. Các hàm thống kê
* Hàm AVERAGE
- Hàm này trả về giá trị trung bình cộng của các số: tức là lấy tông các đối
và chia cho số đối.
- Cú pháp:
= AVERAGE( Number1, Number2,…)
Trong đó: Number1, Number2,…là các số, địa chỉ ô hay dãy ô, công thức.
Trong hàm này ta có thể dùng đến 30 đối.
* Hàm COUNT
- Đếm số ô trong dãy ô, đếm các ô có chứa số hoặc ngày tháng còn các
kiểu dữ liệu khác không đếm.
- Cú pháp:
= COUNT( Value1, Value2,…)
Trong đó: Value1, Value2,…có thể là những giá trị số, địa chỉ ô hay dãy ô,
công thức. Trong hàm này ta có thể dùng đến 30 đối.
* Hàm MAX
- Hàm này trả về giá trị lớn nhất của các số.
- Cú pháp:
= MAX (Number1, Number2,…)
Trong đó: Number1, Number2,…là các số, địa chỉ ô hay dãy ô, công thức.
Trong hàm này ta có thể dùng đến 30 đối.
* Hàm MIN
- Hàm này trả về giá trị nhỏ nhất của các số.
- Cú pháp:
= MIN (Number1, Number2,…)
Trong đó: Number1, Number2,…là các số, địa chỉ ô hay dãy ô, công thức.
Trong hàm này ta có thể dùng đến 30 đối.
* Hàm SUMIF
SUMIF (miền_đ/k, “đ/k”, miền_tổng): hàm tính tổng có điều kiện
10
Giả sử miền B2:B5 chứa các g/t tiền nhập 4 mặt hàng tương ứng 100,
200, 300, 400. Miền C2:C5 chứa tiền lãi tương ứng 7, 14, 21, 28 thì hàm
SUMIF(B2:B5,“>160”,C2:C5) cho kết quả bằng 63 (= 14+21+28)
3. Các hàm xử lý chuỗi
* Hàm LEFT
- Hàm này trả về giá trị là một chuỗi con được cắt từ bên trái chuỗi sang n
ký tự.
- Cú pháp:
=LEFT(chuỗi, n)
Trong đó:
+ Chuỗi là một chuỗi văn bản hoặc một địa chỉ ô chứa giá trị chuỗi.
+ n là số nguyên dương.
* Hàm RIGHT
- Hàm này trả về giá trị là một chuỗi con được cắt từ bên phải chuỗi sang
n ký tự.
- Cú pháp:
= RIGHT (chuỗi, n)
Trong đó:
+ Chuỗi là một chuỗi văn bản hoặc một địa chỉ ô chứa giá trị chuỗi.
+ n là số nguyên dương.
* Hàm MID
- Hàm này trả về giá trị là một chuỗi con được cắt ở giữa chuỗi bắt đầu từ
ký tự n sang m ký tự.
- Cú pháp:
=MID (chuỗi, n, m)
Trong đó:
11
+ Chuỗi là một chuỗi văn bản hoặc một địa chỉ ô chứa giá trị chuỗi.
+ n và m là số nguyên dương.
4. Các hàm tìm kiếm
* Hàm VLOOKUP
- Hàm này thực hiện tìm giá trị được chỉ định trong đối Lookup_value, và
tìm ở cột đầu tiên trong bảng cho trước. Kết quả là giao của hàng vừa tìm đó với
cột chỉ định trong đối Col_index_num.
- Cú pháp:
= VLOOKUP(Lookup_value, Table_array, Col_index_num, Range_lookup)
Trong đó:
+ Lookup_value: giá trị cần tìm trong cột thứ nhất của bảng giới hạn.
+ Table_array: bảng giới hạn để dò tìm.
+ Col_index_num: Số thứ tự cột trong bảng giới hạn để trả về kết quả.
+ Range_lookup: là giá trị Logic ( TRUE=1, FALSE=0) quyết định so
chính xác hay so tương đối với bảng giới hạn.
Nếu Range_lookup = 1 (TRUE): So tương đối
Nếu Range_lookup = 0 (FALSE): So chính xác
Nếu bỏ qua đối này thì Excel hiểu là Range_lookup = 1.
* Hàm HLOOKUP
- Hàm này có công dụng là tìm trong hàng trên cùng của bảng và trả về
một giá trị trong hàng trên cùng, với sự kiểm tra cột tương ứng của giá trị được
trả về thoả mãn điều kiện.
- Cú pháp:
= HLOOKUP(Lookup_value, Table_array, Row_index_num, Range_lookup)
12
Trong đó:
+ Lookup_value: giá trị cần tìm trong cột thứ nhất của bảng .
+ Table_array: Là mảng, tên, dãy hay vùng để tìm kiếm thông tin.
+ Row_index_num: Số hàng xác định trong bảng.
+ Range_lookup: là giá trị Logic ( TRUE=1, FALSE=0) quyết định hàm
sẽ so chính xác hay so tương đối với đối số Lookup_value.
Nếu Range_lookup = 1 (TRUE): So tương đối
Nếu Range_lookup = 0 (FALSE): So chính xác
Nếu bỏ qua đối này thì Excel hiểu là Range_lookup =1.
* Hàm MATCH
- Hàm này trả về vị trí của giá trị thoả điều kiện cho trước.
- Cú pháp:
=MATCH (Lookup_valua, Lookup_ array, Match-type)
Trong đó:
+ Lookup_valua: là giá trị để tìm trong bảng cho trước
+ Lookup_ array: là bảng giới hạn để tìm giá trị
+ Match-type: là đối sẽ nhận một trong ba giá trị 1, 0 và -1, nó quyết định
so tương đối Lookup_valua như thế nào.
Nếu Match-type = -1: Tìm (tìm trong bảng) số lớn hơn gần nhất hay
bằng số đã cho, và điều kiện trong bảng dữ liệu phải được sắp xếp theo thứ tự
giảm dần.
Nếu Match-type = 0: Tìm (tìm trong bảng) số bằng số đã cho.
Nếu bỏ qua đối này thì Excel hiểu là Match-type =1
13
CHƯƠNG 2: THIẾT LẬP THÔNG TIN DOANH NGHIỆP VÀ SỐ DƯ
ĐẦU KỲ CÁC TÀI KHOẢN
I. THIẾT LẬP THÔNG TIN DOANH NGHIỆP
1. Thông tin doanh nghiệp
Dữ liệu kế toán của doanh nghiệp phải được lưu trữ vào máy tính dưới
dạng các File, mỗi File tương ứng với dữ liệu của một tháng hoặc một năm.
Trước khi thực hiện làm kế toán trên Excel, kế toán vào ổ D hoặc E tạo
thư mục Du-lieu-ke-toan; trong thư mục Du-lieu-ke-toan mở tiếp các thư mục
năm (Nam2011, Nam2012…)
2. Mở danh mục tài khoản
Trước khi mở danh mục tài khoản, kế toán khởi động Excel, tại Sheet 1
đổi tên Sheet thành BDMTK. Sau đó Kế toán tạo Bảng danh mục tài khoản theo
Form sau:
Bảng danh mục tài khoản dùng để tập hợp tất cả các tài khoản mà doanh
nghiệp đang sử dụng để hạch toán kế toán trong kỳ. Bảng danh mục tài khoản
bao gồm các tài khoản cấp 1, cấp 2 và các tài khoản chi tiết
Bảng danh mục tài khoản gồm 8 cột:
Cột 1: Số hiệu tài khoản – liệt kê tất cả các tài khoản mà doanh nghiệp
đang dùng để hạch toán trong kỳ (bao gồm tài khoản cấp 1, cấp 2 và tài khoản
chi tiết cho từng đối tượng) từ TK 111 đến TK 911.
Cột 2: Loại tài khoản – phản ánh tài khoản dư Nợ hay dư Có hay không
có số dư.
Cột 3: Tên tài khoản
14
- Đối với tài khoản cấp 1, cấp 2: Tên gọi do Bộ tài chính quy định.
- Đối với tài khoản chi tiết: Tên gọi gồm tên của tài khoản cấp 1 + tên của
đối tượng mà tài khoản đó phản ánh.
Cột 4: Đơn vị tính
Cột 5: Số lượng
Cột 6: Đơn giá
Các cột 4, 5, 6 dùng để phản ánh các chỉ tiêu đối với tài khoản phản ánh
hàng tồn kho: TK 152, 153, 155, 156.
Cột 7: Số dư Nợ - phản ánh số dư bên Nợ của các tài khoản
Cột 8: Số dư Có – phản ánh số dư bên Có của các tài khoản
II. SỐ DƯ ĐẦU KỲ CỦA CÁC TÀI KHOẢN
1. Số dư đầu kỳ các tài khoản tài sản
Các tài khoản phản ánh tài sản ( tài khoản loại 1, loại 2) thường có số dư
đầu kỳ bên Nợ. Cách nhập số dư đầu kỳ của các tài khoản phản ánh tài sản như
sau:
- Đối với tài khoản phản ánh công nợ (TK131, 141…) phải mở tài khoản
chi tiết cho từng đối tượng, mỗi đối tượng thể hiện trên 1 dòng bao gồm các nội
dung theo mẫu, nhập số dư bên Nợ (cột G) hoặc bên Có trong trường hợp đặc biệt.
Ví dụ: Phải thu của công ty Hoa Mai, kế toán mã hóa bằng số hiệu tài
khoản là 131HMAI.
- Đối với tài khoản phản ánh hàng tồn kho (TK152, 153, …) kế toán cũng
phải mở tài khoản chi tiết cho từng đối tượng, mỗi đối tượng thể hiện trên 1
dòng và cập nhật đầy đủ các thông tin như đơn vị tính, số lượng, đơn giá…,
nhập số dư thành tiền bên Nợ.
Ví dụ: Nguyên vật liệu thép không gỉ, kế toán mã hóa bằng số hiệu tài
khoản là 152TKG
- Các tài khoản khác kế toán có thể mở chi tiết theo từng đối tượng hoặc
theo dõi tổng hợp tùy theo yêu cầu quản lý của công ty.
2. Số dư đầu kỳ của các tài khoản nguồn vốn
Các tài khoản phản ánh nguồn vốn ( tài khoản loại 3, loại 4) thường có số
dư bên Có.
- Đối với tài khoản phản ánh công nợ (TK331) kế toán phải mở chi tiết
cho từng đối tượng, mỗi đối tượng được mã hóa bằng một tài khoản và nhập trên
một dòng.
- Các tài khoản khác kế toán có thể mở chi tiết theo từng đối tượng hoặc
theo dõi tổng hợp tùy theo yêu cầu quản lý của công ty.
15
Sau khi lập xong BDMTK kế toán lưu lại với tên File là Thang… (hoặc
Nam…) theo đường dẫn D(E)/Du-lieu-ke-toan/Nam…
(Xem chi tiết mẫu sổ trang 17 đến trang 21)
16
17
18
19
20
21
CHƯƠNG 3: KỸ THUẬT LẬP SỔ KẾ TOÁN VÀ BÁO CÁO TÀI CHÍNH
TRÊN EXCEL
I. NỘI DUNG BÀI TOÁN
Môn học Tin học kế toán là môn học mang tính tích hợp giữa Lý thuyết
và thực hành, quá trình thực hành phải tạo ra sản phẩm là các sổ kế toán chi tiết,
tổng hợp và các báo cáo. Để thuận lợi trong quá trình học tập, chúng ta tiến hành
thực hành theo số liệu kế toán 1 tháng của Doanh nghiệp cơ khí Hùng Vương
như sau :
* GIỚI THIỆU CHUNG VỀ DOANH NGHIỆP
- Tên doanh nghiệp: Doanh nghiệp cơ khí Hùng Vương
- Địa chỉ: Khối 2 - Tổ 5 - Thị Trấn Phú Xuyên – Hà Nội, ĐT:034888789.
- MST: 0101388234
- Ngành nghề kinh doanh chính: Sản xuất các mặt hàng cơ khí dân dụng
(chịu thuế GTGT 10%); Số TK: 1112546982648 tại NHNN&PTNT huyện Phú
xuyên - Hà Nội.
- Hạch toán hàng tồn kho theo phương pháp kê khai thường xuyên ; Tính
giá xuất kho của vật tư thành phẩm theo phương pháp Nhập trước – Xuất trước.
Tính giá thành phẩm theo phương pháp trực tiếp. Doanh nghiệp nộp thuế GTGT
theo phương pháp khấu trừ thuế.
* SỐ DƯ CỦA CÁC TÀI KHOẢN ĐẦU THÁNG 10/2012
- TK 111: 194.020.346đ; TK 112: 1.838.840.000đ; TK 131: Công ty Hoa
Mai nợ tiền hàng tháng trước 225.855.000đ; TK 141: 900.000đ (Anh Thắng tạm
ứng mua bảo hộ lao động).
- TK 152:
+ Thép không gỉ: 5.000kg x 32.500đ/kg = 162.500.000đ
+ Bi van: 50.000 x 300đ/viên = 15.000.000đ
+ Ê cu van nước: 32.000 cái x 112.5đ/chiếc = 3.600.000đ
+ Thép đúc: 4.000 x 18.900đ/kg = 75.600.000đ
- TK 154: Van nước trị giá: 252.000.000đ
- TK 155: 679.500.000đ
+ Van nước: 45.000 cái x 10.500đ/cái = 472.500.000đ
+ Khoá cửa: 50.000 cái x 4.500đ/cái = 225.000.000đ
- TK 211: 1.495.400.000đ; TK 214: 465.210.750 đ; TK 331: 47.250.000đ
(nợ công ty Trung Phong – mua máy đột dập tháng trước)
- TK 3331: 18.000.000đ; TK 421: 114.000.000đ; TK 411: 4.315.504.596đ
* CÁC HOẠT ĐỘNG KINH TẾ PHÁT SINH TRONG KỲ:
22
1. Ngày 02: Mua của doanh nghiệp Thanh Bình 5.000 kg thép không gỉ về
nhập kho, giá chưa thuế: 35.500đ/kg, thuế GTGT 10% thanh toán bằng
chuyển khoản sau 10 ngày.
2. Ngày 02: Chuyển tiền gửi ngân hàng góp vốn liên doanh thời hạn 3 năm
với công ty Hoàng Hà:150.000.000đ.
3. Ngày 04: Mua của doanh nghiệp Thanh Bình 1.200 kg thép đúc về nhập
kho, giá chưa thuế là: 25.900đ/kg, thuế GTGT 10% thanh toán bằng
chuyển khoản sau 10 ngày.
4. Ngày 04: Mua của công ty Vũ Hà 3 bộ khuân đúc van bi, giá chưa thuế
3.750.000đ/bộ, thuế GTGT 10%, thanh toán bằng chuyển khoản sau 7
ngày. Dùng ngay cho sản xuất van nước, thời gian sử dụng dự kiến 24
tháng.
5. Ngày 05: Công ty Hoa Mai chuyển trả hết nợ tháng trước qua ngân hàng,
đã có giấy báo có.
6. Ngày 06: Anh Thắng thanh toán tạm ứng: số tiền được duyệt chi theo hoá
đơn và phiếu nhập kho như sau: thuế GTGT 10%
- Găng tay vải bò: 200 đôi giá 3.750đ/đôi
- Kính bảo hộ: 10 chiếc giá 7.500đ/chiếc
- Khẩu trang 2 lớp: 50 cái giá 1.050đ/cái
Số CC - DC trên được mua của cửa hàng Hoa Lan; số tiền tạm ứng chi
không đủ trả tiếp bằng tiền mặt.
7. Ngày 07: Nhập kho 50.000 viên bi khoá giá 150đ/viên của công ty cơ khí
Hà Nội, thanh toán bằng tiền mặt.
8. Ngày 07: Xuất kho bảo hộ lao động để sử dụng: 20 đôi găng tay; 5 kính
bảo hộ lao động; 20 cái khẩu trang 2 lớp.
9. Ngày 07: Chuyển tiền gửi ngân hàng trả tiền mua thép của công ty Thanh
Bình ngày 02. Do thanh toán trước hạn nên được bạn thưởng cho 500.000đ
bằng tiền mặt.
10. Ngày 07: Mua của công ty Hoàn Kiếm 2 khuân đúc khoá, giá mua chưa
thuế là 3.750.000đ/chiếc,thuế GTGT 10 %, thanh toán ngay bằng tiền mặt.
23
Đưa vào sử dụng ngay cho sản xuất khoá, thời gian sử dụng dự kiến 20
tháng.
11. Ngày 07: Xuất kho để sản xuất khóa: 1.200 kg thép đúc; 25.000 viên bi
khóa.
12. Ngày 07: Chuyển TGNH tạm nộp thuế thu nhập quý II theo kế hoạch:
36.000.000đ.
13. Ngày 07: Nhập kho 220 lít dầu diêzen của công ty xăng dầu Minh Hải,
giá chưa thuế là: 14.500đ/lít, thuế GTGT 10%, lệ phí giao thông tính vào
giá dầu là 300đ/lít. Thanh toán bằng tiền mặt.
14. Ngày 08: Xuất kho 4.000 kg thép không gỉ để sản xuất van nước.
15. Ngày 08: Sản xuất hoàn thành nhập kho 4.000 khoá cửa, giá tạm tính
7.500đ/chiếc.
16. Ngày 08: Mua của công ty cơ khí Hà Nội 45.000 viên bi van nhập kho,
giá 300đ/viên, thanh toán bằng tiền mặt.
17. Ngày 09: Chuyển khoản thanh toán tiền khuân đúc van bi cho công ty Vũ Hà.
18. Ngày 10: Xuất kho thành phẩm bán cho cửa hàng bách hóa Hà Đồng
3.000 khoá, giá bán chưa có thuế GTGT là 10.500đ/chiếc thu bằng tiền mặt.
19. Ngày 12: Nhập kho 1.500 kg thép không gỉ, giá chưa thuế 34.500đ/kg,
thuế GTGT 10% của DN Thanh Bình, thanh toán bằng chuyển khoản trong
thời gian 10 ngày.
20. Ngày 12: Chi tạm ứng cho Giám đốc đi công tác 7.500.000đ.
21. Ngày 12: Nhập kho 80.000 chiếc Gioăng mua của công ty Minh Châu để
sản xuất van nước, giá chưa thuế 120đ/chiếc, thuế GTGT 10%, thanh toán
bằng tiền mặt.
22. Ngày 15: Xuất kho để sản xuất van nước: 20.000 bi van, 20.000 Êcu,
40.000 gioăng.
23. Ngày 20: Giám đốc thanh toán tiền tạm ứng, số tiền thực chi theo hoá
đơn: Vé máy bay khứ hồi 4.575.000đ, trong đó thuế GTGT 10%, vé nghỉ
trọ 1 ngày 220.000đ, trong đó thuế GTGT 10%. Số còn lại trừ vào lương
của giám đốc.
24