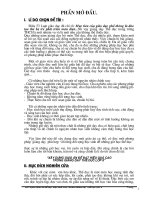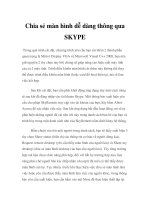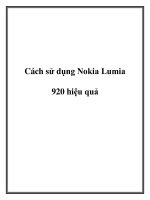Cách reset win 8 dễ dàng hiệu quả không cần đĩa cài
Bạn đang xem bản rút gọn của tài liệu. Xem và tải ngay bản đầy đủ của tài liệu tại đây (224.13 KB, 6 trang )
Cách Reset win 8 dễ dàng hiệu quả
không cần đĩa cài
Người đăng: Thứ Lưu - Ngày: 11/11/2016
Win 8 của bạn có hiện tượng chậm, lag gây khó chịu trong quá trình sử dụng. Bạn đã dùng
nhiều cách để tăng tốc máy những không có hiệu quả. Reset windows sẽ giúp bạn. Hãy cùng
theo dõi bài viết sai đây để biết cách Reset win 8 nhanh nhất nhé.
Bố cục bài viết gồm 3 phần:
•
Tìm hiểu về chức năng reset trên win 8
•
Hướng dẫn cách reset win 8
•
Một số lưu ý khi reset win 8
1.Tìm hiểu về chức năng reset trên win 8
Reset là chức năng mới, được cài đặt trên các phiên bản win 8/8.1 trở lên. Chức năng này
giúp bạn khôi phục lại windows về trạng thái ban đầu. Điều đó có nghĩa, tất cả các ứng
dụng bạn cài đặt, tất cả những dữ liệu bạn lưu trong máy hay tất cả những bản update
window, driver đều bị dỡ và xóa sạch. Nói cho dễ hiểu, máy của bạn sẽ ở trạng thái như
mới xuất xưởng. Tuy nhiên, nếu bạn muốn reset máy mà không làm mất hết dữ liệu, mình
có thể giúp bạn trong phần 2 của bài viết.
Vậy khi nào bạn cần reset window? Sau khi dùng một thời gian dài, máy sẽ có hiện tượng
phản hồi chậm, tốc độ load ứng dụng chậm. Hiện tượng này khiến bạn rất khó chịu trong
quá trình sử dụng. Có nhiều cách để khắc phục tình trạng này, nhưng reset sẽ là cách hiệu
quả và đơn giản nhất. Nếu máy của bạn bị lỗi phần mềm, nhiễm virus hay tất cả những vấn
đề khác liên quan đến windows, Reset sẽ chấm dứt chúng.
2. Hướng dẫn cách reset win 8
Cách làm tổng quan: settings -> change pc settings -> updates and recovery -> recovery
-> Remove everything and reinstall Windows -> Next -> All drives/ only the drive where
Windows is installed -> just remove my files -> Reset
•
Bước 1: Tìm giao diện settings
Tìm và click vào biểu tượng settings
•
Bước 2: Chọn updates and recovery
•
Bước 3: Chọn recovery
•
Bước 4: Chọn Get started trong mục Remove everything and reinstall Windows
•
Bước 5: Chọn next
•
Bước 6: Chọn một trong hai ô bên dưới tùy mục đich của bạn
Nếu bạn chọn Only the drive where Windows is installed: máy của bạn sẽ chỉ mất
những dữ liệu được lưu trong phân vùng cài hệ điều hành (thường là ổ C). Nghĩa là tất cả
những dữ liệu còn lại trong các ổ đĩa khác đều không bị ảnh hưởng. Vì vậy nếu bạn không
muốn mất các dữ liệu quan trọng, hãy chuyển chúng vào các ổ đĩa khác (trừ ổ đĩa chứa hệ
điều hành) trước khi tiến hành reset nhé!
Còn nếu bạn chọn All drives: máy của bạn sẽ mất toàn bộ dữ liệu trên toàn bộ các phân
vùng của hệ thống. Nếu bạn muốn máy của mình trở lại dạng nguyên thủy ban đầu hay
trước khi thanh lý máy, đây có thể là lựa chọn tốt.
•
Bước 7: Chọn Just remove my files
•
Bước 8: Bạn chọn Reset và chờ đợi
Bạn sẽ phải chờ đợi khá lâu để máy tự reset. Thời gian chờ tỉ lệ thuận với số lượng files và
dữ liệu của bạn cũng như tốc độ xử lý của máy tính. Nếu như bước trước bạn chọn All
drives, quá trình này mất đến hơn 3 tiếng đồng hồ. Còn với lựa chọn còn lại, theo kinh
nghiệm cá nhân của mình, bạn chỉ cần đợi dưới 2 giờ thôi.
Sau khi quá trình reset hoàn thành, máy sẽ bắt bạn phải hoàn thành một số cài đặt ban đầu
giống như khi bạn mới cài lại win vậy. Xong những bước đơn giản này, máy tính của bạn
đã được tăng tốc như mới rồi đấy.
3. Một số lưu ý khi reset win 8
•
Ở một số dòng laptop ngay cả khi lựa chọn Only the drive where Windows is
installed (bước 6) thì bạn vẫn có nguy cơ mất toàn bộ dữ liệu. Đặc biệt là với laptop
HP (theo kinh nghiệm của mình), bạn nên cẩn thận với nguy cơ này. Vậy nên, để
đảm bảo an toàn cho những dữ liệu quan trọng, hãy coppy chúng vào ổ cứng ngoài
hay đẩy lên google drive của bạn.
•
Cách reset windows không thể giúp bạn loại bỏ những lỗi về phần cứng. Vì vậy
hãy chắc chắn lỗi bạn gặp phải là lỗi phần mềm trước khi reset lại máy nhé.
•
Sau khi reset xong, bạn hãy tắt update window ngay lập tức trước khi kết nối với
mạng. Lý do là vì, sau khi đã reset, máy mặc định tự động cập nhật windows, quá
trình này ẩn chứa rất nhiều nguy cơ. Để tìm hiểu kĩ hơn hãy vào link bên dưới
nhé: Hướng dẫn tắt cập nhật win 8, tắt update win 8/ win8.1
•
Với window 10 bạn có thể áp dụng các bước tương tự như trên để reset window của
mình nhé.
Kết luận: Mong rằng bài viết có thể giúp bạn cài đặt lại máy tính của mình một cách nhanh
chóng và dễ dàng nhất. Đọc kĩ các lưu ý trước khi thực hiện với máy tính của mình nhé.