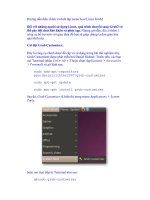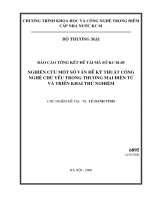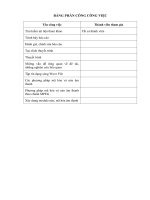Cách tùy chỉnh thông báo pin yếu theo phần trăm pin trên laptop
Bạn đang xem bản rút gọn của tài liệu. Xem và tải ngay bản đầy đủ của tài liệu tại đây (210.35 KB, 5 trang )
Cách tùy chỉnh thông báo pin yếu theo
phần trăm pin trên laptop
Người đăng: Thứ Lưu - Ngày: 12/11/2016
Đa số các laptop sẽ hiện thông báo pin yếu khi còn dưới 15% pin. Tuy nhiên khi pin đã bị
chai, để tránh sự cố sập nguồn khi đang làm việc, bạn nên thay đổi mức pin cảnh báo lên cao
hơn. Bài viết của mình sau đây sẽ hướng dẫn bạn thay đổi cài đặt này.
Bài viết có bố cục 2 phần
•
Cách tùy chỉnh thông báo pin yếu theo phần trăm pin trên laptop
•
Một số thủ thuật liên quan
1. Cách tùy chỉnh thông báo pin yếu trên laptop
•
Cách làm tổng quan: click chuột phải vào biểu tượng pin -> Power options -> Change plan
settings -> Change advanced power settings -> Battery ->Low battery Level -> On battery ->
Apply -> OK
•
Bước 1: Bạn nhấn chuột phải vào hình cục pin trên thanh tasbar vị trí góc dưới
cùng bên phải màn hình máy tính chọn Power Options.
•
Bước 2: Nhấn vào dòng Change plan Settings trong phần chế độ pin laptop bạn
đang sử dụng (có hình tròn và dấu tích bên trái). Như hình dưới laptop mình đang
sử dụng chế độ HP
recommended
•
Bước 3: Trong menu mở ra, bạn click chuột trái vào dòng Change advanced
power settings
•
Bước 4: Nhấn đúp chuột vào phần Battery sau đó tiếp tục nhấn đúp chuột vào
phần Low battery level . Hãy thay đổi % theo ý bạn trong cả 2 phần On
battery (khi dùng pin) và Plugged in (khi cắm điện). Sau khi thay đổi xong bạn
bấm Apply, ấn OK để kết thúc quá trình. Sau khi cài xong, khi % pin của máy bằng
thông số bạn cài, máy của bạn sẽ cảnh báo pin yếu.
2. Một số thủ thuật liên quan
•
Một số laptop mặc định sử dụng pin đến khi cạn kiệt. Điều này sẽ gây ra rất nhiều tai
hại. Thứ nhất, dữ liệu mà bạn đang cố gắng hoàn thiện sẽ không được lưu lại trên
máy. Thứ hai, việc dùng cạn kiệt nguồn thường xuyên sẽ làm pin của bạn chai
nhanh hơn. Thứ ba, việc máy chỉ tắt khi pin cạn cũng giống như bạn rút ổ cắm của
một chiếc máy để bàn, việc này lặp đi lặp lại có thể gây ra những vấn đề đau đầu về
phần cứng. Bạn nên thay đổi ngay một số cài đặt sau trong phần battery để chấm
dứt tình trạng này.
•
Low Battery Action: Tại đây bạn có thể thiết lập cho Windows khi sắp hết pin sẽ tự
động rơi vào trạng thái Sleep, Hibernate hoặc Shutdown. (theo mình thì nên để chế
độ Hibernate).
•
Reserve Battery level: Windows sẽ thực hiện chế độ Low Battery Action (tức là
Windows của bạn sẽ rơi vào trạng thái do bạn đặt ra (Shutdown, Sleep…)) khi mức
pin đạt đến giới hạn bạn quy định. Nếu pin của bạn bị chai bạn nên đặt thông số ở
phần này trên 15%.
Sau khi cài đặt 2 chế độ trên, bạn Apply rồi OK để hoàn thành cài đặt nhé! Bây giờ máy của
bạn sẽ tự động chuyển sang chế độ Hibernate (như trong hình) khi máy còn 11% pin.
Kết luận: Mong rằng bài viết sẽ giúp bạn thay đổi thành công cảnh báo pin và một số cài
đặt quan trọng khác về pin cho laptop của mình. Chúc các bạn thành công.
Từ khóa tìm kiếm google:
Cách tùy chỉnh thông báo pin yếu theo phần trăm pin trên laptop; tùy chỉnh thông báo pin yếu
trên laptop; cài đặt thông báo pin trên laptop; cài đặt chế độ pin yếu