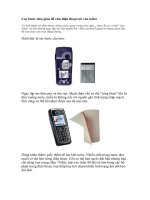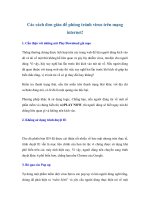Các bước đơn giản để mở bàn phím ảo trên window XP và 7
Bạn đang xem bản rút gọn của tài liệu. Xem và tải ngay bản đầy đủ của tài liệu tại đây (1.22 MB, 5 trang )
Các bước đơn giản để mở bàn phím ảo
trên window XP và 7; 8; 8.1
Người đăng: Thứ Lưu - Ngày: 12/11/2016
Máy tính của bạn bị liệt một hay một số phím làm bạn rất khó chịu trong quá trình sử dụng.
Cách duy nhất để bạn có thể sử dụng những phím đó một cách bình thường là mở giao diện
bàn phím ảo. Bài viết sau đây sẽ giúp bạn mở và sử dụng bàn phím ảo trên win XP, win 7, 8,
8.1 một cách dễ dàng và tiện lợi nhất.
Bố cục bài viết gồm 2 phần:
Cách mở bàn phím ảo trên win XP, win 7, 8, 8.1
Một số lưu ý khi sử dụng bàn phím ảo
1. Cách mở bàn phím ảo trên win XP, win 7, win 8, 8.1
1.1 Cách 1
Cách làm tổng quan: Mở Run -> nhập osk -> enter
Bước 1: Mở Run
Có hai cách để mở hôp thoại Run trong window.
Cách số một, bạn nhấn tổ hợp phím window + R, hộp thoại Run sẽ mở ra.
Tuy nhiên nếu không may, phím bị liệt lại chính là một trong hai phím window hay R, hãy
sử dụng cách thứ hai. Bạn bấm chuột phải vào biểu tượng window trên màn hình destop,
trong menu hiện ra hãy tìm và chọn Run.
Bước 2: Trong hộp thoại Run bạn nhập osk sau đó bấm enter, giao diện bàn phím
ảo sẽ hiện ra như hình. Lưu ý :nếu bàn phím của bạn lại không may liệt một trong
ba phím o, s, k. Bạn hãy tìm kiếm trong một file word mà bạn có (hay trong phần tin
nhắn trên facebook) chữ cái đó và dùng lệnh coppy paste để dán vào ô Run nhé.
1.2 Cách 2
Người dùng win 8 có thể sử dụng cách sau đây để hiện biểu tượng bàn phím ảo ngay dưới
thanh công cụ.
Cách làm tổng quan: nhấp chuột phải vào thanh Toolbar -> chọn Properties -> chọn
toolbars -> click vào ô touch keyboard
Bước 1: nhấp chuột phải vào thanh Toolbar chọn Properties trong menu hiện ra
Bước 2: Chọn toolbars, chọn dấu tích vào ô Touch keyboard rồi bấm OK để hoàn
thành.
Bước 3: Nhấp vào biểu tượng bàn phím phía cuối màn hình để sử dụng nhé
2. Một số lưu ý khi sử dụng bàn phím ảo
Khi bạn sử dụng cách thứ hai bàn phím ảo sẽ ở dạng tối giản, bạn sẽ không có bàn
phím đầy đủ như khi áp dụng cách số 1.
Để sử dụng tổ hợp phím trên bàn phím ảo, bạn chỉ cần bấm các phím trong tổ hợp
phím liền nhau.
Bạn có thể điều chỉnh kích cỡ bán phím ảo (ở cách 1) cho phù hợp. Cách làm giống
như phóng to thu nhỏ màn hỉnh hiển thị của một ứng bất kì trên window.
Để sử dụng các phím f1; f2;… bạn hãy bấm vào phím fn, hàng phím trên cùng của
bàn phím sẽ hiện ra.
Kết luận: Như vậy chỉ với những thao tác đơn giản, bạn đã có thể sử dụng bàn phím ảo
trên window rồi đấy. Chúc các bạn thành công.