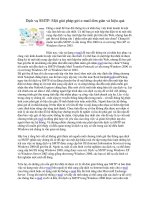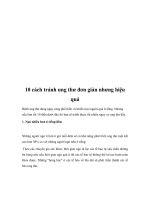Cách tăng tốc windows đơn giản và hiệu quả bạn cần biết
Bạn đang xem bản rút gọn của tài liệu. Xem và tải ngay bản đầy đủ của tài liệu tại đây (296.69 KB, 6 trang )
Cách tăng tốc windows đơn giản và hiệu
quả bạn cần biết (phần 2)
Người đăng: Thứ Lưu - Ngày: 26/11/2016
Máy tính bị chậm làm bạn rất khó chịu trong quá trình sử dụng. Tiếp nối bài viết kì trước về
tăng tốc windows, hôm nay mình sẽ gửi đến các bạn thêm một số thủ thuật khác để cải thiện
hiệu năng máy tính của mình. Hãy cùng theo dõi bài viết sau đây để biết cách làm chi tiết
nhé.
Bố cục bài viết gồm ba phần:
•
Tận dụng tối đa CPU
•
Tăng tốc ổ cứng chuẩn SATA
•
Tắt các ứng dụng chạy ngầm trên hệ thống
1.Tận dụng tối đa CPU
CPU là bộ phận quan trọng, điều khiển mọi hoạt động của máy tính. Chính vì vậy, CPU
được coi là bộ não của máy tính. Tốc độ xử lý của CPU chính là thành tố quan trọng nhất
quyết định hiệu suất làm việc của máy tính. Tốc độ xử lý của CPU được quyết định bởi
nhiều yếu tố và số nhân, luồng là một thành tố thiết yếu. Điều đó lý giải vì sao các chíp
CPU thế hệ càng mới, hiệu suất càng cao thì số nhân, số luồng lại càng tăng thêm.
Các hệ điều hành windows luôn mặc định sử dụng 1 nhân để khởi động. Nếu máy tính của
bạn sử dụng CPU đa nhân như Intel Core I3, I5, I7,… thì sẽ thật lãng phí tài nguyên khi bạn
vẫn để mặc định này. Việc tăng số nhân sử dụng sẽ giúp bạn cải thiện đáng kể tốc độ khởi
động của máy. Để thay đổi cài đặt này hãy thực hiện những thao tác sau nhé.
Cách làm tổng quan: Mở Run -> nhập msconfig -> OK -> Mở tab boot -> Chọn Advanced
options -> tích chọn Number of Processors -> Chọn số nhân tối đa bạn có -> OK
•
Bước 1: Mở cửa sổ System Configuration.
Bạn nhấn tổ hợp phím window + R để hiện cửa sổ Run. Trong ô Open, bạn
nhập msconfig sau đó bấm OK, cửa sổ System Configuration sẽ hiện ra.
•
Bước 2: Chọn Tab boot. Trong giao diện hiện ra, bạn chọn Advanced Options
•
Bước 3: Trong cửa sổ mới hiện ra, bạn tích chọn vào ô Number of
Processors. Sau đó hãy chọn số nhân tối đa bạn có rồi bầm OK để hoàn thành.
Sau khi quá trình kết thúc, máy sẽ yêu cầu khởi động lại, hãy tắt các ứng dụng đang
chạy rồi hãy thực hiện thao tác này nhé.
2. Tăng tốc ổ cứng chuẩn SATA
Ổ cứng chuẩn SATA hiện là chuẩn thông dụng và phổ biến hiện nay. Đa số các máy tính
sử dụng ổ cứng HDD đều mang chuẩn SATA, tuy đây không phải công nghệ mới nhưng nó
được sử dụng rộng rãi do giá thành rẻ và hiệu năng ổn định. Để tăng tốc độ truy cập và
hiệu suất của ổ cứng chuẩn SATA bạn hãy thực hiện các bước sau.
Cách làm tổng quan: Mở device manager -> chọn disk drives -> đúp chuột vào ổ cứng
bạn đang sử dụng -> Mở tab Policies -> tích chọn Enable write caching on the device -> OK
-> hoàn thành
•
Bước 1: Mở device manager
Bạn click chuột phải vào biểu tượng window trên màn hình sau đó tìm và chọn Device
Manager.
•
Bước 2: Trong giao diện hiện ra, bạn chọn disk drives, sau đó nháy đúp chuột vào
ổ cứng bạn đang sử dụng.
•
Bước 3: Mở tab Policies, sau đó bạn tích chọn Enable write caching on the
device, cuối cùng bấm OK để hoàn thành.
3. Tắt các ứng dụng chạy ngầm trên hệ thống
Các ứng dụng chạy ngầm tiêu tốn khá nhiều tài nguyên hệ thống, chúng được xếp là một
trong những tác nhân hàng đầu làm giảm tốc độ xử lý của máy. Chính vì vậy, tắt các ứng
dụng chạy ngầm sẽ giúp máy của bạn nhanh lên đáng kể đấy.
Cách làm tổng quan: Task manager -> Processes -> Chọn ứng dụng cần tắt -> End task
-> tắt giao diện của task manager -> Bạn đã hoàn thành.
Để tìm hiểu về thủ thuật này một cách kĩ càng nhất bạn hãy truy cập vào bài viết sau đây
nhé: Hướng dẫn tắt các ứng dụng chạy ngầm trên máy tính đơn giản
Kết luận: Trên đây mình đã cung cấp thêm cho các bạn một số cách để tăng tốc window.
Nếu bạn muồn biết thêm một số thủ thuật tăng tốc khác hãy click chuột vào link này
nhé: Làm thế nào để máy tính chạy nhanh hơn? Cảm ơn đã theo dõi bài viết.