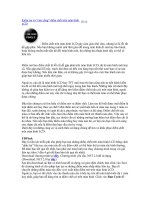Cách tạo shortcut lối tắt trên màn hình chính của window
Bạn đang xem bản rút gọn của tài liệu. Xem và tải ngay bản đầy đủ của tài liệu tại đây (1.21 MB, 7 trang )
Cách tạo shortcut lối tắt trên màn hình
chính của window
Người đăng: Thứ Lưu - Ngày: 18/12/2016
Bạn muốn truy cập nhanh một thư mục hay một ứng dụng ưu thích nào đó. Cách đơn giản
nhất bạn có thể thực hiện ngay bây giờ đó là tạo một shortcut trên màn hình desktop. Hãy
theo dõi bài viết để biết cách làm chi tiết nhé.
Bố cục bài viết gồm bốn phần:
Tạo shortcut trên màn hình chính giúp ích gì cho bạn
Các bước để tạo shortcut đơn giản
Thay đổi biểu tượng icons cho shortcut
Một số lưu ý
1. Tạo shortcut trên màn hình chính giúp ích gì cho
bạn
Tạo shortcut trên màn hình chính giúp bạn không mất nhiều thời gian để truy cập thư mục hay
ứng dụng mà bạn thường dùng.
Việc tạo shortcut cũng giống như việc bạn lưu lại một đường link trên web. Bạn chỉ cần click vào
link ấy là có thể truy cập ngay lập tức thông tin bạn cần. Tạo shortcut cũng như vậy, tất cả các
shortcut trên màn hình chính đều là sự thu gọn lại các bước để truy cập vào file hay ứng dụng đó.
Thật tuyệt khi bạn chỉ cần dùng 1 cú click chuột là có thể truy cập được thư mục ưa thích của
mình phải không nào?
2. Các bước để tạo shortcut đơn giản
Cách làm tổng quan: Bấm chuột phải vào vùng trống bất kì trên màn hình chính -> Chọn new
-> Chọn shortcut -> Chọn Browse -> Tìm thư mục hay ứng dụng mà bạn thích trong giao diện
Browse rồi chọn OK -> Chọn Next -> Đặt lại tên shortcut hiển thị trên màn hình nếu bạn muốn,
rồi chọn finish để hoàn thành.
Bước 1: Bấm chuột phải vào vùng trống bất kì trên màn hình chính, sau đó
chọn new. Trong menu hiện ra, chọn shortcut.
Bước 2: Chọn Browse
Bước 3: Tìm thư mục hay ứng dụng mà bạn thích trong giao diện Browse rồi
chọn OK. Máy sẽ tự động tạo lối tắt đến file hay ứng dụng đó. Giả sử mình muốn
đưa shortcut của file TECH12H ra ngoài màn hình, mình sẽ tìm vị trí mà mình đã lưu
nó trong máy tính.
Bước 4: Chọn Next
Bước 5: Đặt lại tên shortcut hiển thị trên màn hình nếu bạn muốn, rồi
chọn finish để kết thúc quá trình. Bạn đã tạo shortcut của thư mục thành công rồi
đấy.
3. Thay đổi biểu tượng icons cho shortcut
Nếu bạn muốn tạo sự khác biệt cho shortcut mình vừa tạo hay bất cứ shortcut nào trên màn hình,
hãy làm theo những bước sau nhé.
Cách làm tổng quan: Kích chuột phải vào shortcut bạn muốn đổi -> Chọn Properties ->
Chọn change icon -> Chọn biểu tượng icons mà bạn thích sau đó ấn OK -> Đã hoàn thành.
Bước 1: Kích chuột phải vào shortcut bạn muốn đổi, chọn Properties
Bước 2: Trong Tab Shortcut chọn change icon.
Bước 3: Chọn biểu tượng icons mà bạn thích sau đó ấn OK. Bạn đã thay đổi thành
công biểu tượng icons của shortcut theo cá tính riêng của mình.
Biểu tượng icons sau khi đã đổi thành công
4. Một số lưu ý
Bạn không nên tạo quá nhiều shortcut trên màn hình vì có thể gây khó khăn trong
việc tìm kiếm, ngoài ra, thói quen copy các file dữ liệu ra ngoài màn hình có thể là
nguyên nhân gây chậm máy tính của bạn. Cách tăng tốc máy tính
Đôi khi icons trên màn hình phát sinh một số lỗi, thường gặp nhất là lỗi mất hết biểu
tượng icons. Nếu gặp lỗi này hãy tham khảo bài viết sau: Sửa lỗi màn hình
desktop không có biểu tượng icons trên windows
Nếu bạn muốn tắt máy, khởi động lại máy, chuyển máy sang chế độ ngủ chỉ bằng
một cái click chuột bạn sẽ có câu trả lời trong Cách tạo shortcut tắt máy, khởi
động lại,... trên màn hình desktop
Kết luận: Chắc hẳn bạn đã thực hiện thành công thủ thuật này rồi phải không nào. Chúc
các bạn thành công với các thủ thuật khác nữa được hướng dẫn trên Tech12h.com nhé.