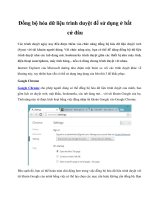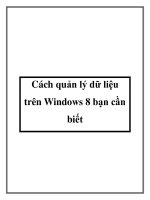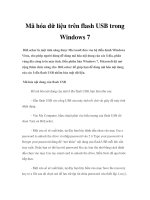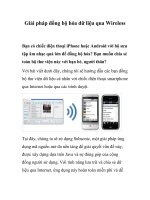Cách đồng bộ hóa dữ liệu trên win 8 bằng tài khoản microsoft
Bạn đang xem bản rút gọn của tài liệu. Xem và tải ngay bản đầy đủ của tài liệu tại đây (133.45 KB, 4 trang )
Cách đồng bộ hóa dữ liệu trên win 8
bằng tài khoản Microsoft
Người đăng: Thứ Lưu - Ngày: 21/12/2016
Một trong những lợi ích của việc đăng nhập tài khoản Microsoft vào window là giúp bạn sao
lưu và đồng bộ hóa một số dữ liệu. Bài viết của mình hôm nay sẽ giúp các bạn tìm hiểu về
tính năng hữu ích này của tài khoản Microsoft nhé.
Bố cục bài viết gồm ba phần:
•
Lợi ích của việc đồng bộ hóa tài khoản window
•
Những dữ liệu nào bạn có thể đồng bộ hóa bằng tài khoản Microsoft
•
Cách đồng bộ hóa dữ liệu
1. Lợi ích của việc đồng bộ hóa tài khoản window
•
Bạn sử dụng hai máy tính khác nhau: chẳng hạn, một ở nhà, một ở công ty. Hai máy
này cùng chạy một phiên bản windows 8. Bạn muốn không gian làm việc ở hai máy
giống nhau để thuận lợi cho quá trình sử dụng và khai thác công việc. Hay khi bạn
mua một máy tính mới và bạn muốn mọi cài đặt trên máy cũ được giữ nguyên trên
máy mới. Chức năng sao lưu và đồng bộ hóa của tài khoản Microsoft sẽ giúp bạn
làm việc này chỉ với vài thao tác đơn giản.
•
Nếu việc sử dụng các công nghệ lưu trữ đám mây như google Drive giúp bạn lưu
trữ các file dữ liệu của máy thì chức năng đồng bộ hóa của tài khoản Microsoft sẽ
giúp lưu lại các cài đặt cá nhân trên máy tính của bạn. Khi kết hợp hai công cụ này,
mọi cài đặt và dữ liệu của bạn sẽ được giữ nguyên dạng trên máy mới.
2. Những dữ liệu nào bạn có thể đồng bộ hóa bằng tài
khoản Microsoft
•
Bạn có thể đồng bộ “App settings” (các thiết lập mà bạn áp dụng cho ứng dụng).
Lưu ý rằng bạn chỉ có thể đồng bộ các ứng dụng được cài đặt trên Store của
window.
•
Loại dữ liệu thứ hai bạn cũng có thể đồng bộ là các dữ liệu cài đặt cá nhân như
ảnh đại diện tài khoản, hình nền desktop, thiết lập thanh tác vụ,…
•
Bạn còn có thể đồng bộ mật khẩu bằng tài khoản Microsoft. Tài khoản Microsoft liên
kết với công cụ trình duyệt mặc đinh của bạn (thường là Internet Explore). Khi bạn
cho phép sao lưu, tài khoản sẽ lưu trữ tên đăng nhập và tài khoản mà bạn đã từng
lưu trên trình duyệt này. Tình năng này sẽ rất hữu dụng trong trường hợp bạn quên
mất tài khoản google của mình mà không còn cách nào khác để lấy lại.
3. Cách đồng bộ hóa dữ liệu
Để đồng bộ hóa dữ liệu bằng tài khoản Microsoft, bạn cần đăng nhập tài khoản Microsoft
của mình trên máy tính có dữ liệu cần sao lưu. Nếu bạn chưa có tài khoản Microsoft, hãy
xem hướng dẫn ở phần hai bài viết sau đây nhé: Cách cài đặt game và phần mềm trên
ứng dụng Store của windows
Sau khi đã đăng nhập thành công, tiến hành sao lưu dữ liệu máy tính bằng các bước đơn
giản sau:
Cách làm tổng quan: Nhấn tổ hợp phím window + I -> Chọn Change PC Settings -> Chọn
mục Synth your Setting -> Bật mục Synth Setting on this PC -> Cài đặt các dữ liệu bạn
muốn sao lưu -> Đăng nhập tài khoản Microsoft trên máy mới -> Chọn Trust this PC ->
Hoàn thành.
•
Bước 1: Nhấn tổ hợp phím window + I, chọn Change PC Settings.
•
Bước 2: Trong giao diện PC Setting, bạn chọn mục Synth your Setting để tiến
hành cài đặt các dữ liệu được phép sao lưu trên tài khoản Microsoft của bạn. Trước
khi lựa chọn các loại dữ liệu được phép sao lưu, bạn hãy bật mục Synth Setting on
this PC nhé.
Sau khi thực hiện bước này, máy tính sẽ tự động sao lưu các cài đặt này lên tài khoản
Microsoft khi máy tính được kết nối internet.
•
Bước 3: Đăng nhập tài khoản Microsoft của bạn trên máy tính mới. Khi bạn đăng
nhập tài khoản Microsoft của mình trên máy tính mới (có kết nối internet) mọi cài
đặt bạn đã sao lưu sẽ được tự động điều chỉnh như trên máy cũ. Nếu muốn đồng bộ
mật khẩu của bạn trên máy mới, bạn hãy kích vào Trust this PC khi máy tính hiện
ra thông báo như trong hình nhé.
Bài viết liên quan: Một số lỗi thường gặp trên window 8
•
Sửa lỗi 100 % Disk trên win 8, 8.1 làm giật lag máy
•
Cách sửa lỗi, fix lỗi màn hình đen khi khởi động trên Win 8
Kết luận: Mong rằng bài viết đã giúp các bạn sao lưu và đồng bộ hóa các dữ liệu trên máy
tính của mình thành công. Cùng theo dõi Tech12H.com để biết thêm nhiều thủ thuật hay
khác nhé.