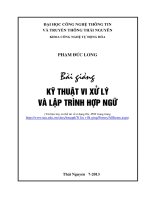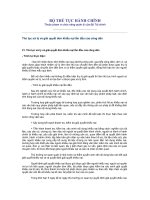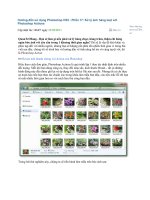Phân loại xử lý và lọc mail với filters and blocked addresses của gmail
Bạn đang xem bản rút gọn của tài liệu. Xem và tải ngay bản đầy đủ của tài liệu tại đây (345.05 KB, 6 trang )
Phân loại xử lý và lọc mail với Filters
and Blocked Addresses của Gmail
Người đăng: Thứ Lưu - Ngày: 23/12/2016
Bạn thường xuyên sử dụng gmail trong công việc của mình. Việc tìm kiếm các thư có nội
dung quan trọng từ một nút mail làm bạn vô cùng mệt mỏi và chán nản. Tính năng Filters and
Blocked Addresses sẽ là giải pháp tuyệt vời dành cho bạn. Cùng xem hướng dẫn sử dụng
chi tiết để giải quyết vấn đề này nhé.
Bố cục bài viết gồm hai phần:
•
Tìm hiểu về chức năng Filters and Blocked Addresses của Gmail
•
Kích hoạt và sử dụng chức năng lọc email với Filters and Blocked Addresses của
Gmail
1. Tìm hiểu về chức năng Filters and Blocked
Addresses của Gmail
•
Filters and Blocked Addresses là một chức năng nâng cao của gmail giúp người
dùng lọc mail dựa trên tiêu đề, người gửi, từ khóa,....
•
Với chức năng này người dùng có thể dễ dàng tìm đến những email chứa thông tin
cần thiết , từ những địa chỉ email quan trọng.
•
Giúp hộp thư của bạn được gọn gàng và “sạch sẽ” hơn, tránh mất thời gian với
hàng tá những thư rác khác nhau.
2. Kích hoạt và sử dụng Filters and Blocked
Addresses của Gmail
Cách làm tổng quan: Đăng nhập vào tài khoản gmail => chọn setting => Filters and
Blocked Addresses => Create a new filter =>ở Has the words viết từ khóa cần lọc => xong
chọn Create filter with this search => ở dòng Apply the label => chọn New label và đặt tên
cho nhãn => xong nhấn “Create filter” để khởi tạo => xong có thể tiến hành xóa, chỉnh sửa
hay tạo mới tùy theo mục đích của mình.
•
Bước 1: Đăng nhập Gmail
•
Bước 2: Chọn setting
•
Bước 3: Trong Settings, hãy tìm đến và nhấp vào tab “Filters and Blocked
Addresses”.
•
Bước 4: Để tạo một bộ lọc mới, bạn hãy nhấp vào dòng lựa chọn Create a new
filter
•
Bước 5: Hộp thoại khởi tạo xuất hiện. Ở đây chúng ta sẽ có các dòng thiết lập bộ
lọc mà bạn muốn khởi tạo bao gồm địa chỉ người gửi (From), người nhận (To), tiêu
đề email (Subject) và quan trọng nhất là từ khóa (Has the words). Ví dụ với từ
khóa cần lọc là “tech12” mình sẽ làm như hình sau. Khi đã chọn xong, bạn hãy
nhấp vào dòng lựa chọn Create filter with this search
•
Bước 6: Ở đây chúng ta sẽ lựa chọn “dán nhãn” để dễ nhận biết cho các email có
từ khóa tương ứng, bạn hãy nhấp vào menu lựa chọn ở dòng Apply the label và
chọn New label…
•
Bước 7 : Đặt tên cho “nhãn” muốn nhận biết.
•
Bước 8: Cuối cùng hãy nhấn “Create filter” để khởi tạo.
Sau khi hoàn thành việc khởi tạo, bộ lọc của bạn sẽ xuất hiện trong danh sách các bộ lọc
trong Filters and Blocked Addresses.
Và đây là kết quả, Mail mà các bạn muốn lập tức được đánh dấu và hiện thị nổi bật hơn.
Bây giờ, bạn không cần phải lo lục tìm mail công việc quan trọng nữa rồi.
Bài viết liên quan:
•
Cách chuyển tiếp thư trong Gmai
•
Cách chèn đường link vào nội dung Gmail
Kết luận: Chắc hẳn bài viết của mình đã giúp các bạn lọc và phân loại email của mình một
cách nhanh và dễ dàng nhất , giúp tiết kiệm thời gian và gia tăng hiệu suất công việc của
bạn. Hãy theo dõi Tech12h.com để biết thêm nhiều thủ thuật hay nữa nhé.