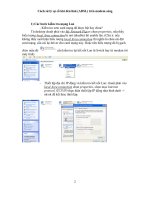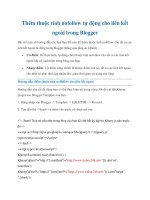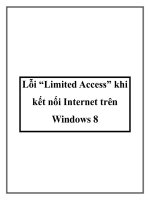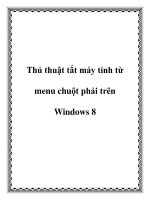Cách khóa touchpad tự động khi cắm chuột ngoài trên window
Bạn đang xem bản rút gọn của tài liệu. Xem và tải ngay bản đầy đủ của tài liệu tại đây (230.87 KB, 6 trang )
Cách khóa touchpad tự động khi cắm
chuột ngoài trên window
Người đăng: Thứ Lưu - Ngày: 03/04/2017
Nếu bạn có thói quen sử dụng chuột ngoài hơn là touchpad tích hợp sẵn trên laptop thì tốt
hơn hết hãy tắt nó đi khi không cần thiết. Trong bài viết ngày hôm nay mình sẽ hướng dẫn
bạn cách để máy tính tự động tắt touchpad khi bạn cắm chuột ngoài. Cùng theo dõi bài viết
để biết cách làm chi tiết nhé
Bố cục bài viết gồm ba phần:
•
Sử dụng phím tắt để tắt touchpad
•
Tắt touchpad tự động mỗi sử dụng chuột ngoài
•
Một số lưu ý
1. Sử dụng phím tắt để tắt touchpad
Các hãng khác nhau sử dụng các phím tắt khác nhau để tắt touchpad. Đây cũng là một
cách để tạo điểm nhấn cho từng hãng. Sau đây là phím tắt để tắt touchpad cho một số
dòng laptop thông dụng chạy window:
•
Laptop ASUS: Fn + F9
•
Laptop Acer Aspire: Fn + F7
•
Laptop Lenovo: Fn + F6
•
Laptop Dell: Fn + F8
•
Laptop HP: Fn + F7
•
Laptop Toshiba: Fn + F9
Nếu bạn đã sử dụng phím tắt nêu trên cho đúng dòng laptop của mình mà touchpad vẫn
hoạt động thì hãy xem hướng dẫn tắt touchpad bằng cài đặt tại đây nhé!
2. Tắt touchpad tự động mỗi sử dụng chuột ngoài
Cách tắt bằng phím tắt hay trình cài đặt nêu trên đôi khi khá mất thời gian của bạn. Vì vậy,
mình sẽ hướng dẫn bạn cách cài đặt đơn giản để laptop tự tắt touchpad mỗi khi bạn cắm
chuột ngoài.
Để sử dụng được tính năng này bạn cần có: Phần mềm quản lý chuột Synaptic Clickpad
(thông thường các laptop đời mới từ năm 2013 được tích hợp sẵn phần mềm này). Tuy
nhiên nếu máy của bạn chưa có hãy download tại đây nhé!
Sau khi đã cài đặt phần mềm thành công. Bạn thực hiện các bước sau để cài đặt cơ chế tự
động tắt touchpad.
•
Bước 1: Mở phần show hidden icons ở thanh taskbar, sau đó bấm chuột phải vào
biểu tượng phần mềm chọn Clickpad properties
•
Bước 2: Chọn tab Clickpad Settings, tích chọn Disable internal pointing device
when external USB pointing device is attached. Cuối cùng bạn bấm OK để hoàn
thành.
3. Một số lưu ý
Máy của bạn không nhận công cụ Synaptics Clickpad ngay cả khi bạn đã cài đặt? Nhiều
khả năng phần mềm chưa được kích hoạt trên laptop của bạn, hay nói cách khác: phần
mềm chưa được cấp quyền quản lý chuột của bạn. Để khắc phục, bạn hãy thực hiện các
bước sau:
Cách làm tổng quan: Mở control panel -> Chọn Hardware and Sound -> Trong cửa số
hiện ra, bạn chọn Mouse trên dòng Devices and Printers -> Trong tab Buttons bạn kích vào
mục devices, chọn Synaptics Clickpad để kích hoạt phần mềm -> Hoàn thành.
•
Bước 1: Mở control panel
Bạn ấn tổ hợp phím window + W. Trong cửa sổ hiện ra, bạn nhập: control panel, rồi
bấm enter, giao diện control panel sẽ hiện ra như hình sau:
Lưu ý: Nếu giao diện không như trong hình, bạn bấm vào view by chọn Category
•
Bước 2: Chọn Hardware and Sound.
•
Bước 3: Trong cửa số hiện ra, bạn chọn Mouse trên dòng Devices and Printers.
•
Bước 4: Trong tab Buttons bạn kích vào mục devices, chọn Synaptics
Clickpad để kích hoạt phần mềm.
Chúc các bạn thành công!