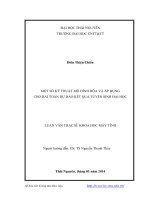MÔ HÌNH hóa và xây DỰNG kết cấu với MIDAS
Bạn đang xem bản rút gọn của tài liệu. Xem và tải ngay bản đầy đủ của tài liệu tại đây (9.72 MB, 239 trang )
5.1 Phương pháp xây dựng mô hình và phân tích kết cấu
với MIDAS/Civil
5.1.1 Quá trình thực hiện một phân tích phần tử hữu hạn
Như đã đề cập ở phần trên, một quá trình mô hình hóa và phân tích kết cấu nói chung
gồm có 3 giai đoạn: giai đoạn tiền xử lý, giai đoạn phân tích tính toán và giai đoạn hậu
xử lý. Mỗi giai đoạn tương ứng với những nội dung cụ thể của quá trình mô hình hóa và
phân tích phần tử hữu hạn.
5.1.1.1 Giai đoạn tiền xử lý
Nói chung giai đoạn tiền xử lý gồm có các công tác định nghĩa mô hình:
Định nghĩa miền hình học của bài toán
Định nghĩa các loại phần tử được sử dụng
Định nghĩa thông số vật liệu của các phần tử
Định nghĩa các thông số hình học của phần tử (chiều dài, diện tích và
những thông số khác)
Định nghĩa các liên kết phần tử (tạo lưới mô hình)
Định nghĩa các ràng buộc vật lý (điều kiện biên)
Định nghĩa các tải trọng
Giai đoạn xử lý là bắt buộc. Một lời giải phần tử hữu hạn được tính toán hoàn hảo
nhưng sẽ không có giá trị nếu nó tương ứng với mô hình sai của bài toán.
Thông tin về dữ liệu mô hình của kết cấu được đưa vào theo nhiều phương pháp khác
nhau: từ một tệp, từ đồ họa tương tác (GUI), hoặc kết hợp với các mô đun hỗ trợ mô
hình hóa của chương trình.
Hệ thống mô hình hóa phần tử hữu hạn trong MIDAS/Civil được thiết kế thân thiện với
người sử dụng. Quá trình xây dựng lưới phần tử hữu hạn được đặc biệt quan tâm. Theo
cách thức tiếp cận đối tượng, mô hình kết cấu được chia thành: các nút, các phần tử, các
thông số vật liệu, mặt cắt, các điều kiện biên và tải trọng. Hệ thống chức năng tạo lập và
xử lý đối tượng của phần tử hữu hạn theo đó được thiết kế tập trung. Người dùng khi
mô hình hóa đối tượng nào chỉ việc truy vấn đến chức năng tương ứng đã được nhóm
theo đối tượng đó.
Kết quả mô hình có thể được kiểm tra thông qua nhóm chức năng kiểm tra mô hình
trong phần mềm, sự sai sót cơ bản của mô hình kết cấu do người dùng mô tả có thể
được tự động sửa chữa.
5.1.1.2 Phân tích tính toán
Trong giai đoạn phân tích, phần mềm phần tử hữu hạn sẽ sắp xếp hệ phương trình đại số
thu được thành dạng ma trận và tính toán các giá trị ẩn của bài toán. Các giá trị được
tính toán sau đó sẽ được sử dụng bằng cách thay thế ngược lại các biến liên quan chẳng
hạn như các phản lực, các ứng suất phần tử và dòng nhiệt.
Một mô hình phần tử hữu hạn ít được biểu diễn lại bằng mười nghìn phương trình với
đầy đủ các hệ số, nên các kỹ thuật giải đặc biệt được sử dụng để giảm không gian lưu
trữ dữ liệu đòi hỏi và thời gian tính toán. Đối với các bài toán tĩnh tuyến tính, phương
pháp giải đa mặt trận (multi-frontal method) dựa trên phép khử Gauxơ thường được sử
dụng.
Trong MIDAS/Civil, tất cả các vấn đề phân tích được tổ chức trong menu Analysis là
các điều khiển phân tích. Khi phân tích vấn đề đặc biệt nào đó, sau khi lựa chọn các
điều khiển phân tích, việc tính toán được thực hiện như bình thường.
5.1.1.3 Hậu xử lý
Phân tích và đánh giá các kết quả giải được gọi là quá trình hậu xử lý. Phần mềm hậu
xử lý bao gồm các công đoạn phân tích được sử dụng cho mục đích sắp xếp, in ấn và
biểu diễn các kết quả được chọn từ một lời giải phần tử hữu hạn. Các ví dụ của việc
thực hiện này có thể được phân chia như sau:
Sắp xếp các ứng suất theo độ lớn
Kiểm tra sự cân bằng
Tính toán các hệ số an toàn
Biểu diễn hình dạng chuyển vị của kết cấu
Mô tả ứng xử theo mô hình động
Thực hiện các biểu diễn nhiệt độ theo màu,…
Trong khi số liệu kết quả có thể được thao tác theo nhiều cách khác nhau trong quá trình
hậu xử lý, mục tiêu quan trọng nhất là đưa sự điều chỉnh mang tính kỹ thuật trong việc
xác định kết quả phân tích có thể chấp nhận về mặt vật lý hay không.
5.1.2 Môi trường phân tích phần tử hữu hạn MIDAS/Civil
Cũng giống như các phần mềm phân tích phần tử hữu hạn như SAP2000, STAADPro,
ANSYS, LUSAS,… phần mềm MIDAS/Civil có đầy đủ các tính năng hỗ trợ tối đa quá
trình mô hình hóa và phân tích kết cấu cho cả ba giai đoạn: tiền xử lý, phân tích và hậu
xử lý. Nhà phát triển ứng dụng MIDAS/Civil ngoài việc đặt trọng tâm vào khả năng
phân tích chuyên dụng của kết cấu xây dựng còn rất quan tâm đến sự thuận tiện cho
người sử dụng trong quá trình mô hình hóa. Môi trường đồ họa tương tác được phát
triển tối ưu với nhiều phương pháp tiếp cận giải quyết các công tác chuyên môn hỗ trợ
tối đa và tăng hiệu quả làm việc của người sử dụng.
5.1.2.1 Tổ chức hệ thống giao diện của môi trường ứng dụng
Menu chính
Thanh công cụ
Cửa sổ bảng
Menu
cây
Menu ngữ cảnh
Cửa sổ thông điệp
Thanh trạng thái
Hình …: Tổ chức các cửa sổ làm việc và hệ thống menu trong MIDAS/Civil
Hệ thống Menu của MIDAS/Civil cho phép truy nhập dễ dàng các chức năng liên quan
đến toàn bộ quá trình vào ra và phân tích với sự dịch chuyển chuột ít nhất.
Phần Works trong Tree Menu hệ thống toàn bộ quá trình thiết kế, cho phép chúng ta
xem trạng thái của đầu vào một cách nhanh chóng và kiểu kéo và thả trong khả năng mô
hình hóa cho phép chúng ta hiệu chỉnh nhanh chóng dữ liệu trong quá trình mô hình
hóa.
Tổ chức của các cửa sổ làm việc trong MIDAS/Civil và hệ thống Menu như sau:
File
Bao gồm các chức năng về file, in ấn và các chức năng liên quan.
Edit
Các chức năng Undo và Redo cũng như các chức năng khác liên quan
View
Phương pháp biểu diễn trực quan và các hàm hỗ trợ, các chức năng lựa
chọn, các chức năng kích hoạt và bỏ kích hoạt,..
Model
Nhập dữ liệu mô hình và tự động phát sinh lưới, nút, phần tử, các thông số
mặt cắt, các điều kiện biên, khối lượng,..
Analysis
Nhập vào tất cả các dữ liệu điều khiển cần thiết cho quá trình phân tích và
các chức năng thực thi phân tích.
Results
Vào các tổ hợp tải trọng, đưa ra kết quả phân tích (phản lực, chuyển vị,
các thành phần lực, ứng suất, dạng dao động, dạng mất ổn đinh,..), kiểm
tra và các chức năng phân tích kết quả,..
Design
Tự động thiết kế kết cấu thép, thép liên hợp bê tông, bê tông cốt thép,
kiểm tra theo tiêu chuẩn.
Mode
Các chức năng chuyển đổi giữa hai chế độ tiền xử lý và hậu xử lý.
Query
Các chức năng kiểm tra trạng thái của nút, phần tử và dữ liệu liên quan
Tools
Thiết lập hệ thống đơn vị và các thông số giao diện, thi hành lệnh qua file
text (MCT), tính toán thống kê vật liệu, phát sinh số liệu động đất, Tính
toán đặc trưng mặt cắt,..
Window
Các chức năng điều khiển đối với tất cả các cửa sổ trong cửa sổ chính và
các chức năng sắp xếp
Help
Các chức năng giúp đỡ và truy cập tới trang chủ MIDAS IT
5.1.2.1.1 Tree Menu (Menu dạng cây)
Gồm toàn bộ thủ tục mô hình hóa từ dữ liệu đầu vào cho phân tích, thiết kế và chuẩn bị
tính toán được tổ chức có hệ thống. Một chuyên gia có thể làm việc hiệu quả mà không
phát sinh lỗi bằng cách truy xuất các hộp hội thoại liên quan.
Cũng như vậy, Works Tree cho phép người dùng nhìn thấy tình trạng số liệu đầu vào
của dữ liệu mô hình hiện thời và có thể hiệu chỉnh bằng khả năng kéo và thả.
Kéo và thả
Hình …: Menu dạng cây và chức năng kéo và thả
5.1.2.1.2 Context Menu (Menu ngữ cảnh)
Để thực hiện việc dịch chuyển ít nhất của chuột, một cách đơn giản là kích phải chuột.
MIDAS/Civil tự động lựa chọn môt hệ thống menu phụ hợp với các chức năng liên
quan hoặc các chức năng hay được dùng phản ánh tình huống đang làm việc của người
sử dụng.
5.1.2.1.3 Model Window (Cửa sổ mô hình)
Cửa sổ mô hình giải quyết việc mô hình hóa, biểu diễn các kết quả phân tích và thiết kế
thông qua giao diện đồ họa tương tác của MIDAS/Civil.
Cửa sổ mô hình có thể biểu diễn một số cửa sổ đồng thời trên màn hình. Bởi vì mỗi cửa
sổ trình diễn một cách độc lập, những hệ thống tọa độ người dùng khác nhau có thể
được gán cho các cửa sổ riêng rẽ cho một mô hình. Thêm nữa, mỗi cửa sổ chia sẻ cùng
cơ sở dữ liệu nên nội dung được biểu diễn trong một cửa sổ sẽ thay đổi theo các cửa sổ
khác một cách đồng thời.
Cửa sổ mô hình có thể biểu diễn các hình dạng mô hình phổ biến cũng như các hình
dạng được phát sinh bằng cách tính năng luôn cập nhật như các đường khuất, tự loại bỏ
các mặt khuất, đổ bóng, chiếu sáng, tô màu,.. Mô hình, các kết quả phân tích và thiết kế
hoặc mỗi kiểu kết quả phân tích và thiết kế có thể được kiểm tra một cách trực quan
thông qua tính năng rê chuột trên khu vực kết cấu sử dụng Walk Through Effect.
5.1.2.1.4 Cửa sổ bảng (Table Window)
Các cửa sổ dạng bảng hiển thị tất cả toàn bộ dữ liệu, các kết quả phân tích và thiết kế
trong dạng bảng kéo dài. Rất nhiều kiểu hiệu chỉnh dữ liệu, việc vào số liệu bổ sung,
biên tập, sắp xếp cho các đặc tính khác nhau và các khả năng tìm kiếm được cung cấp
trong các cửa sổ bảng. Chúng cho phép chuyển đổi với các cơ sở dữ liệu phổ biến như
S/W hay Excel.
5.1.2.1.5 History Window (Cửa sổ lịch sử)
Cửa sổ lịch sử hiển thị nội dung của toàn bộ dữ liệu mà người sử dụng có thể kiểm tra
các tác động trước đó hoặc các trạng thái của quá trình phân tích và thiết kế.
5.1.2.1.6 Message Window (cửa sổ thông điệp)
Cửa sổ thông điệp hiển thị tất cả các thông tin cần thiết cho mô hình hóa, các thông tin
cảnh báo và lỗi.
5.1.2.1.7 Status Bar (Thanh trạng thái)
Thanh trạng thái biểu diễn các vấn đề liên quan đến tất cả các loại hệ thống tọa độ,
chuyển đổi hệ thống đơn vị, lựa chọn việc lọc, truy vấn nhanh, điều khiển bắt phần tử,..
làm tăng hiệu quả làm việc.
5.1.2.1.8 Toolbar and Icon Menu (Thanh công cụ và Menu biểu tượng)
Menu biểu tượng giúp cho người sử dụng dễ dàng kích hoạt các chức năng hay được sử
dụng trong MIDAS/Civil. Mỗi biểu tượng được nhóm lại với các biểu tượng có mục
đích tương tự nhau trong nhiều thanh công cụ. Mỗi thanh công cụ cóc thể dễ dàng được
kéo bằng chuột đến vị trí mong muống trên màn hình.
Chúng có thể được hiệu chỉnh để xuất hiện một cách chọn lọc trên màn hình hoặc hiệu
chỉnh bằng cách sử dụng Tools>Customize. Để có thêm thông tin về bất cứ biểu tượng
nào trong thanh công cụ, đặt vị trí con trỏ chuột lên biểu tượng và công cụ hỗ trợ sẽ
cung cấp một mô tả ngắn gọn về nó.
5.1.2.2 Thiết lập các thông số giao diện
5.1.2.2.1 Gán hệ thống đơn vị và các chuyển đổi
Trong thực tế, có rất nhiều điều kiện làm việc khác nhau và các dạng dữ liệu.
MIDAS/Civil được thiết kế để thực hiện đồng thời việc chỉ định hệ thống đơn vị hoặc
một tổ hợp các kiểu của hệ thống đơn vị. Ví dụ, đơn vị “m” đối với dữ liệu hình học và
đơn vị “mm” đối với mặt cắt có thể được sử dụng trong cùng một mô hình. Hệ “SI”
được sử dụng trong quá trình truy xuất dữ liệu có thể được chuyển đổi thành hệ thống
đơn vị Anh (Imperial) đối với các kết quả phân tích và thiết kế.
Hệ thống đơn vị nhiệt độ đòi hỏi một hệ thống đơn vị không đổi với dữ liệu. Các đơn vị
của mô men, ứng suất hoặc mô đun đàn hồi được tổ hợp từ các đơn vị đo chiều dài và
lực có thể được tự động điều chỉnh bởi chương trình thông qua các kiểu đơn vị đo chiều
dài và đo lực được chọn bởi người sử dụng.
Hình ..: Hộp thoại hệ thống đơn vị
Người sử dụng có thể dùng Tools>Unit System hoặc hàm chuyển đổi hệ thống đơn vị
của thanh trạng thái tại vị trí phía dưới của màn hình để gán hoặc chuyển đổi hệ thống
đơn vị.
5.1.2.2.2 Thiết lập giao diện
Nói chung, mỗi một dự án là duy nhất. Kích thước và các đặc tính vật liệu của mỗi kết
cấu là khác nhau, và sẽ thuận tiện khi định nghĩa môi trường mô hình hóa trước khi bắt
đầu một dự án mới.
Vì tỉ lệ của kết cấu trở nên rõ ràng trong giai đoạn đàu của một dự án mới, nên có thể
gán các khoảng cách lưới dùng trước đó. Điều này tránh các điều chỉnh thêm và không
hiệu quả của kích thước trên màn hình.
Hình …: Hộp thoại thiết lập thông số giao diện
Tools>Preferences của MIDAS/Civil cho phép thiết lập các dữ liệu cơ bản được yêu
cầu để chạy chương trình. Khai chức năng giao diện được chọn, hộp hội thoại được hiển
thị ở phía dưới. Chọn toàn bộ hệ thống từ menu dạng cây ở bên trái và nhập các dữ liệu
yêu cầu.
Environment General (Môi trường chung) Cung cấp tên người sử dụng, biểu tượng
công ty, và thiết lập mặc định việc ghi file,…
View (Hiển thị) Đặt mặc định cho cửa sổ và các kích thước của nó.
Data Tolerance (Dung sai hay sai số số liệu) Gán các giới hạn của tổ hợp nút và giới
hạn trên của các giá trị số để phân biệt với số không
Property (thuộc tính) Gán các dữ liệu cơ bản về vật liệu và mặt cắt
Design (Thiết kế) Gán các tiêu chuẩn thiết kế thích hợp cho các kiểu thông số vật liệu
khác nhau.
Load (Tải trọng) Ghi lại cơ sở dữ liệu đối với các tải trọng sàn.
Output formats (Định dạng kết quả)
Formats (định dạng): Gán số chữ số thập phân có nghĩa cho dữ liệu mô hình và các kết
quả phân tích.
Initial Model Boundary Size (Kích thước giới hạn của mô hình xuất phát)
Gán kích thước của cửa sổ làm việc. Ví dụ, nếu đơn vị chiều dài được đặt là “m” và số
nhập vào là “10”, chiều đứng của cửa sổ mới sẽ được thiết lập bằng 10m.
Initial Point Grid (Lưới điểm xuất phát)
Gán khoảng cách các lưới điểm để hiển thị trên cửa sổ.
Grid Space x: khoảng cách lưới điểm theo phương x trong hệ tọa độ người dùng.
Grid Space y: khoảng cách lưới điểm theo phương y trong hệ tọa độ người dùng.
Grid On: lựa chọn hiển thị lưới điểm trong cửa sổ.
Initial View Point: gán hệ tọa độ tương ứng với quan sát 3 chiều (Iso View) hoặc hệ tọa
độ tổng thể theo mặt phẳng XY.
Snap (bắt điểm)
Snap được sử dụng để gán trạng thái bắt điểm. Các chức năng bắt điểm có thể được
thiết lập đồng thời tại một thời điểm. Khi các nút hoặc các phần tử được nhập vào bằng
chuột, Snap tự động thiết lập vị trí chuột gần nhất với lưới, nút hoặc phần tử. Các kiểu
chức năng của Snap được MIDAS/Civil hỗ trợ như nhau:
Point Grid Snap
Tìm kiếm các điểm lưới liên tục với vị trí con chuột.
Thiết lập lưới điểm bằng cách dùng lệnh
Set Point Grid.
Line Grid Snap
Tìm kiếm các vị trí giao của các lưới đường liên tục với vị trí chuột. Thiết lập lưới
đường bằng lệnh
Set Line Grid.
Node Snap
Tìm kiếm các điểm nút gần với vị trí chuột.
Element Snap
Tìm vị trí giữa phần tử gần với con trỏ chuột. Tong trường hợp phần tử thẳng, vị trí
bước nhảy có thể được điều chỉnh bằng cách sử dụng chức năng đặt điểm bắt ở bên phải
của thanh trạng thái gần vị trí phía dưới của cửa sổ. Ví dụ, người sử dụng có thể định vị
. Tính năng này rất hữu
trí bắt điểm tại điểm thứ ba của một phần tử
ích khi một phần tử thẳng được thiết lập và phần tử thẳng khác sẽ được liên kết với một
vị trí nhất định của phần tử đã tồn tại.
Snap All
Chọn tất cả các chức năng bắt điểm được đề cập ở trên.
Snap Free
Bỏ tất cả các chế độ bắt điểm.
Hình 111: Các chế độ truy bắt trong MIDAS/Civil
5.1.2.3 Các phương pháp và qui định nhập số liệu
5.1.2.3.1 Các phương pháp nhập số liệu
Toàn bộ dữ liệu được nhập vào thông qua hộp hội thoại, cửa sổ dạng bảng, lệnh MCT
và cửa sổ mô hình trong MIDAS/Civil. Dùng hộp hội thoại, dữ liệu có thể được nhập
vào từ cả chuột lẫn bàn phím. Bàn phím được sử dụng chủ yếu cho các kiểu cửa sổ bảng
và dạng lệnh MCT, và chuột được sử dụng chủ yếu trong cửa sổ mô hình.
Trong hộp hội thoại, các nút sau đây được sử dụng để phản ánh hoặc hủy bỏ dữ liệu
trong mô hình.
Phản ánh toàn bộ dữ liệu trong mô hình và tại cùng một thời gian, kết
thúc các tính toán và đóng hộp hội thoại.
Phản ánh toàn bộ dữ liệu hiện tại trong mô hình và chấp nhận một cách
liên tục bất kỳ dữ liệu thêm nào và sự hiệu chỉnh được duy trì với hộp
hội thoại luôn kích hoạt.
Hủy bỏ dữ liệu hiện tại và đóng hộp thoại.
Đóng hộp thoại.
Khi chuyển đổi các phần tử dữ liệu trong một
hộp thoại, sử dụng phím Tab để di chuyển từ
trường dữ liệu này sang trường dữ liệu khác
hoặc chỉ định trực tiếp dữ liệu bằng cách đưa
chuột qua trường dữ liệu m ong muốn. Nếu
phím Shift+Tab được sử dụng, chuỗi nhập liệu
sẽ được thực hiện.
Cửa sổ bảng là một cửa sổ dạng bảng kéo dài
nơi mà tất cả các dữ liệu và kết quả thiết kế có
thể được nhìn thấy một cách rõ ràng. Nó cho
phép người sử dụng tạo thêm bất kỳ dữ liệu
hoặc một hiệu chỉnh nào.
Lệnh MCT là một tính năng mô hình hóa duy
nhất cho phép người dùng vào dữ liệu thông qua
các lệnh dạng văn bản.
5.1.2.3.2 Các lệnh nhập số liệu
Để thuận tiện, MIDAS/Civil cung cấp các lựa chọn nhập dữ liệu sau đây:
-
Ở một số dữ liệu kiểu số được nhập vào một cách liên tục trong một trường dữ
liệu, những dữ liệu này có thể được phân biệt bằng một dấu “,” (phẩy) hoặc một
dấu “ “ (cách, ký tự trắng).
-
Ví dụ ‘333, 102, 101” hoặc “333 102 101’
-
Dữ liệu về vị trí, các thuộc tính và mặt cắt phần tử và những dữ liệu thích hợp
khác có thể được nhập vào thông qua các phép gán đơn giản trong cửa sổ mô
hình.
-
Chiều dài hoặc sự gia tăng theo hướng có thể được chỉ định bằng việc sử dụng
chuột lựa chọn vị trí ban đầu và các điều cuối phù hợp trong cửa sổ mô hình hơn
là việc gõ những dữ liệu này trực tiếp từ bàn phím.
-
Ở những chỗ mà chiều dài bằng nhau được lặp lại, dữ liệu có thể được đơn giản
hóa bằng cách gõ “số lần lặp @ chiều dài” thay vì lặp đi lặp lại cùng một số.
-
Ví dụ: 20, 25, 22.3, 22.3, 22.3, 22.3, 22.3, 88 tương đương với 20, 25,
,88
Bàn phím có thể được dùng để nhập các dữ liệu được chọn một cách trực tiếp. Việc
đánh số hiệu nút hoặc số hiệu phần tử liên quan có thể là một cấp số cộng hoặc cấp số
tăng. Khi đó, dữ liệu có thể được đơn giản bằng cách viết “số hiệu đầu tiên to (t) số hiệu
cuối cùng” hoặc số hiệu đầu tiên to (t) số hiệu cuối cùng by bước tăng”
Ví dụ 21, 22, … , 54, 55, 56 tương đương “21 to 56”, “21 t 56”
Ví dụ 35, 40, 45, 50, 55, 60 tương đương “35 to 60 by 5”, “35 t 60 by 5”
Số và các biểu thức toán học có thể được dùng trong dạng tổ hợp.
Các ký hiệu toán học và ngoặc đơn được áp dụng trong tính toán kỹ thuật có thể được
sử dụng.
Ví dụ: π × 202 tương đương với PHI * 20^2
(
Ví dụ: 35 + 3 × sin 30 0 + 2 cos 2 30 0 + sin 2 30 0
)
Tương đương với “35 + 3 * (sin(30) + 2 * SQRT(cos(30)^2+sin(30)^2))”
Ký hiệu
Nội dung
(
)
Mở ngoặc đơn
Đóng ngoặc đơn
Lũy thừa của n ( ^2→bình
phương, ^3→lập phương)
Cộng
Trừ
Nhân
Chia
π
^
+
–
*
/
PI
SQRT
SIN
COS
TAN
ASIN
ACOS
ATAN
EXP
SINH
COSH
COTAN
LN
LOG
Sin
Cos
Tang
Arcsin
Arccos
Arctang
Hàm số mũ
Sin hypebol
Cos hypebol
Cos/Sin
Logarit tự nhiên
Logarit cơ số 10
Ghi chú về cách dùng
Ghi chú
–
–
Ví dụ.: 23 = 2 ^ 3
–
–
–
–
3.141592653589793
Ví dụ.: 2 = SQRT(2)
Đơn vị: Độ
Đơn vị: Độ
Đơn vị: Độ
Vd.: sin-1(0.3)=ASIN(0.3)
Vd.: cos-1(0.3)=ACOS(0.3)
Vd.: tan-1(0.3)=ATAN(0.3)
Vd.: e0.3 =EXP(0.3)
Vd.: sinh(1)=SINH(1)
Vd.: cosh(1)=COSH(1)
Vd.: cotan(1)=COTAN(1)
–
–
1. Các toán tử chấp nhận cả chữ hoa lẫn chữ thường
2. Vì các toán tử giống như trong tính toán kỹ thuật, nên cấu trúc của các phép toán
theo qui tắc của các toán học thông thường.
5.1.2.4 Các chức năng hỗ trợ tương tác với môi trường ứng dụng
5.1.2.4.1 Biểu diễn hình dạng mô hình
Các chức năng biểu diễn hình dạng mô hình của MIDAS/Civil như Wire Frame,
Hidden, Shrink, Perspective and Render View biểu diễn mô hình với nhiều kiểu hình
dạng và quan sát khác nhau. Những chức năng này giúp người sử dụng kiểm soát được
trạng thái nhập liệu của mô hình và thao tác với mô hình như mong muốn.
Các chức năng biểu diễn hình dạng mô hình của MIDAS/Civil gồm có:
Shrink: hiển thị các phần tử được mô hình hóa với các kích thước bị thu ngắn.
Tính năng này cho phép kiểm tra sự kết nối giữa các phần tử và nút.
Perspective: hiển thị quan sát ba chiều của mô hình.
Hidden: hiển thị hình dạng mô hình phản ánh các hình dạng mặt cắt của các
phần tử và chiều dầy của chúng như khi chúng xuất hiện ngoài thực tế.
Render View: hiển thị hình dạng mô hình phản ánh các hình dạng mặt cắt
của các phần tử và chiều dầy của chúng với hiệu ứng bóng đổ như thực tế.
Rendering Option: điều chỉnh các hiệu ứng về ánh sáng và bong đổ cho tính
năng Render View.
Display: hiển thị trong cửa sổ làm việc các số hiệu nút và phần tử, cac ký
hiệu vật liệu và mặt cắt, các trạng thái đầu vào của tải trọng,…
Display Option: điều khiển tất cả thông số đồ họa được hiển thị trong cửa sổ
làm việc gồm tất cả các kiểu hiển thị như bảng màu của các tính chất, kích
thước biểu diễn,…
5.1.2.4.2 Phóng to/thu nhỏ và điều chỉnh vị trí
Tất cả các tính năng quan sát của MIDAS/Civil với tính năng
Render View hỗ trợ
cho người dùng có được các quan sát ba chiều của mô hình và các kết quả phân tích,
thiết kế một cách chính xác thông qua các góc và điểm nhìn.
Những tính năng điều khiển quan sát này như sau:
Điểm quan sát
Iso View: biểu diễn mô hình trong không gian ba chiều.
Top View: biểu diễn mô hình như khi được nhìn theo chiều +Z.
Left View: biểu diễn mô hình như khi được nhìn theo chiều –X
Right View: biểu diễn mô hình như khi được nhìn theo chiều +X
Front View: biểu diễn mô hình như khi được nhìn theo chiều –Y.
Angle View: biểu diễn mô hình như khi được nhìn từ một điểm được chỉ định
trước.
Quay
Rotate Left: quay mô hình sang bên trái (theo chiều kim đồng hồ quanh trục
Z).
Rotate Right: quay mô hình sang bên phải (ngược chiều kim đồng hồ quanh
trục Z).
Rotate Up: quay mô hình lên trên từ mặt phẳng nằm ngang.
Rotate Down: quay mô hình xuống dưới từ mặt phẳng nằm ngang.
Phóng to/thu nhỏ
Zoom Fit: đưa mô hình vừa khít với kích thước màn hình theo các tỉ lệ
tăng/giảm.
Zoom Window: ấn định kích thước mong muốn của cửa sổ bằng cách kéo một
góc cửa sổ bằng chuột.
Zoom In: tăng cửa sổ hiện tại một cách từ từ.
Zoom Out: giảm cửa sổ hiện tại một cách từ từ.
Dịch chuyển
Pan Left: dịch chuyển cửa sổ mô hình sang bên trái.
Pan Right: dịch chuyển cửa sổ mô hình sang bên phải.
Pan Up: dịch chuyển cửa sổ mô hình lên phía trên.
Pan Down: dịch chuyển cửa sổ mô hình xuống phía dưới.
Quan sát động
Phần quan sát động của MIDAS/Civil gồm có các tính năng Zoom, Pan và Rotate. Kết
cấu sẽ được hiển thị một cách chân thực theo thời gian thực từ điểm nhìn mong muốn
bằng cách giữ phím trái chuột và rê chuột đồng thời.
Bằng cách kết hợp tính năng Dynamic Zoom/Rotate và Render View, chúng ta có thể
nhìn thấy bên trong và đi xuyên qua kết cấu (Walk Through Effect) hoặc “bay” qua kết
cấu.
5.1.2.4.3 Các phương pháp lựa chọn và kích hoạt/bỏ kích hoạt đối tượng
5.1.2.4.3.1 Lựa chọn đối tượng
Các tính năng lựa chọn rất quan trọng và rất cần thiết đối với tất cả các công tác phát
sinh mô hình kết cấu. Trong MIDAS/Civil những tính năng này như sau:
Select Single
Chọn từng đối tượng
Select Window
Chọn bằng cửa sổ chữ nhật
Select Polygon
Chọn bằng đa giác
Select Intersect
Chọn các điểm giao
Select Identity-Nodes
Chọn theo số hiệu nút
Select Identity-Elements
Chọn theo số hiệu phần tử
Select Previous
Chọn lại đối tượng đã được chọn trước đó
Select Recent Entities
Chọn các đối tượng mới tạo
Select Plane
Chọn theo mặt phẳng
Select Volume
Chọn theo khối không gian
Select All
Chọn tất cả
Group
Nhóm
Lựa chọn các đối tượng đồ họa
Select Single
Chọn các đối tượng mong muốn bằng cách kích chuột mỗi lần. Bỏ những đối tượng đã
chọn trong tập chọn bằng cách kích vào chúng thêm lần nữa. Tính năng lựa chọn theo
cửa sổ có thể có hiệu lực bằng cách kéo phím trái chuột từ một điểm cố định.
Select Window
Unselect Window
Kích hai góc chéo của một cửa sổ chứa các đối tượng bằng chuột và chọn hoặc bỏ chọn
các nút cũng như các phần tử.
Khi xác định cửa sổ, chỉ chọn các nút và phần tử nằm hoàn toàn trong cửa sổ bằng cách
kéo con trỏ chuột từ trái qua phải. Còn khi chọn tất cả các phần tử bên trong cửa sổ và
cắt các biên cửa sổ bằng cách kéo chuột từ phải sang trái.
Select Polygon
Unselect Polygon
Chọn hoặc bỏ chọn các nút hoặc phần tử bằng cách kích chuột tại các góc của đa giác
chứa các đối tượng bằng chuột. Khi góc cuối cùng được kích, kích chuột trái hai lần xác
định một đa giác khép kín nối điểm đầu và điểm cuối vừa xác định. Tất cả các nút và
phần tử nằm trong đa giác sẽ được chọn.
Select Intersect
Unselect Intersect
Chọn hoặc bỏ chọn các phần tử bằng cách lấy cắt ngang một chuỗi các đoạn thẳng nối
nhau liên tiếp giao với các phần tử bằng cách dùng chuột trong cửa sổ mô hình. Khi
kích vào điểm cuối cùng của đoạn thẳng, nhấn phím trái chuột hai lần. Quá trình lựa
chọn sẽ kết thúc.
Select Plane
Unselect Plane
Bằng cách xác định một mặt phẳng nhất định, chọn hoặc bỏ chọn tất cả các nút hoặc
phần tử nằm trong mặt phẳng.
Các phương pháp chọn một mặt phẳng như sau:
3 Points (qua 3 điểm)
Chỉ định 3 điểm nằm trong mặt phẳng mong muốn.
XY Plane (mặt phẳng XY)
Xác định một mặt phẳng song song với mặt phẳng XY với tọa độ Z cho trước.
XZ Plane (mặt phẳng XZ)
Xác định một mặt phẳng song song với mặt phẳng XZ với tọa độ Y cho trước.
YZ Plane
Xác định một mặt phẳng song song với mặt phẳng YZ với tọa độ X cho trước.
Select Volume
Unselect Volume
Để xác định một khối nhất định, chọn hoặc bỏ chọn tất cả các nút và phần tử nằm trong
khối đó.
Phương pháp chọn đối tượng bằng cách chỉ định thông số đối tượng.
Select Identity
Chọn các đối tượng bằng theo các thông số vật lý hoặc hình học của chúng, nghĩa là
chọn các nút hoặc phần tử với các thông số nhận biết, các kiểu hoặc nhóm.
Các đối tượng có thể được chọn theo mỗi điểm nhận biết hoặc nhiều điểm nhận biết một
cách đồng thời.
Các kiểu lựa chọn để chọn đối tượng như sau:
Element Type
Material
Section
Thickness
Named Plane
Story
Supports
Beam End Release
Wall ID
Structure Group
Boundary Group
Load Group
Chọn theo kiểu phần tử
Chọn theo kiểu thuộc tính vật liệu
Chọn theo kiểu mặt cắt
Chọn theo kiểu chiều dầy
Chọn theo tên mặt phẳng
Chọn theo mã nhận dạng của tầng
Chọn các nút theo điều kiện gối
Chọn các phần tử dầm theo điều kiện liên kết hai đầu dầm
Chọn theo số hiệu của tường
Chọn theo nhóm phần tử
Chọn theo nhóm điều kiện biên
Chọn theo nhóm tải trọng
Chọn các kiểu mong muốn trong danh sách lựa chọn ở trên. Chọn hoặc hiệu chỉnh các
đối tượng được chọn một cách lần lượt. Ngoài ra, một phần tử có mã nhận dạng trong
cửa sổ mô hình có thể được chọn bằng chuột.
Select Previous
Chọn lại các đối tượng đã được chọn ở bước trước đó.
Select Recent Entities
Chọn các nút hoặc các phần tử được phát sinh gần nhất trong quá trình thực hiện tạo lập
mô hình.
Nhóm
MIDAS/Civil cho phép chúng ta định nghĩa
các nhóm kết cấu (Structure group) bằng
cách nhóm các nút và phần tử lại, nhóm điều
kiện biên (Boundary Group) và nhóm tải
trọng (Load Group) tương ứng đối với các
điều kiện biên và tải trọng được gắn với các
nút và phần tử. Ngoài ra, từ phiên bản 6.7.1
nhóm cáp (Tendon Group) được bổ sung để
tăng sự thuận lợi trong việc quản lý và
tương tác với đối tượng cáp dự ứng lực rất
hay gặp trong kết cấu cầu. Những nhóm này
được sử dụng để thiết lập các giai đoạn thi
công.
Đầu tiên, gán tên một nhóm kết cấu và các
nút cũng như các phần tử phù hợp bằng các
tính năng lựa chọn. Sử dụng tính năng kéo
và thả trong phần Group của menu dạng
cây, chúng ta có thể gán các nút và phần tử
cho các tên nhóm thích hợp. Việc sử dụng
nhóm rất hữu ích đối với các kết cấu có quá
trình mô hình hóa phức tạp nhờ việc lựa
chọn và kích hoạt các nhóm nhất định mà
không phải lặp lại một quá trình lựa chọn
phức tạp nào.
Trình tự thông thường để khai báo nhóm kết
cấu như sau:
1. Chọn
Model>Group>Define
Structure Group (hoặc kích vào
Group, chọn Structure Group từ
phần Group trong menu dạng cây và
chọn
phải).
sau khi nhấn chuột
2. Nhập tên nhóm vào mục tên (Name) với hậu tố đi kèm và nhấn nút
để tạo một số nhóm kết cấu một cách đồng thời.
3. Sử dụng các tính năng chọn đối tượng, chọn các nút và phần tử tương ứng để
gán vào các nhóm kết cấu.
4. Định nghĩa các nhóm kết cấu bằng phương pháp kéo và thả của menu dạng cây.
Các nhóm điều kiện biên và tải trọng, cáp dự ứng lực được định nghĩa một cách tương
tự.
Chọn bằng phương pháp lọc
Chọn bằng phương pháp lọc ứng dụng vơi các phần tử thẳng theo chiều của các phần tử
kết hợp với các phương pháp chọn đồ họa và chọn theo thông số đối tượng. Khi các đối
tượng được chọn bằng phương pháp đồ họa, chỉ có các phần tử thẳng thỏa mãn điều
kiện lọc sẽ được chọn phụ thuộc vào việc định nghĩa chiều của trục hoặc mặt phẳng từ
mục chọn bằng cách lọc được minh họa dưới đây.
Để thực hiện phương pháp chọn theo thông số đối tượng, xác định các đối tượng mong
để chọn các phần tử thỏa mãn điều kiện lọc giữa các đối
muốn và nhấn vào nút lọc
tượng phần tử thẳng được chọn.