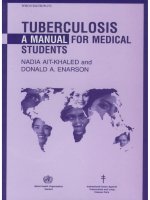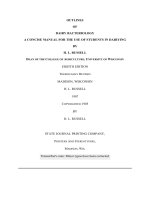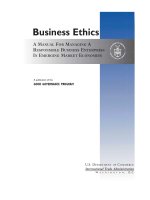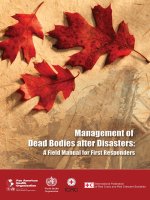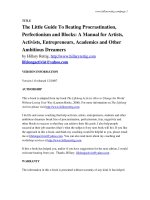Mendeley manual for librarians 2017
Bạn đang xem bản rút gọn của tài liệu. Xem và tải ngay bản đầy đủ của tài liệu tại đây (1.67 MB, 44 trang )
1
Mendeley Manual
for Librarians
Mendeley Manual for librarians
2
Table of Contents
Using this manual ................................................................................................................. 4
Overview ................................................................................................................................. 5
Our commitment to responsible sharing .................................................................................... 5
Accounts ................................................................................................................................ 6
Creating an account ....................................................................................................................... 6
Account limits ................................................................................................................................. 6
Using Mendeley’s Reference Management Features ....................................................... 7
Mendeley applications ................................................................................................................... 7
Mendeley Desktop .......................................................................................................................... 8
Overview ....................................................................................................................................... 8
Layout ............................................................................................................................................ 8
Adding references ......................................................................................................................... 9
Storage .......................................................................................................................................... 9
The Mendeley Web Catalog ....................................................................................................... 10
Importing references ................................................................................................................... 11
Importing references from online catalogs ................................................................................. 11
Syncing........................................................................................................................................ 12
Organizing references................................................................................................................. 12
Search ......................................................................................................................................... 13
The PDF Reader ......................................................................................................................... 14
Collaboration ............................................................................................................................... 16
Using the Citation Plugin ............................................................................................................ 17
Discovery..................................................................................................................................... 20
Mendeley mobile apps ................................................................................................................. 20
Overview ..................................................................................................................................... 21
iPhone & iPad ............................................................................................................................. 21
Android ........................................................................................................................................ 21
Mendeley Web ............................................................................................................................... 22
Overview ..................................................................................................................................... 22
Web Library ................................................................................................................................. 22
Groups in Mendeley Web ........................................................................................................... 26
The Web Catalog ........................................................................................................................ 29
Mendeley Web Importer ............................................................................................................. 30
Using Mendeley’s social features ..................................................................................... 31
Mendeley profiles ......................................................................................................................... 31
Completing your profile ............................................................................................................... 32
Changing account settings ......................................................................................................... 33
Connecting with other researchers ............................................................................................ 34
Finding other Mendeley Users .................................................................................................... 34
Following ..................................................................................................................................... 34
Messages .................................................................................................................................... 34
Mendeley Manual for librarians
3
Mendeley Suggest ........................................................................................................................ 35
Mendeley Stats ............................................................................................................................. 35
Claiming a Scopus Author Profile ............................................................................................... 36
Using Stats .................................................................................................................................. 36
Reporting problems with Stats .................................................................................................... 37
Mendeley Data .............................................................................................................................. 37
Mendeley Careers ......................................................................................................................... 39
Mendeley Institutional Edition (MIE) ................................................................................. 40
Benefits of MIE .............................................................................................................................. 40
Institution-wide access to premium features .............................................................................. 40
Institutional Page with Insights for librarians .............................................................................. 41
Alumni Policy ............................................................................................................................... 44
Support promoting Mendeley and training users at your Institution .......................................... 44
24/5 priority global customer support ......................................................................................... 44
MIE and Librarian Certification.......................................................................................... 44
Mendeley Manual for librarians
4
Using this manual
This manual was written to be used by Librarians, Academic Liaisons and others enrolled in the
Mendeley Certification Program for Librarians. New users of Mendeley may consult this document
throughout the certification program as required.
This manual is intended to provide an overview of Mendeley’s features, but should not be regarded as
exhaustive. For more detailed guides, visit the Mendeley Resource Center.
Additional resources can also be found on this page of Elsevier.com.
You are free to reproduce sections of this document when providing guidance on using Mendeley.
If you have any questions, please contact .
Mendeley Manual for librarians
5
Overview
Mendeley is a free* reference manager and academic social network. It helps researchers to organize
their materials, to collaborate with others online, to discover the latest research in their field and find
career opportunities.
Mendeley has over 6.5 million users worldwide. Although its user interface is currently only available in
English, its intuitive layout and usability make it popular with researchers everywhere.
Mendeley provides an online account (see Accounts) that allows a user to build a personal library of
references. References can be added to this library by using papers in PDF format, by importing from
online catalogs or by manually adding the details of a reference. Users can also easily migrate their
references to Mendeley from other reference managers.
By adding references to a library, users are able to keep track of their materials, to organize them as
they see fit and read & annotate PDF documents. The Mendeley Citation Plugin then allows users to
insert citations using references in their library, setting them out according to specific style rules
(choosing from over 7,000 available citation styles). Once a manuscript has been completed, the
Citation Plugin will also generate a full bibliography at the click of a button.
Libraries are stored in the cloud, meaning they are accessible from any location with an Internet
connection. Users can download the Mendeley Desktop application (available for Windows, OSX and
Linux), the mobile applications (iOS and Android) or access a web-based view of their library from any
browser.
In addition to reference management, Mendeley provides features to allow researchers to collaborate
together. By creating and joining groups, users can share resources and ideas with one another
directly. Mendeley’s other social features allow users to create a personal profile, connect with other
researchers and to discover important new work in their field as well as understand the impact of
publications.
Mendeley is owned by Elsevier, but is committed to offering a publisher-neutral service. Papers from
any journal or publication can be used with Mendeley, and Mendeley also supports importing and
exporting library content from a number of widely used formats. Users of other Elsevier products – such
as Science Direct and Scopus – will benefit from certain integrations and enhancements.
Our commitment to responsible sharing
Mendeley expands the range of services available to researchers for academic collaboration and
publication sharing. Our joint key principle is that sharing should be done in ways that are responsible,
sustainable and don’t undermine the ability of publishers to deliver the high-quality research articles that
scholars wish to share in the first place. Mendeley:
•
•
•
•
•
Promote responsible sharing.
Endorse and adhere to the industry’s ‘Voluntary Principles for Article Sharing on Scholarly
Collaboration Networks’†.
Actively monitor copyright infringement.
Work closely with other publishers and research information providers to ensure that we are
compliant at all policy levels.
Provide researchers and libraries with clear guidance on posting and copyright policies.
Mendeley offers a ‘freemium’ model. Accounts are free to create and use, but certain limits apply to the amount of storage th ese
accounts have available, as well as the ability to create private groups. See below for more details.
† For further details please visit />*
Mendeley Manual for librarians
6
Accounts
Creating an account
Creating a Mendeley account is very straightforward and only takes a few seconds.
Visit www.mendeley.com and follow the ‘Create a free account’ link to be taken to the registration tool.
You just need to provide a few basic details about yourself, including an email address. Although any
email address will work, it’s best to use an institutional email address (i.e. one provided by your school
or university) as this helps Mendeley to verify your association with the institution. Researchers who
register with their institutional email address will also automatically benefit from certain benefits if the
institution purchases or has already purchased a Mendeley Institutional Edition (MIE) subscription.
Once you’ve created a Mendeley account, you’ll be prompted to verify your email address. It’s
important to complete this step in order to allow you to recover your account in the event that you forget
your password.
If your email address has already been used to create an account for another Elsevier product (such as
Science Direct or Scopus) you will be prompted to log into this account. Using the same account across
Elsevier products provides an enhanced experience.
Account limits
A free Mendeley account allows users to the vast majority of Mendeley’s features, although there are
some limitations in place. A free account receives:
•
•
•
2GB personal cloud storage
The ability to create 5 restricted group (private/invite-only) of up to 25 members
100MB team cloud storage
Mendeley offers the ability to purchase upgrades to these restrictions by purchasing a Personal Storage
Plan. These ‘premium packages’ are usually purchased by independent research teams or companies.
An institution with a Mendeley Institutional Edition subscription (see below) receives premium account
upgrades for all its users (authorized using institutional email addresses). As part of the Mendeley
Librarian Certification Program’s Level 3 reward, certified librarians are given 500 premium account
upgrades‡ to distribute amongst users at their institution. These premium accounts will last 12 months
and benefit from the following allowances:
Librarian Certification Program
Mendeley Institutional Edition
Seats
500
Unlimited
Personal storage
5GB
5GB
Shared storage
20GB
20GB
# Private groups
Unlimited
Unlimited
# Collaborators per group
Up to 50
Up to 100
‡
Limited to 1 librarian per institution, although multiple librarians can contribute to the level 3 assessment.
Mendeley Manual for librarians
7
Using Mendeley’s Reference Management Features
Once a Mendeley account has been created, you’re ready to start using Mendeley’s applications to
build a personal reference library.
Your Mendeley library is stored in the cloud, meaning it can be accessed from different applications,
running on different devices, in different locations. Changes made during different sessions need to
be ‘synced’ across devices to ensure that the most current version is available on each.
Mendeley applications
These applications are designed for use in different circumstances, and you should familiarize
yourself with the strengths of each:
•
•
•
•
Mendeley Desktop – This is Mendeley is its original and most commonly used form. The vast
majority of Mendeley users use the Desktop version on a regular basis. This is a desktop
application, which needs to be downloaded and installed. Mendeley Desktop is compatible with
Windows, OSX and Linux.
o Advantages:
▪ Allows all Mendeley features, including importing, reading, annotation,
organization, searching, collaboration via groups and discovery.
▪ Compatible with Mendeley Citation Plugin – to use Mendeley’s write & cite
functionality Mendeley Desktop must be installed.
▪ Provides access to different citation styles – including the ability to install new
styles from a repository of over 7,000 options.
o Restrictions:
▪ Must be installed on computer, and best used on a personal laptop or desktop.
Library computers may sometimes prevent installation of software.
Mendeley Mobile – Dedicated apps are available for iPhone, iPad and Android. These apps
can be installed on phones and other devices (such as tablets). The Mobile applications are
designed to be more useful for reading and annotation on the go or in situations where portable
devices are preferred (such as in a laboratory).
o Advantages:
▪ Allows importing, reading, annotation, organization, searching, collaboration via
groups, discover via Mendeley Suggest and provides basic article’s readership
metrics.
▪ Improved reading and annotation experience on smaller devices.
▪ Allows user to control which files are downloaded, preventing excessive data
consumption on non-wifi connections.
o Restrictions:
▪ Does not allow writing and citing.
Mendeley Web Library – The Web Library allows you to access your Mendeley library from
any modern web browser. It provides a similar user interface to Mendeley Desktop.
o Advantages:
▪ Allows importing, reading, annotation, organization, searching and (limited)
collaboration via groups.
▪ Designed for quick access reading and annotation.
▪ Can be used on any computer with an Internet connection – removing the need
to install software.
o Restrictions:
▪ Citing while writing although possible is not as straightforward as it is on
Mendeley Desktop.
Social Features – Mendeley’s social features allow users to build an online profile to promote
themselves and their work, as well as connecting with other users. A number of new features
have been recently released to improve this experience.
o Profiles – A basic Mendeley profile is generated at the time of account creation, but
extra information can be added to reflect career activity and interests. An active
Mendeley Manual for librarians
8
Mendeley account also makes it easy for other users to connect with you and reach out
via private message, or via discussion in Mendeley groups. Mendeley integrates with
ORCID, the Open Research Contribution ID non-profit, to bring unique research
identification to Mendeley Profiles.
o Groups – Groups are Mendeley’s main collaborative feature. A user is able to create
and join teams of people in order to share references and other resources. Groups are
usually dedicated to a specific objective or may also be subject-specific.
o Suggest – Available at www.mendeley.com/suggest/. Previously a premium-only
feature, Suggest was made available to all Mendeley users at the start of 2016. It uses
information about your profile, library and reading habits to generate bespoke
recommendations.
o Stats – Available at www.mendeley.com/stats/. Allows published authors to connect
their Scopus Author Profile to their Mendeley profile, revealing usage statistics about
papers.
See the section below on using Mendeley’s social features for more details.
Mendeley Desktop
Overview
Mendeley Desktop is still the ‘core’ Mendeley experience, and is the most commonly used Mendeley
application. Because it is required to use the writing and citing features provided by the Citation Plugin,
it tends to be very popular with those users who are doing a lot of paper writing.
Layout
Broadly speaking, Mendeley Desktop offers a three-column view. The left-most column allows ‘high
level’ navigation, with a number of different view filters available from the time of installation. Users can
also create custom filters for their documents – ‘folders’ – which will also be listed in this column.
The main column provides a list of references, along with details of each entry. These details – such as
a paper’s title, author and year of publication - are displayed in columns within the main panel. When
using a view filter- selected in the left-hand column (e.g. Recently Added) - only the relevant documents
Mendeley Manual for librarians
9
will be displayed in the main panel. Selecting ‘All Documents’ will always display the entire contents of a
library.
The right-hand column displays all the details of the currently selected reference. This column should
be used to ensure that a reference’s details have been entered correctly. Clicking on a field allows
existing details to be modified or missing details to be added.
Adding references
Building a Mendeley library requires adding references. There are several ways to get references into
your library using Mendeley Desktop (detailed in this section), but it’s also recommended that users
install the Mendeley Web Importer, which is covered below.
•
The simplest way to add a file (such as a PDF of a paper) to Mendeley is to drag and drop it into
the main window. This will cause Mendeley to automatically create a new entry for the paper.
[TIP - METADATA EXTRACTION: When adding a PDF paper to Mendeley, Mendeley will attempt to
extract the metadata (such as Author, Title etc.) from the paper to use for the document details.
Although this is undertaken using sophisticated algorithms, the sheer variety of formatting options for
papers means that this can never be 100% accurate. Always check the details of a newly added
paper to verify the details Mendeley finds.]
•
•
•
•
Single files can also be added using the ‘Add Files’ command, found under the File menu. This
will allow you to browse your computer for a specific file and add it to your library.
The entire contents of a folder (e.g. multiple PDFs stored in the same location) can be added
using the ‘Add Folder’ found under the File menu.
You can opt to ‘Watch’ a folder using the ‘Watch Folder’ command found under the File menu.
This allows you to specify a folder on your computer for Mendeley to monitor. Whenever a new
file is added to this folder, it will be automatically imported into Mendeley.
For references, other than PDF papers, it’s possible to create a ‘metadata only’ entry in your
library. This can be useful for books and other non-digital (or non-text) media. To create a
manual entry, select the ‘Add Entry Manually’ command, found under the File menu. This opens
a tool that allows you to specify the reference type, and to input the document details yourself.
Storage
Reference and PDF papers added to your personal library are stored in the cloud, which allows them to
be retrieved whenever and wherever you need them. Files stored in your library count towards a
storage limit which is applied your account. The amount of storage depends on your account type. You
can check your storage usage at any time via the ‘General’ tab of the Preferences menu.
Mendeley Manual for librarians
10
The Mendeley Web Catalog
Mendeley takes all references added by users and adds them to the Mendeley Web Catalog.
Sophisticated algorithms analyze each entry, allowing the system to identify where multiple users have
added the same paper and to identify the correct details for that document.
For example, if three users all add the same paper with identical document details, the Catalog will be
fairly confident that those details reflect the correct details of the paper.
If three users add the same paper, but one user includes a typo in the title of the paper, the correct title
is more likely to be taken due to the weight of numbers. Papers imported from a respected source –
such as Science Direct – are also regarded as more trustworthy.
Opting out of the Web Catalog
The Web Catalog is used to identify patterns in research and to power recommendations. No user data
is shared with the Catalog, so it’s not possible to see the contents of an individual library. However, it is
possible to opt out individual references that may be particularly sensitive.
This can be done by checking the ‘Unpublished work – exclude from Mendeley Web Catalog’ setting
which appears at the bottom of the document details column.
Mendeley Manual for librarians
11
Importing references
Mendeley Desktop can also import existing references from other reference managers. Currently this
includes the following:
•
•
•
•
Endnote
Zotero
Refworks
Any other reference manager that can export to .ris or BibTeX formats
To import an output file from another reference manager, open the File menu of Mendeley Desktop and
open the ‘Import’ menu. Select the appropriate file type from the list, locate the file on your computer
and press ‘Ok’ to start the import process.
Importing references from online catalogs
Many online catalogs offer the ability to export a reference or multiple references to a Mendeley library.
Several, such as Science Direct and Scopus, offer direct integration. With a reference selected, open
the ‘Export’ menu and use the ‘Save to Mendeley’ option. If you aren’t already logged into your
Mendeley account, you’ll be prompted to do so. Once the export is completed the various references
will be available in your Mendeley library after the next sync.
Other catalogs that allow exporting references to the .ris format will also work with Mendeley. Save the
.ris file to your computer and then add it to Mendeley using ‘File’ > ‘Add File’. Mendeley will create
entries for all references included in the export file.
Mendeley Manual for librarians
12
Mendeley can also import BibTeX and Endnote-compatible xml.
Syncing
After making any changes to your library it’s very important to ‘sync’ Mendeley. This ensures that the
changes you have made are pushed up to the cloud for storage. By saving your changes in the cloud,
these amendments will be available when you next access your library, whether it’s from the same
computer or from a totally different device.
Mendeley will automatically sync each time it’s opened (in order to check for changes made
elsewhere), but you can initiate a sync at any time by using the button on the main toolbar.
Always remember to sync frequently when making changes to your library.
Organizing references
Mendeley offers a number of different options to help organize a personal library:
•
•
•
Ordering – At any time you can reorder the list of references in the central column by clicking
the various column headings. This can be useful when you need to order by Author, Title or
Year, for example.
Folders – Folders allow a user to filter their view. They are created using the ‘Create Folder’
option that appears in the left-hand column – or by using the button on the toolbar. Subfolders
can be created within a parent folder, to allow greater precision when filing.
References are added to a folder by dragging and dropping them into the appropriate entry in
the left-hand column. When a folder is selected, the main panel of Mendeley Desktop will only
display references that have been added to the selected folder. References can be added to
multiple folders. Rather than thinking of them as a way to store your references, it’s better to
regard folders as a way of quickly filtering your library view.
Tags – Tags allow a user to very quickly label a specific reference with a keyword for easy
retrieval.
Tags are added to a reference using the document details panel, with multiple tags being
separated by semicolons (‘;’). Once added, they will appear in the Filter tool, which appears in
the bottom left panel of Mendeley Desktop.
Clicking on a tag that appears in the ‘Filter by tag’ list will only display references with that
specific tag.
[TIP - CONTEXT SPECIFIC FILTERING: When using tags – and also search – Mendeley will filter
the view on top of any current filtering. If you’re viewing a particular folder (i.e. a filtered view),
selecting a tag from the Filter tool will apply the new filter on top. You will also only be able to select
from tags that are used on references within that folder.
For example: You’re looking for a particular paper, which you know applies to the treatment of lung
cancer. You have a folder, which contains all papers relating to lung cancer, so you select that in the
left-hand menu. The list of available tags in the Filter tool is now substantially reduced, since you’re
no longer viewing All Documents. You then select the ‘Treatment’ tag within the Filter tool. This
returns only items that are in the lung cancer folder and also have the ‘Treatment’ tag, allowing you
to rapidly cut down the number of items you need to check through.]
Mendeley Manual for librarians
13
•
•
•
•
•
•
Recently Added – This left-hand column option will display the references that you’ve most
recently added to your library.
Recently Read – This left-hand column option only applies to PDF files added to your library. It
will display a list of the PDF files you’ve recently opened for reading on any Mendeley
application – and will also take you back to wherever you had reached in the paper when you
reopen the file.
Favorites – At any time you are able to ‘star’ a reference by clicking on the star that appears
next to its entry in your Mendeley library. This will mark the item as a ‘Favorite’ and add it to the
Favorites option in the left-hand column.
Needs Review – This left-hand column option will list any items which Mendeley has imported,
but has reason to suggest that the document details need review. This may be because the
metadata extraction process has struggled with some elements. Once a reference has been
marked as having been reviewed by the user, it will be removed from this list.
My Publications – This folder is used for adding your own personally authored publications to
Mendeley. By adding a paper using this tool, you are asserting that you are one of the listed
authors. The paper will be added to your Mendeley profile, allowing others to see your
authorship.
Unsorted – This folder is used to store documents which have not been added to any
collections in your library.
Search
Mendeley Desktop includes a powerful search function, which allows you to quickly find items in your
library.
To begin a search, just enter a keyword in the box that appears in the top right corner of the Mendeley
Desktop Interface. Matching results will be returned in the central panel.
Mendeley will not only match items which contain the keyword in their document details, but will also
return PDF files that contain the keyword within them.
[TIP - CONTEXT SPECIFIC SEARCH: Note that like the filtering options discussed above, Mendeley’s
search tool is content-specific. If you’re viewing a particular folder and initiate a search, Mendeley will
initially only search within the selected folder.
This can allow you to rapidly narrow the number of items being searched, but if you want to search your
entire library, make sure ‘All Documents’ is selected in the left-hand column.]
In addition to a quick search, you can also opt to search particular elements of the document details by
clicking the dropdown arrow that appears next to the magnifying glass when the search field is active.
This provides you with the following search options (which can also be entered manually):
•
•
•
•
•
Authors:
Titles:
Publication Names:
Year:
Notes:
To clear a search and return to the full view, click the ‘Clear’ button, which appears on the yellow
notification bar that displays after a search is made. Alternatively, deleting the contents of the search
field will also cancel a search.
Mendeley Manual for librarians
14
The PDF Reader
PDF papers that have been added to Mendeley (indicated by a small PDF icon appearing next to the
author name) can be opened for reading using the Mendeley PDF Reader. The PDF Reader provides
many similar features to other PDF software, but with several extra features that enhance the reading
and note taking experience.
To open a PDF for reading, double click on an entry that includes a PDF icon. Open papers will each
appear as a tab below the main toolbar, allowing you to switch between multiple papers. ‘My Library’
will also appear as a separate tab, allowing you to switch back to the library view at any time.
When you close a paper, Mendeley will remember your position within the document and take you back
to the same location when you next open the paper.
In addition to the main reading panel, you will also see the document details panel displayed. This
allows you to verify the details of the document you’re reading, and to make amendments as
necessary. The additional tabs allow you to access your notes (covered in more detail below), and the
document contents for quick navigation. Note that the contents tab is only available in papers that have
had this information included by the publisher.
The PDF toolbar allows you to change the page view as you see fit, by using the rotate, zoom and fullscreen commands.
Annotation
In addition to reading the paper, Mendeley also allows you to collect your thoughts in the form of
annotations. These can be added in several ways:
Mendeley Manual for librarians
15
•
Highlighting – Select the highlight tool from the toolbar to allow you to highlight relevant
passages. You can switch between cursor highlighting, and dragging a rectangle to apply
highlighting to the selected area.
Clicking on a highlighted passage will focus the reader on that section, making the highlighted
passage easier to read. To exit this mode, click outside the highlighted area.
To delete highlighting, right click it and select ‘Remove Highlight’. Note that this is not available
when the reader is focused on a highlighted passage.
•
Sticky Notes – Select this tool and click a location to apply a Sticky Note to the text.
Alternatively, you can right click in the appropriate position and select ‘Add Note’. Sticky Notes
allow you to add a comment or in a specific location within the text. The note will be timestamped to help you keep track of your thoughts.
Sticky notes will also be added to the Notes tab of the document details panel. These entries
are also linked to the relevant Sticky Note - clicking them will take you to the position of that
note within the text.
These notes cannot be searched using the search tool.
•
Document-wide notes – Found in the Notes tab of the document details panel, this field allows
you to make general notes about a paper.
These notes can also be accessed from the main library view, which allows them to be applied
to both PDF papers and metadata only references.
These notes can be searched using the search tool.
Exporting annotations
Highlighting and annotation applied to a PDF document are not added to the original PDF you may
have used when importing the reference.
You can export a copy of the PDF with your annotations included by opening the ‘File’ menu and
selecting the ‘Export PDF with Annotations…’ option.
This will allow you to save a separate copy of the PDF, complete with highlights you’ve added. The
locations of sticky notes will be indicated by icons, with the contents of the notes listed on an appended
page.
Mendeley Manual for librarians
16
Collaboration
Mendeley’s main collaborative feature is groups. Groups are user-created collections of resources that
are made available to other Mendeley users. For more advanced group functionalities check Groups in
Mendeley Web
There are three different types of Mendeley groups:
•
Open – This type of Group is totally public and can be joined by anyone. It will appear in the list
of groups available on Mendeley.com. Public groups allow discussion and the sharing of
references, but only the reference metadata can be shared.
Any group member can add, modify and delete references shared with the group. Others can
‘follow’ the group to see the references added to it.
Open groups are a good way to share large numbers of references with others, as well as
inviting others to share references in return.
•
Invite-only – This type of Group is also publicly visible and can be found using the group
search tool. However, it limits the membership to those invited to join by the group owner (or by
an appointed administrator). Others can ‘follow’ the group to see the references added to it, but
only full members can add, modify or remove references. As it is a public group, only reference
metadata can be shared.
Invite-only groups are ‘restricted’ groups and the size of their membership is limited when
created by free accounts.
Invite-only groups are a good way to share fixed lists of references with a wide group. They are
often used for reading lists.
•
Private – Private groups are totally private. They cannot be found using the group search tool –
members need to be invited to join.
Private groups are the only group type which allow the sharing of full-text papers. In addition,
notes and annotations added by group members are also visible to other members, allowing
specific passages to be pointed out, and suggestions to be made. Each contributor receives
their own unique color to identify their input.
Private groups are intended for research teams or project groups to collaborate on texts, shared
on a fair-use basis. As such, membership of private groups is strictly limited – they are also
treated as ‘restricted’.
Any Mendeley user can create groups – although some restrictions do apply. Groups are used to share
references, notes and to host discussion.
Creating a group
Creating a group in Mendeley Desktop can be easily done in just a few steps:
1. Under the ‘Groups’ heading in the left-hand column, click the ‘Create Group’ command.
2. When the tool opens, you’ll be asked to provide some basic details about your group, including
its name and a description.
3. You’ll also need to select a Group Type. See above for details of each type.
4. Once you’ve provided the details of your group, it will be created immediately. You can begin
inviting people to join it using their email addresses, or – if you already follow them on Mendeley
– they will be suggested when you start typing their name.
You can find a more detailed guide to Groups in the Mendeley Resource Center.
You can also find a dedicated guide to Private Groups in the Mendeley Resource Center.
Once a Group has been created, it will appear under the Groups heading in the left-hand column of
Mendeley Desktop. Any other groups you create or join will also appear here.
Mendeley Manual for librarians
17
A safe icon indicates that the group is private, while a folder icon indicates a public group. A folder with
a small head and shoulders icon indicates a group of which you are a full member. A folder with a blue
arrow indicates that you are following that group and are not a member.
Inviting members to a group
Public groups (Open and Invite-Only) can be found and joined by users using the group search tool on
Mendeley.com. You can also invite people to join a public group if you think they should become
members. Private groups can only be joined by invitation.
To invite others to a group in Mendeley Desktop, click on the ‘Members’ tab. You’ll find an invite tool in
the top-left of the central panel. You can either enter an email address, or start typing the name of
someone you follow on Mendeley in order to be prompted to select them as an invitee.
Click the ‘Send’ button to complete the process. If sending an invite by email to someone without a
Mendeley account, they’ll be prompted to sign up before they can join the group.
Adding references to a group
In order to share references with other group members, you need to drag and drop them onto the
appropriate entry in the left-hand column of Mendeley Desktop, just as you would with folders.
[TIP – Personal Annotations: Note that, in the case of PDF papers, any annotations or notes that you
may have added to the reference in your personal library will not be carried across. Adding the paper to
a group effectively creates a fresh copy of the paper.]
Accessing groups
When clicking on a group’s name, you’ll initially be taken to the discussion page. This keeps track of
who has added references to a group, with notifications appearing in a newsfeed format. Discussion
threads can also be created. You can ‘Like’ individual posts and also add comments.
Switch to the ‘Documents’ tab of the group to see all of the references that have been shared with that
group. If you are a full member, you can modify the document details of each reference. If viewing a
private group, full-text documents will display a download icon next to their entry. Click this to retrieve
the group copy of the PDF.
You can opt to download all PDFs associated with a group of which you are a member via the ‘Edit
Settings’ button.
Storage
In addition to the personal storage limit discussed above, a separate storage limit applies to references
shared with private groups. PDFs added to a group count towards the storage limit, which is tied to the
account of the group owner.
Free accounts have 100MB of group storage. Premium accounts – such as those distributed by
certified librarians – have 20GB.
All groups owned by an account contribute to that account’s group storage limit.
Using the Citation Plugin
One of Mendeley’s most popular features is its ability to manage the insertion of citations into a
manuscript, and to also generate a full bibliography automatically. The citations present in a document
can also be instantly restyled for compatibility with different citation requirements.
Mendeley Manual for librarians
18
These features powered by the Citation Plugin – a tool that is added to your word processor to create a
direct link to Mendeley.
The Citation Plugin currently supports Microsoft Word (on Windows and Mac) and the free alternative
Libre Office (on Windows, Mac and Linux).
You must have Mendeley Desktop installed in order to use the Citation Plugin.
Installing the Citation Plugin
The Citation Plugin is installed via the ‘Tools’ menu in Mendeley Desktop.
The options available to you will depend on which word processor(s) you have installed on your
computer.
Choose the appropriate option to begin the installation process, and follow the instructions that appear.
The process only takes a few moments to complete, and Mendeley will notify you that the installation
has been successful.
Using the Citation Plugin
When you reopen the word processor, you should see the Mendeley toolbar. The exact location will
depend on the software and operating system you’re using.
•
•
•
In Libre Office, the Mendeley toolbar will appear as a free-floating toolbar that can be resized
and re-positioned according to your personal preference
In older versions of Microsoft Word, the Mendeley toolbar will appear in the ‘References’ tab of
the Word Ribbon. The citation plugin supports versions of Microsoft Word from 2010 onwards.
In Microsoft Word 2016, the Mendeley toolbar appears under the ‘Add-Ins’ section.
The toolbar is comprised of a number of buttons and menus (the specific order varies between word
processors):
•
•
•
•
•
Insert Citation (or Insert/Edit Citation) – This button will begin the process of inserting a
citation wherever the cursor is currently located. When clicked, it opens the Citation tool that
allows you to search your Mendeley library for a specific reference.
When the cursor is positioned within an existing Mendeley Citation, this button will allow you to
edit that citation instead.
The current Citation Style controls the format of the citation. See below for more details.
Undo Edit – Use this button to undo any changes made to Mendeley citations.
Merge Citations – With two adjacent citations block highlighted, pressing this button will
combine them into a single, properly formatted citation.
Insert Bibliography – Creates a bibliography of all the Mendeley citations inserted into the
current document. The bibliography will be inserted at the cursor’s current location.
The current Citation Style controls the format of the bibliography. See below for more details.
Refresh – This will update all the Mendeley citations and bibliography to use the most current
details for each reference. If you correct an Author Name in Mendeley Desktop, for example,
you will need to press Refresh for that change to be updated in any citations added to the
current document
Note that inserting another citation, or bibliography, as well as updating the current Citation
Style will also cause the document to refresh.
[TIP – Mendeley Fields: The Mendeley Citation Plugin works by adding a piece of detailed
code at the location you insert a citation. This is then ‘masked’ to display the relevant details in
the appropriate style. This allows Mendeley to restyle the existing citations on the fly – but it also
means that manual changes to an inserted Mendeley field will be reverted the next time the
document refreshes.
Mendeley Manual for librarians
19
If you need to make a correction to any of the reference’s details, make them in Mendeley
Desktop. This change will then propagate to the document as of the next refresh. To add
specific details to a particular reference (such as page number), you should instead ‘Edit’ the
citation, as discussed above.
Alternatively, you can wait until the document is completed, then ‘flatten’ it to remove the
Mendeley Fields (see tip below). This will convert the citations to plain text, allowing you to
make changes, but will prevent you from being able to restyle the citations, or automatically
update the bibliography.]
•
•
Citation Styles – Use this dropdown menu to select the active Citation Style for your document.
Mendeley will display a number of the most popular styles by default, but you can also use
‘More Styles’ to be taken to the styles menu in Mendeley Desktop. This allows you to download
additional citation styles from a repository of over 7,000 community-generated styles.
Export – This allows you to save a separate copy of your document. This can be used to carry
across Mendeley citations into a format compatible with another word processor (e.g. from
Microsoft Word to Libre Office, or vice versa). It can also be used to save a copy without
Mendeley Fields. This process is sometimes known as ‘flattening’.
[TIP – Flattening: Before finishing a document, you should remove the Mendeley fields by
flattening the document (done via the Export menu on the Mendeley Citation Plugin toolbar).
This will remove the code that powers the Mendeley Fields, converting the entire document to
plain text.
Once this has been done you will no longer be able to restyle your document, and the
bibliography will no longer automatically update to include new references – so make sure you
are totally happy with your references before undertaking this step.]
Citation Style Language (CSL)
Citation Style Language (CSL) is a type of code, used by Mendeley, to control the way in which
citations and the bibliography are set out.
Different publishers and journals require different information to be provided, and for the contents to be
formatted in different ways. CSL allows Mendeley to apply different formatting rules to citations on the
fly, so you can switch from using APA to IEEE with a single click.
Mendeley comes with several population citation styles already installed, but you can also find and
install new citation styles (choosing from repository of over 7,000 items). You can even customize a
style, or create a new style from scratch, using Mendeley’s CSL Editor.
Installing new styles
In Mendeley Desktop, open the ‘View’ menu, and then open the ‘Citation Style’ submenu. This shows a
list of installed, recently used styles. Click ‘More Styles’ to view a full list of all installed citation styles.
Click on a style and press the ‘Use this style’ button to set it as active.
Switch to the ‘Get More Styles’ tab to search for a new style. Enter a keyword associated with the style
you want in order to view a list of possible results.
Once you’ve found the appropriate style, click it and then click the ‘Install’ button in order to download
the style. This style will now be available for you to use.
Previewing a style
To preview how the active style will look when used, open the ‘View’ menu and choose ‘Library as
Citations’. This will display entries in your library as if they were citations.
Mendeley Manual for librarians
20
Use ‘View’ > ‘Library as Table’ to return to the default view.
Localizing your citations
When citations are generated, certain elements (such as ‘et al’) are automatically included. Many
languages do not use these terms, so it is possible to localize them to use alternatives.
Open the Citation Styles menu using ‘View’ > ‘Citation Styles’ > ‘More Styles’ and make sure the
‘Installed’ tab is active. At the bottom of the window is a dropdown menu labeled ‘Citation and
Bibliography Language’. Choose the appropriate language from this list in order to use the localized
terms in your manuscript.
Modifying or creating a new style
The Mendeley CSL Editor can be accessed via />For details of how to use the editor, see the dedicated guide in the Mendeley Resources Center.
Discovery
Mendeley Desktop also offers a number of ways to discover new relevant research. These can be used
to retrieve the document details for a reference – to access the full-text of a new paper, you will need to
visit the original publisher for details of how to gain access.
•
•
•
Mendeley Suggest – Previously only available to premium account holders, Mendeley Suggest
was opened to all users at the start of 2016. Visit www.mendeley.com/suggest to get started.
By looking at a number of factors – including your area of study, the contents of your library and
your most recently added references – Mendeley Suggest will make personal recommendations
for you. You can then add them to your library with just one click. Make sure to Sync Mendeley
Desktop to pull down any new additions.
Related Papers – Right click on a single paper, or select several papers before right clicking,
and choose ‘Related Papers’. This will consult Mendeley’s Web Catalog for papers commonly
used in conjunction with your selected item(s).
Literature Search – Use this option, which appears in the top of the left-hand column, to search
Mendeley’s Web Catalog for a keyword or phrase. Click to select a result, and then choose
‘Save Reference’, which appears in the document details column.
Note that as this is only searching the Mendeley Web Catalog, it will only look at papers that
have been added by other Mendeley users.
Mendeley mobile apps
Mendeley Manual for librarians
21
Overview
Mendeley Desktop remains the most popular way to make use of Mendeley’s main features, but users
increasingly need to access their reference materials from other types of devices (such as tablets or
phones). Mendeley’s mobile applications were therefore developed in order to provide library access
while on the go, or in the lab.
The mobile applications are intended to act as ‘companions’ for wider Mendeley usage and are
designed to focus on the reading and annotation of papers. It’s recommended that the apps are used in
conjunction with Mendeley Desktop for the best experience.
iPhone & iPad
The Mendeley App is designed to work on iPhones and iPads alike. It can be downloaded from the
Apple App Store.
For a full guide to using the iOS application, see the dedicated guide in the Mendeley Resources
Center.
Android
The Android application is designed to work with any device running the Android operating system –
including phones and tablets. It can be downloaded from the Google Play Store.
For a full guide to using the Android application, see the dedicated guide in the Mendeley Resources
Center.
Mendeley Manual for librarians
22
Mendeley Web
Overview
Mendeley Web has several objectives:
•
•
•
•
•
•
To allow users to access Mendeley functionality – such as their personal library – through a web
browser, providing access whenever and wherever it may be required.
To allow users to easily grow their personal libraries by adding materials from online catalogs.
To provide a social space for users to connect with others, to build & grow their personal profile
and to manage key career milestones.
To allow users to cite on Microsoft Word directly, without using Mendeley desktop
To search for career opportunities on Mendeley careers
To store and share datasets on Mendeley data
To achieve these, Mendeley.com provides a number of services. Many of these serve one or more of
these objectives.
Web Library
Accessible via www.mendeley.com/library, this allows a user to access a browser-based version of their
personal library. It offers a similar interface to Mendeley Desktop, but has been optimized for web
viewing. It was also designed to work well on tablets – meaning that it can be used as an alternative to
the dedicated applications on devices running alternative operating systems.
Layout
The Web Library uses a three-column interface, following the same approach as Mendeley Desktop.
Mendeley Manual for librarians
23
The left-hand column allows for the filtering of the library view. In addition to Favorites and Recently
Read – which work in the same way as in Mendeley Desktop – all of a user’s personal folders will also
be displayed by default. Groups and Trash appear as separate headings at the bottom of the column.
These can be clicked to expand them.
The central column shows the current list of documents. The view is limited to 50 items – to view the
next or previous 50, use the navigation arrows that appear in the bottom right corner of the panel. To
change the sorting order, use the dropdown menu that appears in the top right. To access the reader
view for PDF documents, click on the PDF icon that appears.
The right-hand column shows the details of the currently selected reference. To make changes to the
reference, use the Edit button. You can access your notes using the Notes tab, and also add or modify
notes using the interface. The right-hand column can be collapsed and retrieved using the blue tab that
appears to its left.
The search field, which appears in the top right corner, allows you to search your library using
keywords.
Adding references
The Web Library allows you to add new documents to your library, by uploading them using your
browser.
Click on the blue ‘Add’ button that appears at the top left corner of the screen, and choose ‘Import
document’. Browse to the location of the file you wish to upload, and select it to begin the upload
process.
The Web Library will automatically create a library entry for the reference, and will also attempt to
extract metadata from the file. You should check and correct this metadata using the right-hand column.
Using the ‘Add’ button, you can also opt to
Mendeley Manual for librarians
24
•
•
•
‘Add entry manually…’ This will allow you to manually enter the details of a reference, creating a
metadata-only library entry.
‘Add New folder…’ to your library
Import external libraries in any of the following formats: EndNote (xml), RIS (.ris) and BibTeX
(.bib)
To exclude items from the Web Catalog (as described above) click the “Edit” button on the right panel
and check the check box that appears near the bottom of the document details column.
As in Mendeley desktop, documents can also be added by dragging and dropping documents to web
the center panel.
Organizing references
References in the Web Library can be organized using many of the same approaches used in
Mendeley Desktop. Changes made to your organizational structure will be reflected in
Folders
Any folders you have already created will be visible in the left-hand column. Click on one of these items
to view references stored within the folder.
To add new references to a folder, click the check box that appears next to its entry (multiple references
can be selected at once) and click the ‘Add to’ button that appears in the top left of the main column.
Select the appropriate folder from the list, and press the blue ‘Add’ button at the bottom of the interface.
To create a new folder, use the blue ‘Add’ button that appears at the top left corner of the, and select
‘Add folder’. Enter a name for the new folder into the popup interface and press ok. Your new folder will
be automatically created and opened. Alternatively, you can use the “Create Folder” option available on
the left-hand column under Folders to create new folders.
To create sub folders or remove existing folders click on the name of the folder and then click on the
three vertical dots that appear to the right of the name to open the folder options menu.
. References can be added to subfolders using the ‘Add to’ tool. Click the plus symbol that appears next
to the parent folder to expand its subfolders, and select the appropriate listing.
Tags
At present the Web Library does not support filtering by tags, but you can still add tags to references in
order to use them in Mendeley Desktop.
To add tags to a reference, click to select it and click the ‘Edit’ button, which appears in the right-hand
column to begin editing the reference metadata. Scroll down to the ‘Tags’ field. You can enter a new tag
by typing the appropriate label and adding a semicolon (;) once you’re done. The Web Library will then
convert this into a tag element. You can remove existing tags by clicking the ‘x’ that appears next to
them.
Once done, press the ‘Save’ button to commit your changes.
Filter views
Similar to Mendeley Desktop, Web Library offers a number of built-in ways to filter your view easily:
•
Favorites – Filter your view to only items that have been starred in any Mendeley application.
You can start a new reference at any time in Web Library by clicking on the star icon that
appears next to the reference entry.
Mendeley Manual for librarians
25
•
•
My Publications – Filter your view to only items that have been added as your personally
authored publications. You can add personal publications using the ‘Add to’ menu as described
above.
Recently Read – Filter your view to a list of the most recently opened PDFs. Mendeley keeps
track of which references you’ve read – on any device – allowing you to get straight back into a
paper.
Search
The Web Library search field is located in the top right of the interface. Enter your search term, and
click the magnifying glass – or press enter- to start the search.
Note – unlike Mendeley Desktop’s context-specific search, Mendeley Web Library will always search
your entire library.
The PDF Reader
For references with PDF documents attached, a PDF icon will be displayed next to the entry. Click this
to open a new tab for the PDF Reader view of the document.
While similar to the Mendeley Desktop PDF Reader, the browser-based reader has a slightly different
layout. Most navigation and annotation tools are accessed from the main toolbar that appears at the top
of the page. The elements from left to right are as follows:
•
•
•
Navigation menu
– accessed via the icon at the top-right corner, which resembles small
images alongside lines of text. Click this to open a list of thumbnailed pages, allowing you to
quickly navigate to a specific location within the document. You can also click the ‘Contents’ tab
to view a list of key locations within the document. Note that ‘Contents’ is only accessible for
documents that support this feature.
Click the icon again to close the navigation menu.
Zoom options
– set your zoom level using the plus and minus buttons, or by
picking a specific value from the dropdown menu.
Search field
– allows you to search for specific words or phrases within the
PDF you’re reading. Using the left and right arrows to jump between different instances. Note
that with some PDFs – such as scanned documents with no OCR – search may not be able to
identify all instances.
•
Text selection tool
– accessed via an icon of an ‘A’ and a cursor. This allows you to
select text within a document for copying and pasting. Once a passage has been selected,
you’ll also see the option to highlight and/or add a note appear.
•
Pan mode
– accessed via the icon of a hand, this tool allows you to click to drag your view
up and down.
•
Create sticky note
– click the icon of a sticky note to set this tool as active, and then click
at a particular location within the PDF to add a sticky note. Type your notes into the field that
appears. You’ll see that the PDF reader saves your notes as you add to them. Click anywhere
outside the note to close it.
Notes in a document will be indicated by a small, yellow sticky note icon, which can then be
clicked to open.
Sticky notes can be deleted by opening, and then clicking the trash can icon that appears in the
top right corner.
•
Create highlight
– indicated by a highlighter icon, click this to set the tool as active and
then click and drag across a passage of text to highlight it.
Mendeley Manual for librarians