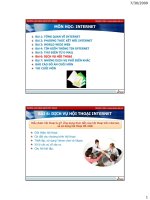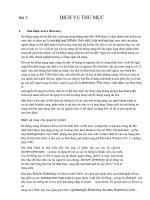Bài 19 dịch vụ FPT
Bạn đang xem bản rút gọn của tài liệu. Xem và tải ngay bản đầy đủ của tài liệu tại đây (3.35 MB, 56 trang )
Bài 19
DỊCH VỤFTP
Tóm tắt
Lý thuyết 3 tiết -Thực hành 6 tiết
Mục tiêu Các mục chính Bài tập bắt Bài tập làm
buộc thêm
Kết thúc bài học giúp học
viên hiểu nguyên tắc hoạt
động của dịch vụFTP và
thiết lập một FTP Server
hỗtrợcho việc truyền file
trên mạng.
I. Giới thiệu FTP II. Chương trình FTP
client. III. Giới thiệu FTP server.
Dựa vào bài
tập môn Dịch
vụmạng
Windows
2003.
Dựa vào bài
tập môn Dịch
vụmạng
Windows
2003.
I. Giới thiệu về FTP.
I.1. Giao thức FTP. FTP là từviếttắtcủa File Transfer Protocol. Giao thức này được xây
dựng dựa trên chuẩn TCP, FTP cung cấpcơchếtruyền tin dướidạng tập tin (file) thông qua mạng
TCP/IP, FTP là 1 dịch vụđặc biệt vì
nó dùng đến2cổng: cổng 20 dùng đểtruyềndữliệu(data port) và cổng 21 dùng đểtruyềnlệnh
(command port).
I.1.1 Active FTP. Ởchếđộchủđộng (active), máy khách FTP (FTP client) dùng 1 cổng ngẫu nhiên
không dành riêng (cổng N > 1024) kếtnối vào cổng 21 của FTP Server. Sau đó, máy khách lắng
nghe trên cổng N+1 và
gửilệnh PORT N+1 đến FTP Server. Tiếp theo, từcổng dữliệucủa mình, FTP Server sẽkếtnối
ngượclại vào cổng dữliệucủa Client đã khai báo trước đó (tức là N+1)
Ởkhía cạnh firewall, đểFTP Server hỗtrợchếđộActive các kênh truyền sau phảimở:
-Cổng 21 phải đượcmởcho bấtcứnguồngửi nào (đểClient khởitạokếtnối)-FTP Server's port 21 to
ports > 1024 (Server trảlờivềcổng điều khiểncủa Client)-Cho kếtnốitừcổng 20 của FTP Server
đến các cổng > 1024 (Server khởitạokếtnối vào cổng dữ
liệucủa Client) -Nhậnkếtnốihướng đếncổng 20
của FTP Server từcác cổng > 1024 (Client gửi xác
nhận ACKs đếncổng data của Server)
Sơđồkếtnối: Khi FTP Server hoạt động ởchếđộchủđộng, Client không tạokếtnối thậtsựvào cổng
dữli ệucủa FTP server, mà chỉđơn giản là thông báo cho Server biếtrằng nó đang lắng
nghe trên cổng nào và Server phảikếtnối ngượcvềClient vào cổng đó. Trên quan điểm firewall
đốivới máy Client điều này giống như1hệthống bên ngoài khởitạokếtnối vào hệthống bên trong và
điều này thường bịngăn chặn trên hầuhết các hệthống Firewall.
Hình 2.1: Mô hình hoạt động của Active FTP.
-
-
-
Bước 1: Client khởi tạo kết nối vào cổng 21 của Server và gửi lệnh PORT 1027. Bước 2: Server gửi xác nhận
ACK vềcổng lệnh của Client. Bước 3: Server khởi tạo kết nối từcổng 20 của mình đến cổng dữliệu mà Client
đã khai báo trước đó.
-
Bước 4: Client gửi ACK phản hồi cho Server.
467
Ví dụphiên làm việc active FTP:
Trong ví dụnày phiên làm việc FTP khởitạotừmáy testbox1.slacksite.com (192.168.150.80), dùng
chương trình FTP Client dạng dòng lệnh, đến máy chủFTP testbox2.slacksite.com
(192.168.150.90). Các dòng có dấu --> chỉra các lệnh FTP gửi đến Server và thông tin
phảnhồitừcác lệnh này. Các thông tin người dùng nhập vào dướidạng chữđậm.
Lưuýlà khi lệnh PORT được phát ra trên Client được thểhiện ở6 byte. 4 byte đầu là địa chỉIP của
máy Client còn 2 byte sau là sốcổng. Giá trịcổng đuợc tính bằng (byte_5*256) + byte_6, ví
dụ( (14*256) + 178) là 3762.
Phiên làm việc active FTP.
I.1.2 Passive FTP.Đểgiải quyếtvấn đềlà Server phảitạokếtnối đến Client,một phương thứckếtnối
FTP khác đã được
phát triển. Phương thức này gọi là FTP thụđộng (passive) hoặc PASV (là lệnh mà
Client gửi cho Server đểbáo cho biết là nó đang ởchếđộpassive).
Ởchếđộthụđộng, FTP Client tạokếtnối đến Server, tránh vấn đềFirewall lọckếtnối
đếncổng của máy bên trong từServer. Khi kếtnối FTP đượcmở, client sẽmở2cổng
không dành riêng N, N+1 (N > 1024). Cổng thứnhất dùng đểliên lạcvớicổng 21 của
Server, nhưng thay vì gửilệnh PORT và sau đó là server kếtnối ngượcvềClient, thì lệnh
PASV được phát ra. Kết quảlà Server sẽmở1cổng không dành riêng bấtkỳP (P > 1024)
và gửilệnh PORT P ngượcvềcho Client.. Sau đó client sẽkhởitạokết nốitừcổng N+1 vào
cổng P trên Server đểtruyềndữliệu.
Từquan điểm Firewall trên Server FTP, đểhỗtrợFTP chếđộpassive, các kênh truyền
sau phải đượcmở:
-Cổng FTP 21 của Server nhậnkếtnốitừbất nguồn nào (cho Client khởitạokếtnối)
468
-Cho phép trảlờitừcổng 21 FTP Server đếncổng bấtkỳtrên 1024 (Server trảlời cho cổng
control của Client)-Nhậnkếtnối trên cổng FTP server > 1024 từbấtcứnguồn nào (Client tạokếtnối
đểtruyềndữ
-Cho phép trảlờitừcổng FTP Server > 1024 đến các cổng > 1024 (Server gửi xác nhận
ACKs đếncổng dữliệucủa Client)
Hình 2.2: Mô hình hoạt động của Active FTP.
-Bước 1: Client kếtnối vào cổng lệnh
của Server và phát lệnh PASV. -Bước 2:
Server trảlờibằng lệnh PORT 2024, cho
Client biếtcổng 2024 đang
mởđểnhậnkếtnối dữliệu. -Buớc 3: Client
tạokếtnối truyềndữliệutừcổng dữliệucủa
nó đếncổng dữliệu 2024 của Server.
-Bước 4: Server trảlờibằng xác nhận
ACK vềcho cổng dữliệucủa Client.
Trong khi FTP ởchếđộthụđộng giải quyết đượcvấn đềphía Client thì nó lại gây ra
nhiềuvấn đềkhác ởphía Server. Thứnhất là cho phép máy ởxa kếtnối vào cổng bấtkỳ>
1024 của Server. Điều này khá nguy hiểm trừkhi FTP cho phép mô tảdãy các cổng >=
1024 mà FTP Server sẽdùng (ví dụWU-FTP Daemon).
Vấn đềthứhai là mộtsốFTP Client lại không hổtrợchếđộthụđộng. Ví dụtiện ích FTP
Client mà Solaris cung cấp không hổtrợFTP thụđộng. Khi đócần phải có thêm trình FTP
Client.Mộtlưu ý là hầuhết các trình duyệt Web chỉhổtrợFTP thụđộng khi truy cập FTP
Server theo đường dẫn URL ftp://.
Ví dụphiên làm việc passive FTP:
Trong ví dụnày phiên làm việc FTP khởitạotừmáy testbox1.slacksite.com
(192.168.150.80), dùng chương trình FTP Client dạng dòng lệnh, đến máy chủFTP
testbox2.slacksite.com (192.168.150.90), máy chủLinux chạy ProFTPd 1.2.2RC2. Các
dòng có dấu --> chỉra các lệnh FTP gửi đến Server và thông tin phảnhồitừcác lệnh này.
Các thông tin người nhập vào dướidạng chữđậm.
Lưu ý: đốivới FTP thụđộng, cổngmà lệnh PORT mô tảchính là cổng sẽđượcmởtrên
Server. Còn đốivới FTP chủđộng cổng nàysẽđượcmởởClient.
Phiên giao dịch Passive FTP.
I.1.3 Mộtsốlưu ý khi truyềndữliệu qua FTP.IIS hỗtrợcảhai chếđộkếtnối Active và Passive, do đó
việckếtnối theo phương thức Active hay
passive tùy thuộc vào từng Client. IIS không hỗtrợcơchếvô hiệu hóa (disable) chếđộkếtnối
Active hay Passive.
Khi ta sửdụng dịch vụFTP đểtruyềndữliệu trên mạng Internet thông qua mộthệthống bảomật
nhưProxy, Firewall, NAT, thông thường các hệthống bảomật này chỉcho phép kếtnối TCP theo
cổng dịch vụ21 do đó user gặpvấn đềtrong việcsửdụng các lệnh DIR, LS, GET, or PUT
đểtruyềndữliệu vì các lệnh này đòi hỏihệthống bảomật phải cho phép sửdụng cổng TCP 20. Cho
nên khi sửdụng FTP đểtruyền tin trên mạng Internet thông qua mạng các hệthống bảomật(Proxy,
Firewall, NAT) thì những hệthống này phảimởTCP port 20 của FTP.
Danh sách các ứng dụng Microsoft cung cấp làm FTP Client.
FTP Client Transfer Mode
Command-line Active
Internet Explorer 5.1 và các phiên bản trước đó Passive
Internet Explorer 5.5 và các phiên bản sau này Active and Passive
TừFrontPage 1.1 tới FrontPage 2002 Active
I.1.4 Cô lập người dùng truy xuất FTP Server (FTP User Isolation). 471FTP
User Isolation đặc tính mới trên Windows 2003,hỗtrợcho ISP và Aplication Service Provider
cung cấp cho người dùng upload và cập nhậtnội dung Web, chứng thực cho từng
người dùng. FTP user Isolation cấpmỗi người dùng một thưmục riêng rẻ, người dùng
chỉcó khảnăng xem, thay đổi,
II. Chương trình FTP client.
Là chương trình giao tiếpvới FTP Server,hầuhết các hệđiều hành đềuhỗtrợFTP Client, trên Linux
hoặc Windows đểmởkếtnốitới FTP Server ta dùng lệnh #ftp <ftp_address>.
Đểthiếtlậpmột phiên giao dịch, ta cần phải có địa chỉIP (hoặc tên máy tính), một tài khoản
(username, password). Username mà FTP hỗtrợsẵn cho người dùng đểmởmột giao dịch FTP có
tên là anonymous với password rỗng.
Sau đây là một ví dụvềmởmột phiên giao dịch đến FTP Server:
Hình 2.3: Sửdụng FTP Client.
Mộtsốtậplệnh của FTP Client: User
Tên lệnh Cú pháp Ý nghĩa
? hoặc lệnh
help
? [command] Hiển thịgiúp đỡvề[command].
append append local-file [remote-file]
Ghép một tập tin cục bộvới 1 tập tin trên Server.
truyền mặc định).
binary Binary Chỉđịnh kiểu truyền file là binary(đây là kiểu
truyền mặc định).
Bye Bye Kết thúc ftp session.
Cd cd remote-directory Thay đổi đường dẫn thưmục trên FTP
Server.
delete delete remote-file Xóa file trên FTP Server.
Dir dir remote-directory Liệt kê danh sách tập tin.
Get get remote-file [local-file] Download tập tin từFTP Server vềmáy cục
bộ.
Lcd lcd [directory] Thay đổi thưmục trên máy cục bộ.
Ls ls [remote-directory] [local-file] Liệt kê các tập tin và thưmục.
mdelete mdelete remote-files [ ...] Xóa nhiều tập tin.
Mget mget remote-files [ ...] Download nhiều tập tin.
Mkdir mkdir directory Tạo thưmục.
Put put local-file [remote-file] Upload tập tin.
Mput mput local-files [ ...] Upload nhiều tập tin.
Open open computer [port] Kết nối tới ftp server.
prompt Prompt Tắt cơchếconfirm sau mỗi lần download
tập tin.
disconnect Disconnect Hủy kết nối FTP.
Pwd Pwd Xem thưmục hiện tại.
Quit Quit Thoát khỏi ftp session.
Recv recv remote-file [local-file] Copy tập tin từremote vềlocal.
Rename rename filename newfilename Thay đổi tên tập tin.
Rmdir rmdir directory Xóa thưmục.
user user-name [password]
Chuyển đổi user khác.
ftp://<username:password>@<Địa chỉFTP_Server>
Hình 2.4: Sửdụng IE làm FTP Client.
Dùng Windows commander làm FTP Client đểkếtnối vào FTP Server, đểthực
hiện điều này ta mởchương trình Windows Commander | Command | FTP
Connect…
Hình 2.5: Sửdụng Windows commander đểkếtnối vào FTP
Server.
III. Giới thiệu FTP Server.
Là máy chủlưu trữtập trung dữliệu, cung cấpdịch vụFTP đểhỗtrợcho người dùng có
thểcung cấp, truy xuất tài nguyên qua mạng TCP/IP. FTP là một trong các dịch vụtruyền
file rất thông dụng, người dùng có thểupload và download thông tin một cách dễdàng
hơn.
III.1. Cài đặtdịch vụFTP.
Chọn Start | Control Panel.Bấm đôi vào Add or Remove Programs.Từô vuông bên trái(pane)
củacửasổ“Add or Remove Programs” chọn Add/Remove Windows
Components.Từdanh sách Components, chọn Application Server và chọn nút Details.Từdanh
sách các Application Server chọn Internet Information Services và chọn nút Details. Chọnmục
File Transfer Protocol (FTP) Service.
Hình 2.6: Cài đặt FTP Service.
Bấm nút OK.
Click vào nút Next đểhệthống cài đặtdịch vụFTP (đôi khi hệthống yêu cầu chỉbộnguồn
I386 hoặc đường dẫn có chứa thưmục này đểhệthống chép mộtsốfile cần thiết khi cài
đặt).
Bấm vào nút Finish đểhoàn tất quá trình cài đặt.
III.2. Cấu hình dịch vụFTP.Sau khi ta cài đặt hoàn tấtdịch vụFTP, đểquản lý dịch vụnày ta
chọn Start | Programs |
Administrative Tools | Internet Information Services(IIS) Manager | Computer name
| FTP sites (tham khảo Hình 2.7).
Hình 2.7: IIS Manager.
Mặc định khi cài xong dịch vụFTP,hệthống tựtạomột FTP site có tên Default FTP Site
vớimộtsốthông tin sau:
-FTP name: Default FTP Site.-TCP Port: 21-Connection Limited to: Giớihạntối đa 100.000
kếtnối.-Enable logging: đểcho phép ghi nhận log vào file \systemRoot \system32\LogFiles-Cho
phép Anonymous và người dùng cụcbộđược đăng nhập vào FTP Server.-Thưmụcgốccủa FTP
server là <ổđĩa>\Inetpub\ftproot.-Quyềnhạn truy xuất (cho Anonymous và user cụcbộ) là read
và log visits.-Cho phép tấtcảcác máy tính được phép truy xuất vào FTP Server.
Do đó khi ta cài đặt xong ta có thểsửdụng dịch vụFTP ngay mà không cầncấu hình, tuy
nhiên chỉsửdụng đượcmộtsốchứcnăng cơbản mà hệthống cấu hình ban đầu. Điềutốt
nhất là ta xóa đirồitạo FTP Site mới đểcấu hình lạitừđầu.
III.2.1 Tạomới FTP site.Đểtạomớimột FTP site ta thực hiện các bước sau:
Trong IIS Manager ta bấm chuột phải vào vào thưmục FTP Sites | New | FTP Site…| Next.
Mô tảtên FTP site trong hộp thoại“FTP Site Desciption”| Next.
Chỉđịnh IP Address và Port sửdụng cho FTP Site, trong phần này ta đểmặc định, tiếp
theo chọn Next.
Trong hộp thoại“FTP User Isolation”, chọn tùy chọn Do not isolate users đểcho phép
mọi người dùng đượcsửdụng FTP server, chọn Next (tham khảo hình 2.8), ta cần tham
khảomộtsốmục chọn sao
-Do not isolate users: Không giớihạn truy xuất tài
nguyên cho từng người dùng. -Isolate users:
Giớihạn truy xuất tài nguyên FTP cho từng người
dùng (tham khảo trong cấu hình FTP User
Isolation). Download tài liệu này tại diễn đàn
quản trị mạng và quản trị hệ thống |
-Isolate users using Active Directory: Dùng AD đểgiớihạn việcsửdụng tài nguyên cho từng
người (tham khảo trong mụccấu hình FTP User Isolation).
Hình 2.8: FTP User Isolation
Chọn đường dẫn chỉđịnh Home Directory cho FTP Site, chọn Next.Chọn quyềnhạn truy xuất cho
FTP site,mặc định hệthống chọn quyền Read, chọn Next. Chọn Finish đểhoàn tất quá trình tạo
FTP Site.Ta có thểkiểm tra bằng cách vào Internet Explorer đánh địa chỉURL sau:
ftp://172.29.14.149 (tham
khảo Hình 2.9)
Hình 2.9: Truy xuất FTP Server bằng IE.
III.2.2 Tạo và xóa FTP Site
bằng dòng lệnh. Đểtạomột
FTP Site ta dùng lệnh:
iisftp /create <Home Dir> “Description” /i <IP address>
Trong đó<IP address> đểcho FTP lắng
nghe tại port 21. Xóa ftp dùng lệnh:
iisftp /delete "<Tên FTP>"
Ta tham khảo Hình 2.10 cung cấpmộtsốthông tin khi tạo như: -“Connecting to server ...Done”
-“Server = NHON” : Tên FTP Server -“Site Name= FTP – TTTH” : Tên FTP Site
-“Metabase Path = MSFTPSVC/303020280”: biểu diễn registry key cho thưmục Home Directory.
-“IP = 172.29.14.149” : Địa chỉIP listen port 21
-“Root= C:\test” : Home directory của FTP Site. -“IsoMode= None” : Không sửdụng
Isolation mode. -“Status= STARTED” : Mô tảtrạng thái hoạt động.
Ví dụ:Tạo FTP Site bằng lệnh:
Hình 2.10: Tạo FTP bằng lệnh.
III.2.3 Theo dõi các user login vào FTP Server.
Đểtheo dõi các user đăng nhập vào FTP Server ta bấm chuột phải vào FTP site | Properties |
General | Current sessions…(tham khảo Hình 2.10)
-Connected Users: đểchỉđịnh tên người dùng đang login vào FTP Server (IEUser@ là
Anonymous user).
-From: Chỉđịa chỉmáy trạm đăng nhập vào FTP Server.
-Time: Thời gian đăng nhập.
-Nút Disconect : Đểhủykếtnốicủa user đang login.
-Nút Disconect All: Đểhủytấtcảcác kếtnốicủa user đang login.
Hình 2.11: Theo dõi user session.
III.2.4 Điều khiển truy xuất đến FTP Site.Ta có 4 cách điều khiển việc truy xuất đến FTP Site trên
IIS nhưsau:
-IIS Permissions: Gán quyền FTP cho thưmục, thông thường chỉcó quyền Read và Write. Đểgán
quyền này ta chọn properties của FTP Site | Tab Home Directory(tham khảo Hình 2.12).
Hình 2.12: Gán quyền FTP cho thưmục.
-IP address restrictions: Giớihạn việc truy xuất vào FTP theo địa chỉIP. Đểgán quyền này ta chọn
properties của FTP Site | Tab Home Directory (tham khảo Hình 2.13).
-Nếu ta chọn Granted access: FTP Server cho phép tất các host khác truy xuất, trừcác host
được mô tảtrong hộp thoại.
-Nếu ta chọn Denied access: FTP Server chỉcho phép các host trong hộp thoại được truy xuất.
Hình 2.13: Giớihạn truy xuất FTP cho host.
-Authentication: Tab Security Account đểcho chứng thực
người dùng Anonymous và người dùng cụcbộđược phép
hay không được phép truy xuất vào FTP Server. -Mặc
định Anonymous được login vào FTP Server. Ta
chọnmục này khi ta muốn public FTP cho mọi người khác
đượcsửdụng. -Nếu ta chọnmục “Allow only anonymous
connections” có nghĩa ta chỉcho phép Anonymous
485
truy xuất vào FTP Server. -Thông thường đểtổchứcmột
FTP Server riêng biệt và ta không muốn public FTP cho
mọi người sửdụng thì ta bỏtùy chọn Allow anonymous
connections”, lúc này FTP Server chỉcho phép
Hình 2.14: Cấp truy xuất cho Account.
III.2.5 Tạo Virtual Directory. Thông thường các thưmục con của FTP root đều có thểtruy xuất
thông qua đường dẫn URL củadịch vụFTP như:
“ftp://<địa_chỉ_của_FTP_server>/<tên_thư_mục_con>”, đểcho phép người dùng có thểtruy
xuấtmột tài nguyên bên ngoài FTP root thì ta phải làm cách nào? FTP server cung cấp tính năng
virtual directory đểcho phép ta có thểgiải quyết trường hợp này, thông virtual directory ta
tạomột thưmục ảo bên trong FTP Site ánh xạvào bấtkỳmột thưmục nào đó trên ổđĩacụcbộhoặc
ánh xạ
vào một tài nguyên chia sẻtrên mạng. sao khi ánh xạxong ta có thểtruy xuất tài nguyên theo địa
chỉ“ftp://<địa_chỉ_của_FTP_server>/<tên_thư_mục_ảo >”
Các bướctạo thưmục ảo(virtual directory):
Bấm chuột phải vào FTP Site chọn New | Virtual Directory…| Next.
Enter vào tên virtual directory trong ô Alias (tham khảo hình 2.15)
Hình
2.15:
Tạo
tên
Alias.
Chỉđịnh tên thưmục trong ổđĩa.
Hình 2.16: Chỉđịnh thưmục. Chỉđịnh quyềnhạn truy xuất vào thưmục.
Hình 2.17: Đặt quyền truy xuất vào Virtual Directory. Chọn Finish đểhoàn tất quá trình.Truy xuất
Virtual directory (minh họa ởHình 2.18)
Hình 2.18: Truy xuất Virtual Directory.
Ta có thểtạo nhiều FTP Site trên một FTP Server bằng cách sửdụng nhiều địa chỉIP và nhiều FTP
port.
Các bước thực hiện:
Bấm đôi vào tên máy tính cụcbộtrong IIS manager, sau đóbấm chuột phải FTP Sites | New | FTP
Site…| Next | Description | Next.
Trong hộp thoại“IP Address and Port Settings” ta chọn địa chỉIP cụthểtừhộp thoại“Enter IP
address to use for this FTP site” (tham khảo hình 2.19), chọnNext.
Hình 2.19: Chọn IP address và Port.Chọn“do not isolate user” trong hộp thoại“FTP User
Isolation”, chọn Next. Chọn đường dẫn thưmụcgốccủa FTP, chọn Next.Chọn quyền truy xuất,
sau đó chọn Next | Finish đểhoàn tất.Truy xuất FTP site:
Hình 2.20: Truy xuất vftp.
Tạo FTP Site dùng User Isolate.-Trong IIS Manager,Bấm chuột phải vào FTP Sites folder | New |
FTP Site.-Cung cấp các thông tin về“FTP Site Description” và “IP Address and Port Settings”,
chọn Next.-Chọn Isolate users, chọn Next (tham khảo hình 2.21).
Hình 2.21: Tạo FTP sửdụng Isolate Users.
-Sau đó ta chỉđịnh thưmụcgốccủa FTP, quyềnhạn truy xuất thưmục, sau cùng chọn Finish
đểhoàn tất quá trình.
-Nếu ta cho phép User Anonymous truy xuất vào FTP Site này thì trong thưmụcgốccủa
FTP Site ta tạomột thưmục con có tên LocalUser (hoặc tên miền (tên domain) trong
trường hợp máy chủlà domain controller), sau đótạo LocalUser\Public (hoặc
domain_name\Public) đểanonymous truy xuất vào thưmục này.
-Nếu cho phép mỗi người dùng cụcbộtruy xuất vào FTP thì ta tạo
thưmục con của thưmục FTP Root với tên LocalUser và
LocalUser\username. -Nếu cho phép mỗi người dùng trong
domain truy xuất vào FTP thìta tạo thưmục con của thưmục
FTP Root với tên <domain_name> và thưmục con
<domain_name>\username.
Tạo FTP Site dùng Isolate User với Active Directory.
Khi ta cấu hình FTP Server đểcô lập các người dùng (isolate users)với Active
Directory, khi tạo ta cần hiệu chỉnh hai thông số:
-FTPRoot: Chỉđịnh thông sốUNC (Universal Naming Convention)của máy chủchia sẻtài nguyên
(ví dụ\\servername\sharename), tuy nhiên ta cũng có thểchỉđịnh FTP root trên ổđĩa cụcbộ.
-FTPDir: Chỉđịnh đường dẫn thưmục cho từng user trong Active Directory.
Với Windows 2003 family hoặc Windows 2003 enterprise Đểchỉđịnh hai thông
sốFTPRoot và FTPDir ta có thểvào Properties củatừng người dùng hiệu chỉhai thông
sốmsIIS-FTPRoot, msIIS- FTPDir (trên windows 2003 standard không
tồntạicơchếhiệu chỉnh này, ta phải dùng dòng lệnh đểđịnh nghĩa). Ta cũng cóthểdùng
lệnh iisftp.vbs đểthay đổi hai thông sốnày.
Cú pháp lệnh nhưsau:
Định FTP Root:
<cmd_prompt>iisftp.vbs /SetADProp <username> FTPRoot <Local_dir>
<cmd_prompt>iisftp.vbs /SetADProp <user_name> FTPDir <sub_FTPRoot>
Sau đây là các bướctạo FTP User Isolate với Active Directory:
-Bấm chuột phải vào FTP Sites folder | New | FTP Site.
-Cung cấp các thông tin vềFTP Site Description,
chọncụthểđịa chỉIP trong hộp thoại“IP Address and Port
Settings”, chọn Next. -Trong hộp thoại“FTP User Isolation”,
ta chọn“Isolate users using Active Directory”, chọn Next.
-Cung cấp thông tin vềusername, password, domain name,
sau đó chọn Next đểxác nhậplại mật khẩucủa người dùng
(tham khảo Hình 2.22 ta FTP cho hv03)
Hình 2.22: FTP User Isolation.
-Sau đócấp quyền truy xuất cho user, sau cùng ta
chọn Finish. -Dùng lệnh:
<cmd_prompt>iisftp.vbs /SetADProp <username> FTPRoot
<Local_dir><cmd_prompt>iisftp.vbs /SetADProp <user_name> FTPDir <sub_FTPRoot>
-Ví dụ:
iisftp.vbs /SetADProp hv03 FTPRoot c:\ftprootiisftp.vbs /SetADProp hv03 FTPDir \hv03
-Trong đó \hv03 là thưmục con của c:\ftproot.
III.2.8 Theo dõi và cấu hình nhật ký cho FTP.Mặc định FTP lưulạimộtsốsựkiện như: Địa chỉcủa
FTP Client truy xuất vào FTP Server, thời gian
truy xuấtcủa máy trạm, trạng thái hoạt động củadịch vụ,… đểhỗtrợcho người quản trịcó
thểtheo dõi quản lýhệthống hiệu quảhơn.
-Tấtcảcác sựkiện này lưu trữtrong các file trong thưmục %systemroot
%\system32\LogFiles\MSFTPSVnnnnnnnn, trong đó nnnnnnnn là sốID của FTP
494
Site.
-Đểhiệu chỉlại thông tin ghi nhận nhật ký (logging)củadịch vụta chọn properties của FTP Site |
Tab FTP Site | Properties (tham khảo hình 2.23).
-Log file directory: Chỉđịnh thưlưu trữlog file.
Hình 2.23: Thay đổi nhật ký.
-Tab Advanced đểcho phép ta có thểchọnmộtsốtùy chọn theo dõi khác như: Username, service
name, server name, server IP…(Tham khảo hình 2.24)
Hình 2.24: Tùy chọn logging.
- Đểxem thông tin nhật ký trên ta mởcác %systemroot
%\system32\LogFiles\MSFTPSVCnnnnnnnn, ví ex050531.log
(dùng notepad đểmở) (tham khảo hình 2.25).
tập tin trong dụta
xem tập
thưmục tin
nhật ký
Hình 2.25: Xem tập tin nhật ký.
III.2.9 Khởi động và tắtdịch vụFTP.Ta có thểdùng trình tiện ích IIS bằng cách
bấm chuộc phải vào FTP Site chọn Stop đểdùng dịch vụ
và chọn Start đểkhởi động dịch vụ. Tuy nhiên ta có thểsửdụng dòng lệnh đểkhởi
động và tắtdịch vụFTP:
<command_prompt>net <stop/start> msftpsvc
Hoặc có thểdùng lệnh iisreset đểrestart lạidịch vụnày:
< command_prompt >iisreset
III.2.10Lưu trữvà phụchồi thông tin cấu hình.Saukhi ta cấu hình hoàn tất các thông tin cần thiết
cho FTP Site ta có thểlưu trữthông tin cấu hình này dướidạng tập tin *.xml, sau đó ta có thểtạomới
hoặc phụchồilạicấu hình cũtừtập tin *.xml này.
-Lưu trữthông tin cấu hình vào tập tin *xml ta bấm chuột phải vào FTP Site cầnlưu thông tin cấu
hình, chọn All Task | Save Configuration to a File…(Tham khảo hình 2.26)
Hình 2.26: Lưu trữthông tin cấu hình.
-
-
Chỉđịnh tên tập tin và thưmục lưu trữthông tin cho FTP server. Encrypt configuration using password:
Sửdụng mật khẩu đểmã hóa thông tin cấu hình (mặc định tùy chọn này không được chọn).
497
Hình 2.27: Chỉđịnh tên tập tin cấu hình. -Phụchồi thông tin
hoặctạomới FTP site từtập tin cấu hình *.xml.
Hình 2.28
-Sau đó ta chọn nút Browse… đểchọntập tin cấu hình và chọn nút Read File, sau đó chọn tên mô
tảtrong hộp thoại Location, chọn OK.
Hình 2.29:
Import file
cấu hình.
-Sau đó chọn OK đểđồng ý import file theo cách tạomới site hay thay thếsite hiệntại đãtồntại.
B
ài 20
DỊCH
VỤWEB
Tóm tắt
Lý thuyết 5 tiết -Thực hành 10 tiết
Kết thúc bài học cho học
I. Giao thức HTTP.
Dựa vào bài Dựa
vào
bài
viên có thểtổchức, triển II. Nguyên tắc hoạt động của Web tập môn Dịch tập môn Dịch
khai, quản trị một Server. vụ mạng vụ mạng
WebServer trên
III. Đặc điểm của IIS.
Windows Windows
môi trường MS
IV. Cài đặt và cấu hình IIS 6.0.
2003. 2003.
Windows, cụ thểlà IIS
60
I. Giao thức HTTP.
HTTP là một giao thức cho phép Web Browser và Web Server có thểgiao tiếpvới nhau.
HTTP bắt đầu là 1 giao thức đơn giản giống nhưvới các giao thức chuẩn khác trên
Internet, thông tin điều khiển được truyềndướidạng vănbản thô thông qua kếtnối TCP.
Do đó, kếtnối HTTP có thểthay thếbằng cách dùng lệnh telnet chuẩn.
Ví dụ:
> telnet www.extropia 80
GET /index.html HTTP/1.0
<-Có thểcần thêm ký tựxuống dòng
Đểđáp ứng lệnh HTTP GET , Web server trảvềcho Client trang "index.html" thông qua
phiên làm việc telnet này, và sau đó đóng kếtnối chỉra kết thúc tài liệu.
Thông tin gởi trảvềdướidạng:
<HTML>
<HEAD>
<TITLE>eXtropia Homepage</TITLE>
[...]
</HEAD>
</HTML>
Giao thức đơn giản yêu-cầu/đáp-ứng (request/response) này đã phát triển nhanh
chóng và được định nghĩalại thành một giao thức phứctạp (phiên bản hiệntại
HTTP/1.1) . Một trong các thay đổilớn nhất trong HTTP/1.1 là nó hỗtrợkếtnối lâu dài
(persistent connection).
Trong HTTP/1.0,mộtkếtnối phải được thiếtlập đến Server cho mỗi đốitượng mà
Browser muốn download. Nhiều trang Web có rất nhiều hình ảnh, ngoài việctải trang
HTML cơbản, Browser phải lấyvềmộtsốlượng hình ảnh. Nhiều cái trong chúng thường
là nhỏhoặc chỉđơn thuần là đểtrang trí cho phần còn lạicủa trang HTML.
II. Nguyên tắc hoạt động của Web Server.
Ban đầu Web Server chỉphụcvụcác tài liệu HTML và hình ảnh đơn giản. Tuy nhiên, đến
thời điểm hiệntại nó có thểlàm nhiềuhơn thế.
Đầu tiên xét Web Server ởmức độcơbản, nó chỉphụcvụcác nội dung tĩnh. Nghĩa là khi