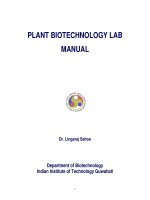EC lab software users manual
Bạn đang xem bản rút gọn của tài liệu. Xem và tải ngay bản đầy đủ của tài liệu tại đây (5.72 MB, 211 trang )
EC-Lab
Software
User's Manual
Version 10.38 – August 2014
Equipment installation
WARNING!: The instrument is safety ground to the Earth through the protective conductor of the AC power cable.
Use only the power cord supplied with the instrument and designed for the good current
rating (10 Amax) and be sure to connect it to a power source provided with protective
earth contact.
Any interruption of the protective earth (grounding) conductor outside the instrument
could result in personal injury.
Please consult the installation manual for details on the installation of the instrument.
General description
The equipment described in this manual has been designed in accordance with EN61010 and
EN61326 and has been supplied in a safe condition. The equipment is intended for electrical
measurements only. It should be used for no other purpose.
Intended use of the equipment
This equipment is an electrical laboratory equipment intended for professional and intended to
be used in laboratories, commercial and light-industrial environments. Instrumentation and accessories shall not be connected to humans.
Instructions for use
To avoid injury to an operator the safety precautions given below, and throughout the manual,
must be strictly adhered to, whenever the equipment is operated. Only advanced user can use
the instrument.
Bio-Logic SAS accepts no responsibility for accidents or damage resulting from any failure to
comply with these precautions.
GROUNDING
To minimize the hazard of electrical shock, it is essential that the equipment be connected to
a protective ground through the AC supply cable. The continuity of the ground connection
should be checked periodically.
ATMOSPHERE
You must never operate the equipment in corrosive atmosphere. Moreover if the equipment is
exposed to a highly corrosive atmosphere, the components and the metallic parts can be corroded and can involve malfunction of the instrument.
The user must also be careful that the ventilation grids are not obstructed. An external
cleaning can be made with a vacuum cleaner if necessary.
Please consult our specialists to discuss the best location in your lab for the instrument (avoid
glove box, hood, chemical products, …).
AVOID UNSAFE EQUIPMENT
The equipment may be unsafe if any of the following statements apply:
- Equipment shows visible damage,
- Equipment has failed to perform an intended operation,
- Equipment has been stored in unfavourable conditions,
- Equipment has been subjected to physical stress.
In case of doubt as to the serviceability of the equipment, don’t use it. Get it properly checked
out by a qualified service technician.
LIVE CONDUCTORS
When the equipment is connected to its measurement inputs or supply, the opening of covers
or removal of parts could expose live conductors. Only qualified personnel, who should refer
to the relevant maintenance documentation, must do adjustments, maintenance or repair
EQUIPMENT MODIFICATION
To avoid introducing safety hazards, never install non-standard parts in the equipment, or
make any unauthorised modification. To maintain safety, always return the equipment to
Bio-Logic SAS for service and repair.
GUARANTEE
Guarantee and liability claims in the event of injury or material damage are excluded when
they are the result of one of the following.
- Improper use of the device,
- Improper installation, operation or maintenance of the device,
- Operating the device when the safety and protective devices are defective
and/or inoperable,
- Non-observance of the instructions in the manual with regard to transport,
storage, installation,
- Unauthorized structural alterations to the device,
- Unauthorized modifications to the system settings,
- Inadequate monitoring of device components subject to wear,
- Improperly executed and unauthorized repairs,
- Unauthorized opening of the device or its components,
- Catastrophic events due to the effect of foreign bodies.
IN CASE OF PROBLEM
Information on your hardware and software configuration is necessary to analyze and finally
solve the problem you encounter.
If you have any questions or if any problem occurs that is not mentioned in this document,
please contact your local retailer (list available following the link: o/potentiostat/distributors.html). The highly qualified staff will be glad to help you.
Please keep information on the following at hand:
- Description of the error (the error message, mpr file, picture of setting or any
other useful information) and of the context in which the error occurred. Try
to remember all steps you had performed immediately before the error occurred. The more information on the actual situation you can provide, the
easier it is to track the problem.
- The serial number of the device located on the rear panel device.
Model: VMP3
s/n°: 0001
Power: 110-240 Vac 50/60 Hz
Fuses: 10 AF Pmax: 650 W
-
The software and hardware version you are currently using. On the Help
menu, click About. The displayed dialog box shows the version numbers.
The operating system on the connected computer.
The connection mode (Ethernet, LAN, USB) between computer and instrument.
General safety considerations
The instrument is safety ground to the Earth through
the protective conductor of the AC power cable.
Class I
Use only the power cord supplied with the instrument
and designed for the good current rating (10 A max) and
be sure to connect it to a power source provided with
protective earth contact.
Any interruption of the protective earth (grounding)
conductor outside the instrument could result in personal injury.
Guarantee and liability claims in the event of injury or material damage are excluded when they are the result of one of
the following.
- Improper use of the device,
- Improper installation, operation or maintenance of the
device,
- Operating the device when the safety and protective devices are defective and/or inoperable,
- Non-observance of the instructions in the manual with
regard to transport, storage, installation,
- Unauthorised structural alterations to the device,
- Unauthorised modifications to the system settings,
- Inadequate monitoring of device components subject to
wear,
- Improperly executed and unauthorised repairs,
- Unauthorised opening of the device or its components,
- Catastrophic events due to the effect of foreign bodies.
ONLY QUALIFIED PERSONNEL should operate (or service) this equipment.
EC-Lab Software User's Manual
Table of contents
Equipment installation ............................................................................................. i
General description ................................................................................................. i
Intended use of the equipment ................................................................................ i
Instructions for use .................................................................................................. i
General safety considerations ............................................................................... iv
1.
Introduction................................................................................................................... 6
2.
EC-Lab software: settings .......................................................................................... 8
2.1
Starting EC-Lab .................................................................................................... 8
2.2
EC-Lab Main Menu ............................................................................................. 11
2.3
Tool Bars .............................................................................................................. 14
2.3.1 Main Tool Bar.................................................................................................... 14
2.3.2 Channel tool bar................................................................................................ 15
2.3.3 Graph Tool Bar ................................................................................................. 16
2.3.4 Status Tool Bar ................................................................................................. 16
2.3.5 Current Values Tool Bar .................................................................................... 16
2.4
Devices box .......................................................................................................... 17
2.5
Experiments box................................................................................................... 18
2.5.1 Parameters Settings Tab................................................................................... 18
2.5.1.1 Right-click on the “Parameters Settings” tab .............................................. 18
2.5.1.2 Selecting a technique ................................................................................ 19
2.5.1.3 Changing the parameters of a technique ................................................... 21
2.5.2 Cell Characteristics Tab .................................................................................... 25
2.5.2.1 Cell Description ......................................................................................... 26
2.5.2.1.1 Standard “Cell Description” frame ........................................................ 26
2.5.2.1.2 Battery “Cell Description” frame ........................................................... 27
2.5.2.2 Reference electrode .................................................................................. 28
2.5.2.3 Record ...................................................................................................... 29
2.5.3 Advanced Settings tab ...................................................................................... 29
2.5.3.1 Advanced Settings with VMP3, VSP, SP-50, SP-150 ................................ 30
2.5.3.1.1 Compliance.......................................................................................... 30
2.5.3.1.2 Safety Limits ........................................................................................ 31
2.5.3.1.3 Electrode Connections ......................................................................... 32
2.5.3.1.4 Miscellaneous ...................................................................................... 32
2.5.3.2 Advanced Settings with HCP-803, HCP-1005, CLB-500 and CLB-2000 .... 33
2.5.3.3 Advanced Settings with MPG-2XX ............................................................ 34
2.5.3.4 Advanced Settings for SP-200, SP-240, SP-300, VSP-300, VMP-300 ...... 35
2.5.3.4.1 Filtering................................................................................................ 36
2.5.3.4.2 Channel ............................................................................................... 36
2.5.3.4.3 Ultra Low Current Option ..................................................................... 36
2.5.3.4.4 Electrode Connections ......................................................................... 38
2.6
Accepting and saving settings and running a technique ....................................... 40
2.6.1 Accepting and saving settings ........................................................................... 40
2.6.2 Running an experiment ..................................................................................... 40
2.7
Linking techniques ................................................................................................ 41
2.7.1 Description and settings .................................................................................... 41
2.7.2 Applications....................................................................................................... 43
2.7.2.1 Linked experiments with EIS techniques ................................................... 43
2.7.2.2 Application of linked experiments with ohmic drop compensation .............. 45
1
EC-Lab Software User's Manual
2.8
Available commands during the run...................................................................... 46
2.8.1 Stop and Pause ................................................................................................ 46
2.8.2 Next Technique/Next Sequence ........................................................................ 46
2.8.3 Modifying an experiment in progress ................................................................. 47
2.8.4 Repair channel .................................................................................................. 47
2.8.5 Use of the Repair channel tool .......................................................................... 48
2.9
Multi-channel selection: Grouped, Synchronized Stacked or bipotentiostat
experiments ...................................................................................................................... 50
2.9.1 Grouped or synchronized experiments .............................................................. 50
2.9.2 Stack experiments............................................................................................. 52
2.10 Batch mode .......................................................................................................... 55
2.11 Data properties ..................................................................................................... 57
2.11.1
Type of data files ........................................................................................... 57
2.11.2
Variables description ..................................................................................... 57
2.11.3
Data recording............................................................................................... 59
2.11.4
Data saving ................................................................................................... 60
2.12 Changing the channel owner ................................................................................ 60
2.13 Virtual potentiostat ................................................................................................ 61
2.14 Configuration options............................................................................................ 61
2.14.1
General Options ............................................................................................ 62
2.14.2
Warning Options ........................................................................................... 63
2.14.3
Text Export Options....................................................................................... 64
2.14.4
Color Options ................................................................................................ 64
2.14.5
References Options....................................................................................... 65
2.14.6
Tool bars/menus Options .............................................................................. 66
2.14.7
E-mail/menus Options ................................................................................... 67
3.
EC-Lab software: Graphic Display........................................................................... 69
3.1
Graphic window .................................................................................................... 69
3.1.1 Loading a data file ............................................................................................. 71
3.1.2 EC-Lab graphic display ................................................................................... 73
3.1.3 Graphic tool bar ................................................................................................ 74
3.1.4 Data file and plot selection window ................................................................... 74
3.2
Graphic tools ........................................................................................................ 76
3.2.1 Cycles/Loops visualization ................................................................................ 76
3.2.2 Show/Hide points .............................................................................................. 77
3.2.3 Add comments on the graph ............................................................................. 77
3.2.4 Three-Dimensional graphic ............................................................................... 79
3.2.5 Graph properties ............................................................................................... 80
3.2.6 LOG (History) file .............................................................................................. 83
3.2.7 Copy options ..................................................................................................... 85
3.2.7.1 Standard copy options ............................................................................... 85
3.2.7.2 Advanced copy options ............................................................................. 85
3.2.8 Print options ...................................................................................................... 85
3.2.9 Multi-graphs in a window ................................................................................... 87
3.2.9.1 Multi windows ............................................................................................ 87
3.2.10
Graph Representation menu ......................................................................... 88
3.2.10.1
Axis processing ..................................................................................... 89
3.2.10.2
How to create your own graph representation for a specific technique? 90
3.2.10.3
How to create a Graph Style? ................................................................ 91
4.
2
Analysis....................................................................................................................... 94
EC-Lab Software User's Manual
4.1
Math Menu ........................................................................................................... 94
4.1.1 Min and Max determination ............................................................................... 95
4.1.2 Linear Fit ........................................................................................................... 96
4.1.3 Polynomial Fit ................................................................................................... 97
4.1.4 Circle Fit ............................................................................................................ 97
4.1.5 Linear Interpolation ........................................................................................... 98
4.1.6 Subtract Files .................................................................................................... 99
4.1.7 Integral ............................................................................................................ 100
4.1.8 Fourier Transform ........................................................................................... 101
4.1.9 Filter ................................................................................................................ 102
4.1.10
Multi-Exponential Sim/Fit ............................................................................. 103
4.2
General Electrochemistry Menu ......................................................................... 104
4.2.1 Peak Analysis ................................................................................................. 104
4.2.1.1 Baseline selection ................................................................................... 105
4.2.1.2 Peak analysis results ............................................................................... 106
4.2.1.3 Results of the peak analysis using a linear regression baseline .............. 106
4.2.1.4 Results of the peak analysis using a polynomial baseline ........................ 107
4.2.2 Wave analysis ................................................................................................. 108
4.2.3 CV Sim............................................................................................................ 108
4.2.4 CV Fit .............................................................................................................. 113
4.2.4.1 Mechanism tab ........................................................................................ 114
4.2.4.2 Setup tab ................................................................................................. 115
4.2.4.3 Selection tab ........................................................................................... 116
4.2.4.4 Fit tab ...................................................................................................... 117
4.2.4.5 CV Fit bottom buttons .............................................................................. 118
4.2.4.6 CV Fit results ........................................................................................... 119
4.3
Electrochemical Impedance Spectroscopy menu ............................................... 120
4.3.1 Z Fit: Electrical equivalent elements ................................................................ 120
4.3.1.1 Resistor: R .............................................................................................. 121
4.3.1.2 Inductor: L ............................................................................................... 121
4.3.1.3 Modified Inductor: La................................................................................ 122
4.3.1.4 Capacitor: C ............................................................................................ 123
4.3.1.5 Constant Phase Element: Q .................................................................... 123
4.3.1.6 Warburg element for semi-infinite diffusion: W......................................... 124
4.3.1.7 Warburg element for convective diffusion: W d ......................................... 124
4.3.1.8 Restricted diffusion element: M ............................................................... 125
4.3.1.9 Modified restricted diffusion element: Ma ................................................. 126
4.3.1.10
Anomalous diffusion element or Bisquert diffusion element: Mg ........... 126
4.3.1.11
Gerischer element: G........................................................................... 127
4.3.1.12
Modified Gerischer element #1: Ga ...................................................... 127
4.3.1.13
Modified Gerischer element #2: Gb ...................................................... 128
4.3.2 Simulation: Z Sim ............................................................................................ 129
4.3.2.1 Z Sim window .......................................................................................... 129
4.3.2.2 Circuit selection ....................................................................................... 131
4.3.2.2.1 Circuit description .............................................................................. 131
4.3.3 Fitting: Z Fit ..................................................................................................... 133
4.3.3.1 Equivalent circuit frame ........................................................................... 134
4.3.3.2 The Fit frame ........................................................................................... 134
4.3.3.3 Application ............................................................................................... 136
4.3.3.4 Fit on successive cycles .......................................................................... 138
4.3.3.4.1 Pseudo-capacitance .......................................................................... 139
4.3.3.4.2 Additional plots .................................................................................. 140
4.3.4 Mott-Schottky Fit ............................................................................................. 142
4.3.4.1 Mott-Schottky relationship and properties of semi-conductors ................. 142
3
EC-Lab Software User's Manual
4.3.4.2 The Mott-Schottky plot............................................................................. 142
4.3.4.3 The Mott-Schottky Fit .............................................................................. 143
4.3.4.4 Saving Fit and analysis results ................................................................ 145
4.3.5 Kramers-Kronig transformation ....................................................................... 146
4.4
Batteries menu ................................................................................................... 147
4.5
Photovoltaic/fuel cell menu ................................................................................. 147
4.5.1 Photovoltaic analysis… ................................................................................... 148
4.6
Supercapacitor menu ......................................................................................... 148
4.7
Corrosion menu .................................................................................................. 148
4.7.1 Tafel Fit ........................................................................................................... 149
4.7.1.1 Tafel Fit window ...................................................................................... 150
4.7.1.2 Corrosion rate.......................................................................................... 152
4.7.1.3 Minimize option ....................................................................................... 152
4.7.2 Rp Fit ............................................................................................................... 153
4.7.3 Corr Sim.......................................................................................................... 155
4.7.4 Variable Amplitude Sinusoidal microPolarization Fit (VASP Fit) ...................... 155
4.7.5 Constant Amplitude Sinusoidal microPolarization Fit (CASP Fit) ..................... 156
4.7.6 Electrochemical Noise Analysis....................................................................... 158
4.7.7 Other corrosion processes .............................................................................. 159
5.
Data and file processing .......................................................................................... 160
5.1
Data processing ................................................................................................. 160
5.1.1 Process window .............................................................................................. 160
5.1.2 Additional processing options .......................................................................... 162
5.1.3 The derivative process .................................................................................... 163
5.1.4 The compact process ...................................................................................... 164
5.1.5 Capacity and energy per cycle and sequence ................................................. 165
5.1.6 Summary per protocol and cycle ..................................................................... 167
5.1.7 Constant power protocol summary .................................................................. 168
5.1.8 Coulombic Efficiency Determination (CED Fit) ................................................ 169
5.1.9 Polarization Resistance ................................................................................... 171
5.1.10
Multi-Pitting Statistics .................................................................................. 173
5.2
Data File import/export functions ........................................................................ 174
5.2.1 ASCII text file creation and exportation ........................................................... 174
5.2.2 ZSimpWin exportation ..................................................................................... 175
5.2.3 ASCII text file importation from other electrochemical software ....................... 175
5.2.4 FC-Lab data files importation .......................................................................... 177
6.
Advanced features.................................................................................................... 178
6.1
Maximum current range limitation (2.4 A) on the standard channel board .......... 178
6.1.1 Different limitations.......................................................................................... 178
6.1.2 Application to the GSM battery testing ............................................................ 179
6.2
Optimization of the potential control resolution ................................................... 181
6.2.1 Potential Control range (span) ........................................................................ 181
6.2.2 Settings of the Working Potential window ........................................................ 182
6.3
Measurement versus control current range ........................................................ 183
6.3.1 The potentio mode .......................................................................................... 183
6.3.2 The galvano mode .......................................................................................... 184
6.3.3 Particularity of the 1 A current range in the galvano mode .............................. 184
6.3.4 Multiple current range selection in an experiment ........................................... 185
6.4
External device control and recording ................................................................. 185
4
EC-Lab Software User's Manual
6.4.1 General description ......................................................................................... 185
6.4.2 Rotating electrodes control.............................................................................. 187
6.4.2.1 Control panel ........................................................................................... 189
6.4.3 Temperature control ........................................................................................ 191
6.4.4 Electrochemical Quartz Crystal Microbalance coupling ................................... 192
7.
Troubleshooting ....................................................................................................... 194
7.1
7.2
7.3
Data saving ........................................................................................................ 194
PC Disconnection ............................................................................................... 194
Effect of computer save options on data recording ............................................. 194
8.
Glossary .................................................................................................................... 195
9.
Index .......................................................................................................................... 201
5
EC-Lab Software User's Manual
1.
Introduction
EC-Lab software has been designed and built to control all our potentiostats (single channel:
SP-50, SP-150, HCP-803, HCP-1005, CLB-2000, SP-300, SP-200, SP-240 or multichannels:
VMP2(Z), VMP3, MPG-2XX series, VSP, VSP-300 and VMP-300. Each channel board of our
multichannel instruments is an independent potentiostat/galvanostat that can be controlled by
EC-Lab software.
Each channel can be set, run, paused or stopped, independently of each other, using identical
or different protocols. Any settings of any channel can be modified during a run, without interrupting the experiment. The channels can be interconnected and run synchronously, for example to perform multi-pitting experiments using a common counter-electrode in a single bath.
One computer (or eventually several for multichannel instruments) connected to the instrument
can monitor the system. The computer can be connected to the instrument through an Ethernet
connection or with an USB connection. With the Ethernet connection, each one of the users is
able to monitor his own channel from his computer. More than multipotentiostats, our instruments are modular, versatile and flexible multi-user instruments. Additionally, thanks to the
multiconnection, several instruments can be controlled by one computer with only one EC-Lab
session open.
Once the protocols have been loaded and started from the PC, the experiments are entirely
controlled by the on-board firmware of the instrument. Data are temporarily buffered in the
instrument and regularly transferred to the PC, which is used for data storage, on-line visualization and off-line data analysis and display.
This architecture ensures very safe operations since a shutdown of the monitoring PC does
not affect the experiments in progress.
The application software package provides useful protocols for general electrochemistry, corrosion, batteries, super-capacitors, fuel cells and custom applications. Usual electrochemical
techniques, such as Cyclic Voltammetry, Chronopotentiometry, etc…, are obtained by associations of elementary sequences.
Conditional tests can be performed at various levels of any sequence on the working electrode
potential or current, on the counter electrode potential, or on the external parameters. These
conditional tests force the experiment to go to the next step or to loop to a previous sequence
or to end the sequence.
Standard graphic functions such as re-scaling, zoom, linear and log scales are available. The
user can also overlay curves to make data analyses (peak and wave analysis, Tafel, Rp, linear
fits, EIS simulation and modeling, …).
Post-processing is possible using built-in options to create variables at the user's convenience,
such as derivative or integral values, etc... Raw data and processed data can be exported as
standard ASCII text files.
The aim of this manual is to guide the user in EC-Lab software discovery. This manual is
composed of several chapters. The first is an introduction. The second and third parts describe
the software and give an explanation of the different techniques and protocols offered by ECLab. Finally, some advanced features and troubleshooting are described in the two last parts.
6
EC-Lab Software User's Manual
The other supplied manual “EC-Lab Software Techniques and Applications” is aimed at describing in detail all the available techniques.
It is assumed that the user is familiar with Microsoft Windows© and knows how to use the
mouse and keyboard to access the drop-down menus.
WHEN AN USER RECEIVES A NEW UNIT FROM THE FACTORY, THE SOFTWARE AND FIRMWARE ARE
INSTALLED AND UPGRADED. THE INSTRUMENT IS READY TO BE USED. IT DOES NOT NEED TO BE UPGRADED. W E ADVISE THE USERS TO READ AT LEAST THE SECOND AND THIRD CHAPTERS BEFORE
STARTING AN EXPERIMENT.
7
EC-Lab Software User's Manual
2.
EC-Lab software: settings
At this point, the installation manual of your instrument has been carefully read and the
user knows how to connect his/her instrument to the potentiostat. The several steps of
the connection will not be described in this manual but in the installation manual of the
instrument.
2.1 Starting EC-Lab
Double click on the EC-Lab icon on the desktop, EC-Lab opens and connects to an instrument. See the Instrument’s Manuals for more details about the instruments connection. Once
an instrument is connected to EC-Lab the main window will be displayed:
Fig. 1: Starting main EC-Lab window.
If the computer is connected to the Internet, a Newsletter appears.
Furthermore, on the left column, two boxes can be seen:
Devices box that lists the instruments to which the computer can be connected. For
more information on this box, please see the Instrument’s Manual.
Experiment that lists the series of techniques that are used to perform the desired experiment on the selected channel of the selected instrument.
8
EC-Lab Software User's Manual
When EC-Lab is connected to an instrument the following Username window can be seen:
Fig. 2: User name window.
Type your username (example: My Name), and click OK or press < ENTER >.
This User Name is used as a safety password when the instrument is shared between several
users. When you run an experiment on a channel, this code will be automatically transferred
to the section "user" on the bottom of EC-Lab software window. This allows the user to become the owner of the channel for the duration of the experiment. All users are authorized to
view the channels owned by the other users. However, change of parameters on a channel is
authorized only if the present User Name corresponds to the owner of that channel (even from
another computer). If another user wants to modify parameters on a channel that belongs to
"My Name", the following message appears:
"Warning, channel X belongs to "My Name". By accepting modification you will replace
current owner. Do you want to continue?"
The command User... in the Config. menu allows you to change the User Name at any time.
You can also double click on the “User“section in the bottom of the EC-Lab software window
to change the User Name.
The user can specify a personal configuration (color display, tool bar buttons and position,
default settings), which is linked to the User Name. If it is not selected, the default configuration
is used. For the user’s convenience it is also possible to hide this window when EC-Lab software is starting.
Once your instruments are connected, you can have all the details about the experiments that
are run and on which channels of which instruments they are run by accessing the Global
View.
There are several ways to access the Global View window:
1. It automatically appears once the User Name is set the first time EC-Lab is opened.
2. In the Devices box, click on
3. Press Ctrl+W
4. Go to View\Global View
9
EC-Lab Software User's Manual
Fig. 3: “Global View” window.
The global view of the channels shows the following information:
On the left the instruments to which the computer is connected. The active or selected
instrument will appear in a different color
channel number with Z if impedance option is available on the channel. If the channels are
synchronized, grouped, or execute a stack, a bipotentiostat technique, they will appear in
a different color.
- A “l” letter is displayed near the channel number when a linear scan generator is added
to a channel board (for SP-300 technology).
- A ”s” letter is displayed in the left side of the channel column if a channel is synchronized
with other channel.
- A “g” letter is displayed in the left side of the channel column if a channel is grouped with
other channels.
an indicative ‘BAR’ in -white if there is no experiment running, colored if the channel is
running. If no pstat board, booster or low current board inserted in a slot, the corresponding
slot number is greyed out and no information is displayed on the global View window.
user - the channel is available (no username) or is (was) used by another user. Several
users can be connected to the instrument, each of the users having one or several channels.
status - the running sequence if an experiment is in progress: Oxidation, Reduction, or
either oxidation or reduction in impedance technique, Relax for open circuit potential,
Paused for a paused experiment and stopped for channel where an error happened.
tech. - the experiment type once loaded (e.g. CV for Cyclic Voltammetry, GCPL for Galvanostatic Cycling with Potential Limitation, PEIS for potentio impedance, etc...).
cable - only for SP-300, SP-200, SP-240 VSP-300 and VMP-300 - the type of cable connected to the board, standard if a standard cable is connected to the board. low current
if the Ultra-Low Current option is connected or straight if no cable is connected
amplifier - the booster type if connected: 1 A, 2 A, 4 A, 5 A, 8 A, 10 A, 20 A, 80 A, 100 A,
a 500 W, a 2 kW load or none (VMP2, VMP3 technology), 1 A/48 V, 2A/30V, 4A/14V and
10A/5V (for SP-300 technology). For VMP-3 technology a “Low current” is displayed as
amplifier type when the low current board is connected to a channel board.
The user has the ability to add several current variables on the global view such as “time, Ewe,
I, buffer, Temperature, control Ece, Ewe-Ece”. These variables can be chosen by right-clicking
anywhere on the Global View. Note that the displayed variables are the same for all the channels and all the instruments. Double-clicking on any of the channel window will replace the
global view by the specific view of the selected channel.
Double click on a channel of the global view to select it. You will get the following window:
10
EC-Lab Software User's Manual
Fig. 4: Main window for experiment setting.
This window shows at the very top, in the blue title bar: the software version, the connected
instrument, the IP address (if connected through a LAN), the active channel, the name of the
experiment (i.e. name of the data file) and the selected technique (if any).
2.2 EC-Lab Main Menu
Fig. 5: The bar menu of EC-Lab software main window.
The Main Menu bar has been designed in such a way that it follows a progression from the
experiment definition to the curves analysis. Each menu is described below.
11
EC-Lab Software User's Manual
Fig. 8: View Menu.
Fig. 7: Edit Menu.
Fig. 6: Experiment Menu.
This menu allows the user to
build a new experiment and
load an existing setting file or
an existing data file made
with a Bio-Logic potentiostat
or another one. EC-Lab® is
able to read other manufacturer files formats. Saving
options are also available.
The second frame offers the
user the possibility to Export
as or Import from Text.
Experiment commands (Accept, Cancel Modify, Run,
Pause, Next Sequence and
Next Technique) are in the
third frame.
Print and Exit commands
can be found in the fourth
frame. The last opened files
are listed in the fourth frame.
12
The “Edit” menu can be used
to build an experiment, insert
(Move up or Move down), or
Remove a Technique from
an
experiment.
The
Group/Synchronize/Stack/Bipot window is
also available in this menu.
The second frame is for sequence addition or removal
from a technique (when this is
possible), and the two last
ones offer Copy options
(Graph, Data, ZSimpWin format) on the graphic window.
This menu is very useful as it allows the user to show the Global
View, a Graph Description of
the technique, to switch between
the Column/Flowchart view of
the settings.
The second frame shows the active channel and its status. The
third frame allows the user to
choose which Tool Bars to have
displayed or to show the Status
Bar or warning Messages.
EC-Lab Software User's Manual
Fig. 10: Analysis Menu
Fig. 11: Tools Menu.
Fig. 9: Graph Menu.
This menu includes all
the Graph tools (zoom in
and out, points selection,
auto scale, and Graph
Properties) and the
graph
representation
menu. This menu also allows the user to load or
add new files to the
graph. This menu is
equivalent to the RightClick menu on the Graph
window.
The Analysis menu contains
various Analysis tools, sorted
by themes: Math, General
Electrochemistry, EIS, Batteries,
Photovoltaic/Fuel
Cells, supercapacitors and
Corrosion. More details will be
given in Chapter 4.
The Tools menu is composed
of three frames. The first one
is for the data file modification
(Modify Cell Characteristics, Split File, Under Sampling).
The second frame is related to
operations performed on the
firmware (Channel Calibration, Repair Channel, Downgrade or Upgrade the Firmware) or the file (Repair File,
Batch mode).
The last frame gives access to
various tools such as Tera
Term Pro (used to change the
instrument
configuration),
Calculator and Notepad.
13
EC-Lab Software User's Manual
Fig. 13: Windows Menu.
Fig. 12: Config Menu.
Fig. 14: Help Menu.
The config menu is dedicated This menu is used to
to display username window, choose how to display the
to access and modify soft- windows and close them.
ware configuration, to access
virtual potentiostats. All the
functions here (except the
Options) are available from
the Devices or Experiments
boxes.
The Help menu contains pdf
files of the Software, the Instrument installation and
configuration Manuals and
several quickstarts This menu
provides also a direct link to
the Bio-Logic website and a
way to check for software Updates. It is also possible to
access to the Newsletter (automatically displayed when
the software is installed for
the first time on the computer
and for each upgrade).
2.3 Tool Bars
2.3.1 Main Tool Bar
Fig. 15: Main Tool Bar.
The user can change the buttons displayed in the tool bar. To do that, the user can either click
on Config\Options\Tool bars/menus\Main Tool Bar and select or deselect the desired buttons (see part 2.14.6, page 66 for more details) or right-click with the mouse on the Main Tool
Bar and choose Options.
14
EC-Lab Software User's Manual
Fig. 16: Main Tool Bar menu to choose the icons to be displayed.
2.3.2 Channel tool bar
You can see below 16 buttons (depending on the instrument and on the number of channels
that can be inserted into the chassis). These buttons correspond to the actual slots. They are
not displayed if the slot is unused or if there is a booster board or low current board inserted in
it (Fig. 18). The channel number is always the slot number.
Fig. 17: Channel Selection Tool Bar of a multichannel fully loaded.
If no channel board inserted into a slot or if a booster, low current board inserted into a slot,
the corresponding slot is not displayed in the channel selection tool bar.
Fig. 18: Channel Selection Tool Bar of a multichannel partially loaded.
By clicking on the button, the user can select the current channel(s). Clicking on one of the
buttons enables the user to see the channel status. The corresponding bars give the on/off
status of the channels: white if there is no experiment running or colored if the channel is
running:
Yellow: charge mode
Green: discharge mode
Turquoise: OCV mode
Red: error mode
Pink: Impedance mode
Blue: Pause mode
White: stopped mode
15
EC-Lab Software User's Manual
2.3.3 Graph Tool Bar
The Graph Tool Bar with shortcut buttons (including zoom, rescale, analyses, and graph properties) is attached to the graph. Report to the graphics tools part for more details
Fig. 19: Graph Tool Bar.
Also attached to the Graph window is the Fast Graph Selection Tool Bar that can be used to
rapidly plot certain variables and choose the cycles/loop to be displayed:
Fig. 20: Fast Graph Selection Tool Bar and cycle/loop filter.
2.3.4 Status Tool Bar
At the bottom of the main window, the Status Tool Bar can be seen
Fig. 21: Status Tool Bar for a VMP3.
The following informations are displayed:
- the connected device
- the instrument’s IP (internet protocol) address if the instrument is connected to the computer through an Ethernet connection or USB for an USB connection. For multichannel
potentiostat/galvanostat or for measurements that require a fast sampling rate the use of
the Ethernet connexion is strongly recommended.
- the selected channel,
- a lock showing the Modify/Accept mode: “Read mode” or “Modify mode”,
- the remote status (received or disconnected). For VMP2 and for SP-300 technology instrument "Warm up autocalibration" is displayed when the instrument perform an autocalibration (usually after connecting the instrument to EC-Lab®)
- the user name,
- the mouse coordinates on the graphic display,
- the data transfer rate in bit/s.
2.3.5 Current Values Tool Bar
On the left side or at the bottom, the Tool Bar with the Current Values can be seen.
Fig. 22: Current Values Tool Bar.
16
Status gives the nature of the running sequence: oxidation, reduction, relax (open circuit, measuring the potential), paused or stopped. Buffer full will be displayed in the case
where the instrument’s intermediate buffer is full (saturated network...),
Time, Ewe and Current are the time, the working electrode potential and the current from
the beginning of the experiment,
Buffer indicates the buffer filling level
Eoc is the potential value reached at the end of the previous open circuit period,
Q - Q0 is the total charge since the beginning of the experiment,
I range The current range,
EC-Lab Software User's Manual
I0 (or E0). I0 is the initial current value obtained just after a potential step in potentiodynamic
mode,
Ns is the number of the current sequence,
nc is the number of the current cycle or loop.
Note: Two protocols (Batteries: GCPL and PCGA) propose the additional variable X - X0, which
is the insertion rate.
This Tool Bar can be unlocked with the mouse and set as a linear bar locked to the status bar
at bottom of EC-Lab window or to the graphic bar at the top of the window.
Fig. 23: Current Values Tool Bar in a linear format.
Note: In the default configuration, all the tool bars are locked in their position. At the user’s
convenience, tool bars can be dragged to other places in the window. To do so, click on Config\Option\Tool bars/menus and deactivate the “Lock Tool bars” box. This will be effective
after restarting the software. Once the user has defined a new configuration of the tool bars,
the tool bar can be relocked the same way it was unlocked.
Note also that some of the current values can be displayed in bold using the Config\Option\Colors tab.
2.4 Devices box
As mentioned earlier, it is now possible with only one EC-Lab open session to be connected
to and control several instruments. In earlier versions of EC-Lab, it was necessary to open as
many EC-Lab sessions as the number of instruments.
The Multi-Connection is performed using the Devices box on the main window (See Fig. 4 and
23). The
and
buttons allow the user to add or remove instruments linked to the computer
either through USB or Ethernet. The
and
buttons are used to connect and disconnect,
respectively, an instrument to the computer. The
as described in the beginning of part 2.1. Finally, the
potentiostat (see part 2.13).
button is used to show the global view,
button is used to connect to a virtual
Fig. 24: Multi-device connection box
If more details are needed about the connection of the instrument, please refer to the corresponding “Installation and configuration manual”.
17
EC-Lab Software User's Manual
2.5 Experiments box
By default, the highlighted tab in the Experiments box is the “Parameters Settings” tab. Four
tabs allow the user to switch between three settings associated to the protocol: the "Advanced
Settings", the "Cell Characteristics", “External Device” and the "Parameters Settings".
2.5.1 Parameters Settings Tab
When no technique or application is loaded in the Experiments box, a small text is displayed
indicating how to proceed:
“No experiment loaded on current channel.
To create an experiment please selects one of the following actions:
New
Load Settings
New Stack (if connected to a multichannel)
Load Stack Settings (if connected to a multichannel)
The column will contain the techniques of a linked experiment. The settings of each
technique will be available by clicking on the icon of the technique.
The “Turn to OCV between techniques” option offers the possibility to add an OCV
period between linked techniques. This OCV period allows the instrument to change its current
ranging.
Fig. 25: Top row in the Parameters Settings window.
The button
is available to show the graph describing the technique and its variables.
2.5.1.1 Right-click on the “Parameters Settings” tab
EC-Lab software contains a context menu. Right-click on the main EC-Lab window to display
all the command available on the mouse right-click. Commands on the mouse right-click depend on the displayed window. Other commands are available with the mouse right-click on
the graphic display.
18
EC-Lab Software User's Manual
Fig. 26: Mouse right-click on the main window of EC-Lab software.
Most of the commands are available with the right-click. They are separated into 6 frames. The
first frame concerns the available setting tabs, the second one is for the experiment from building to printing. The third frame is for the modification of an experiment (actions on techniques)
and the creation of linked experiments. The fourth one is dedicated to sequences (addition,
removal) and the fifth one to the controls during the run. The sixth and seventh frames are
additional functions described above and the last frame is a direct access to the Options tab.
2.5.1.2 Selecting a technique
First select a channel on the channel bar. There are three different ways to load a new experiment.
1- Click on the “New Experiment” button
.
2- Click on the blue “New” link on the parameter settings window.
3- The user can also click on the right button of the mouse and select “New Experiment”
in the menu.
Note: - It is not always necessary to click on the “Modify” button before selecting a command.
The software is able to switch to the “Modify” mode when the user wants to change the settings
parameters. In that case the following message is displayed:
19