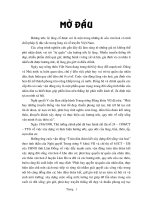Hướng dẫn soạn email mới trong gmail
Bạn đang xem bản rút gọn của tài liệu. Xem và tải ngay bản đầy đủ của tài liệu tại đây (423.35 KB, 8 trang )
Hướng dẫn soạn email mới trong Gmail
Người đăng: Hoàng Minh - Ngày: 06/05/2015
Khi sử dụng email, việc viết email mới là công việc thường xuyên phải làm. Với Gmail, dịch vụ
này cho phép bạn làm những công việc đó rất đơn giản và nhanh chóng. Dưới đây, mình sẽ
hướng dẫn cách viết email mớil trong Gmail
Việc đầu tiên, bạn cần phải đăng nhập vào Gmail.
Chọn Soạn để bắt đầu công việc soạn một email mới:
Sau đó Gmail sẽ hiển thị một khu vực cho phếp bạn soạn email mới. Trong khu vực đó, Gmail lại
phân ra 3 khu vực nhỏ: khu vực chứa email người nhận, khu vực chứa chủ đề của email, khu
vực chứa nội dung của email
o
Khu vực chứa tên email của người nhận: Bạn nhập địa chỉ email người bạn muốn gửi
vào ô đó như hình. Bạn có thể gửi cùng 1 email cho nhiều người, bạn chỉ cần gõ từng
địa chỉ email sau đó gõ phím Space (phím Cách), Gmail sẽ biết rằng bạn gửi email này
cho nhiều người. Hoặc bạn có thể chọn Cc để gửi email cho nhiều người cùng lúc.
o
Khu vực chứa Chủ đề của email: Đây là chủ đề nội dung email bạn cần viết. Sau khi bạn
nhập Chủ đề xong, trên thanh tiêu đề email cũng sẽ hiển thị Chủ đề như bạn nhập ở
dưới.
o
Khu vực chứa nội dung của email: Đây là khu vực bạn viết nội dung của email. Ở khu
vực này, bạn có thể viết chữ, chèn hình ảnh, ....
Định dạng văn bản: Ở đây, bạn có thể chọn font chữ, cỡ chữ, màu chữ ...cho nội
dung email của bạn. Bạn cũng có thể định dạng đoạn văn bản thành một danh
sách được đánh số ở đầu dòng, căn chỉnh bên trái - bên phải - giữa, thụt lề ...
Đính kèm tệp: Bạn có thể gửi email cùng một hoặc nhiều file. Sau khi click vào
hình biểu tượng của việc đính kèm, bạn sẽ tìm tới file trong thư mục của máy
tính bạn muốn đính kèm.
Chú ý: Nếu file đính kèm của bạn có dung lượng lớn hơn 25M bạn không thể
đính kèm. Lúc này, bạn có thể dùng Google Drive hoặc một dịch vụ Drive nào
khác, sau đó upload file đó lên rồi chia sẻ link chứa file. Gmail sẽ quét file này,
nếu file này chứa virus nó sẽ không cho phép gửi.
Chèn tệp bằng sử dụng Drive: Nếu bạn sử dụng dịch vụ Drive của Google, bạn
có thể chèn tệp từ Google Drive hoặc máy tính của bạn vào email
Chèn ảnh: bạn có thể chèn hình ảnh vào email. Hình ảnh có thể từ: Google
Drive, máy tính của bạn. hoặc link chứa ảnh. Sau khi chèn ảnh xong, bạn thể
chỉnh kích thước hình ảnh sao cho phù hợp với cấu trúc email bạn muốn hoặc
xóa đi nếu bạn muốn xóa ảnh được chèn vào.
Chèn liên kết: Bạn cũng có thể chèn liên kết vào email của bạn. Trong phần
chỉnh sửa liên kết bạn cần nhập nội dung hiển thị và địa chỉ tới trang web đó. Ở
phần nội dung email, bạn có thể thay đổi lại liên kết, hoặc xóa liên kết nếu bạn
không muốn chèn liên kết tới nữa.
Chèn biểu tượng cảm xúc: Nếu bạn đã quá nhàm chán với những email khô
khan, bạn có thể chèn những hình ảnh vui nhộn từ kho hình ảnh của Google.
Bạn có thể giữ phím Shift để chèn nhiều biểu tượng cảm xúc vào nội dung email
Khi bạn soạn thư, Gmail sẽ tự động lưu thư đó trong hòm thư nháp. Nếu trong
quá trình soạn mail có lỗi gì, bạn có thể tiếp tục soạn email đó bằng cách tìm
email đó trong hòm thư nháp mà không cần soạn lại. Nếu bạn không muốn lưu
thư đó vào hòm thư nháp, bạn có thể xóa nó bằng cách click vào hình chiếc
thùng rác.
Một vài tính năng khác: Bạn có thể kiểm tra lỗi chính tả trong văn bản mà bạn
soạn trong mail. Bạn cũng có thể in nội dung email này ra giấy...
Sau khi bạn soạn email xong. Bạn chọn Gửi để gửi email.
Sau khi bạn chọn Gửi, nếu có thông báo Thư của bạn đã được gửi đi, tức là bạn đã gửi email
thành công.
Chúc bạn thành công !
Hoàng Minh
Từ khóa tìm kiếm google:
soạn gmail mới
viết email trong gmail
gửi mail Gmail
BÀI ĐĂNG MỚI
Hiển thị thông báo ra màn hình khi có thư đến trong gmail
Hướng dẫn hẹn giờ gửi thư trong Gmail
Cài đặt để tự động trả lời thư trong Gmail
Cài đặt chữ ký, phần footer cho gmail
=> Hướng dẫn sử dụng Gmail toàn tập, cẩm nang từ A đến Z
BÌNH LUẬN