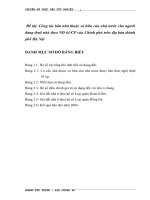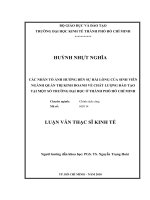Cách thay đổi địa chỉ của mình trong skype
Bạn đang xem bản rút gọn của tài liệu. Xem và tải ngay bản đầy đủ của tài liệu tại đây (144.42 KB, 4 trang )
Cách thay đổi địa chỉ của mình trong
Skype
Người đăng: Tâm Như - Ngày: 17/03/2017
Khi bạn tạo tài khoản Skype, ứng dụng này yêu cầu người dùng cần phải cung cấp một số thông
tin liên quan trong đó có địa chỉ của bạn. Tuy nhiên, bây giờ bạn không muốn người khác biết đến
địa chỉ đó và thay vào đó bằng một địa chỉ khác. Lúc đó, bạn sẽ làm như thế nào? Tech12h sẽ
giúp bạn giải quyết vấn đề đó trong tức thì.
Khi bạn click vào tên tài khoản Skype của một người bạn bất kì, bạn sẽ thấy dưới tên tài khoản của
người đó có hiện địa chỉ của họ. Và dĩ nhiên, khi ai đó click vào tài khoản của bạn họ cũng sẽ thấy được
địa chỉ đó. Vì vậy, nếu không muốn để người khác biết thì bạn có thể thay đổi địa chỉ đó đi thay bằng một
địa chỉ bất kì khác.
Địa chỉ là thông tin duy nhất mà bạn có thể biết được khi click vào tên tài khoản của người nào
đó trên Skype.
Cụ thể các bước thực hiện như sau:
•
Bước 1: Bạn tiến hành đăng nhập vào tài khoản Skype của mình.
•
Bước 2: Trên thanh công cụ Skype bạn click vào “Skype” sau đó lần lượt chọn “hồ
sơ” và “sửa hồ sơ của bạn”.
Hoặc nhanh chóng hơn, bạn cũng có thể mở hồ sơ cá nhân của mình bằng tổ hợp phím “Ctrl+
I”.
•
Bước 3: Bạn từ từ kéo chuột xuống và click vào mục “hiển thị toàn bộ hồ sơ cá nhân”.
•
Bước 4: Tiếp tục, bạn di chuột xuống và chọn địa chỉ bạn đã lưu tại mục thành phố. Ở đây, mình
click vào “Đô Lương – Nghệ An”.
•
Bước 5: Lúc đó, toàn bộ địa chỉ được bôi đen, bạn chỉ cần gõ địa chỉ mà bạn muốn thay đổi,
sau đó bạn click vào biểu tượng dấu tích. Như vậy, bạn đã thay đổi thành công địa chỉ của
bạn.
Trong bảng thông tin cá nhân này bạn có thể thay đổi nhiều thông tin khác nếu bạn muốn ví dụ
như thêm số điện thoại, đổi địa chỉ gmail…
Trên đây là cách để bạn có thể thay đổi địa chỉ của mình trong tài khoản Skype. Ngoài thao tác
này, bạn cũng có thể thay đổi ảnh đại diện Skype của mình. Nếu tò mò, bạn có thể tham khảo
thêm bài viết.