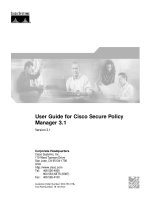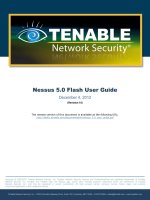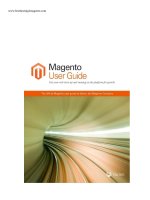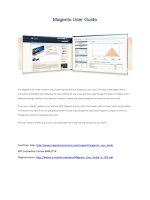WordPress user guide
Bạn đang xem bản rút gọn của tài liệu. Xem và tải ngay bản đầy đủ của tài liệu tại đây (1004.76 KB, 12 trang )
UIS Office of Web Services
Documentation
WordPress User Guide
WordPress User Guide
WordPress User Guide – 4/17/18 – Page 1 of 12
UIS Office of Web Services
Documentation
Prepared by Ralph Shank
Table of Contents
About WordPress .................................................................................................................. 3
Getting Connected to Your Website ....................................................................................... 3
Editing and Publishing to Your Website .................................................................................. 3
Understanding Roles and the Review Process ........................................................................ 3
Exploring the WordPress Workspace...................................................................................... 3
I. Working with Pages ........................................................................................................... 4
1.
2.
4.
5.
Editing Existing Web Pages ............................................................................................................5
Working with Text .........................................................................................................................5
Adding text to a Web page.............................................................................................................5
Changing text appearance on the page...........................................................................................6
II. Creating Links .................................................................................................................... 7
1. Creating External Links ..................................................................................................................7
2. Creating Internal Links ...................................................................................................................8
3. Linking to a PDF .............................................................................................................................9
III. Working with Images and Graphical Elements ................................................................. 10
1. About Images and Graphics ......................................................................................................... 10
2. Inserting Images into Pages ......................................................................................................... 10
IV. Creating a New Page ...................................................................................................... 12
V. Getting Your Edits Reviewed ........................................................................................... 12
VI. Deleting a Web Page or Alternate Version ...................................................................... 12
WordPress User Guide – 4/17/18 – Page 2 of 12
UIS Office of Web Services
Documentation
About WordPress
WordPress enables you to easily create, edit, and publish web pages on your website(s). It also
allows our website Editors and Authors more flexibility on when and where they can update their
website. One of the best features we can create by using WordPress is responsive, mobile
websites.
Getting Connected to Your Website
See procedures for connecting to your website at />Once WordPress Training is complete, an order will be sent to connect you to your department,
program, or office website. You will be contacted once you have been connected.
Editing and Publishing to Your Website
•
•
•
When you edit a page on your website, it is edited through a web browser, using your
login for WordPress.
A system is in place that warns you if someone else is currently editing the page or pages
you are attempting to edit.
Updating a page will apply your changes directly to your website.
Understanding Roles and the Review Process
The WordPress review process enables an Author to inform an Editor of updates and changes for
review.
• An Author may edit content on a Clone (or copy) of a web page, but must have new
content approved by an Editor.
• An Editor may edit content, review content, and publish content to the website.
Logging into WordPress
•
•
•
•
To log into your WordPress site, access the URL provided to you in WordPress training.
Always use this URL when logging into WordPress.
Enter your NetID and password.
Place your cursor over My Sites in the top left corner of WordPress.
Choose the name of your website to access the Dashboard.
WordPress User Guide – 4/17/18 – Page 3 of 12
UIS Office of Web Services
Documentation
Exploring the WordPress Workspace
You will use your web browser to work in WordPress. You can easily switch between browsing
web pages and editing web pages because of this. The WordPress workspace makes it easy for
you to access pages.
The WordPress workspace contains three important areas in the sidebar: Media, Pages, and
Analytics. You can:
• Media: view any images, documents or other media files on your website in the Media
Library
• Pages: edit individual web pages on your website
• Analytics: look at analytics information for your website in each date range
I. Working with Pages
WordPress enables you to edit existing web pages on your website and to create new ones.
•
•
If you are an Editor you will be able to publish these updates.
If you are an Author, an Editor will publish your updates.
You can edit web pages on websites that you are connected to and have permission to edit. When
you choose to edit a page, you may receive a warning that another user is editing the page if
there are multiple Editors on your website.
WordPress User Guide – 4/17/18 – Page 4 of 12
UIS Office of Web Services
Documentation
1. Editing Existing Web Pages
You can edit any web pages on your website, if you have permission. After you have connected
to a website, you can easily open and edit pages on that website. To open a page for editing:
1. Sign into WordPress at />2. Click on Pages in the WordPress sidebar
3. Locate the page you want to edit in the Pages list
4. Place your cursor over the name of a page you’d like to edit
5. Click on Edit in the choices that appear
2. Working with Text
You can use WordPress to add text, much as you do with a basic word processor.
Note: Do not copy text directly from a Microsoft Word document and paste it into WordPress!
Text from Microsoft Word contains code that will not appear correctly in WordPress and causes
web accessibility errors for your website. Save your file as a plain text file before copying and
pasting, or choose the Paste as text option in the WordPress toolbar before pasting Word
content.
3. Undoing Mistakes
In WordPress, as in most applications, you can undo individual mistakes as you make them. You
can also redo an edit if you decide that you do not want to undo it.
The Undo button is located on the toolbar.
4. Adding Text to a Web Page
You can add text to a web page by typing text, or copying and pasting plain text.
WordPress User Guide – 4/17/18 – Page 5 of 12
UIS Office of Web Services
Documentation
To add text to a page, do one of the following:
1. While editing a page, place the insertion point in the current text; then type text directly
into your draft.
2. Select text that was written elsewhere and copy it. Place the insertion point in your page
content, choose the Paste as Text button, then paste your text.
5. Changing Text Appearance on a Web Page
To make text bold or italic:
1. While editing your page, select the text you want to change.
2. Choose the Bold or Italic buttons in the toolbar.
Note: The “Style” dropdown menu is used to create headings on your web page, not to change
your text appearance. The “Heading 2, 3, 4…” styles available should be used in order and only
for heading purposes for web accessibility.
6. Positioning text on the page
To position text on your page, you can add paragraph spacing, align text, or change indentation.
WordPress works similarly to many word processing applications: you press Enter [Windows] or
Return [Macintosh] to create a new paragraph.
To add a paragraph return:
1. On your page, place the insertion point at the end of a paragraph.
2. Press Enter [Windows] or Return [Macintosh].
You can select one of three text alignment options: Left, Center, and Right.
To add a “soft” return (one line return):
1. On your page, place the insertion point at the end of a line.
2. Hold down the Shift key and Press Enter [Windows] or Return [Macintosh].
You can select one of three text alignment options: Left, Center, and Right.
WordPress User Guide – 4/17/18 – Page 6 of 12
UIS Office of Web Services
Documentation
To change text alignment:
1. On your page, select text, or place the insertion point within the text.
2. Choose one of the alignment buttons in the text formatting toolbar.
The text alignment changes in your draft.
To increase or decrease the indent:
1. On your page, select the text you want to change or place the insertion point within the
text.
2. Click the Increase Indent or Decrease Indent buttons in the text formatting toolbar.
The text indention changes in your draft.
To create a list:
1. On your page, select the text you want to add to a list.
2. Choose the bullet or numbered list buttons.
II. Creating Links
WordPress can be used to create internal and external links on your website. Understanding the
difference between these two links makes it easier to create them.
•
External Links are links that lead to a website outside of UIS. For example, a link from
the Web Services website to an article on CNN.com should be an external link. For
external links, it is important to have the link open in a new tab in the browser.
•
Internal Links are links to other pages or resources that are a part of the website you are
working on. All UIS websites are considered the same website. For example, a link from
the Web Services website “Projects” page to the “Community” page is an internal link, or
a link from the Web Services website to the Biology website is an internal link.
1. Creating External Links
1. Navigate to the page that you would like to create a link on.
2. Drag and select the section of text that you would like to become a link.
WordPress User Guide – 4/17/18 – Page 7 of 12
UIS Office of Web Services
Documentation
3. In the top portion of the screen is the toolbar. The Insert/edit link button on this toolbar
allows for links to be created on the highlighted text.
4. Choose the Insert/edit link button. A link box appears by the text you selected.
5. Paste a URL into the URL field.
6. Choose the small gear icon to the right of the URL field
7. Check the box next to Open link in a new tab. This will cause a new browser tab to be
opened when the link is clicked.
Note: Only use this option on external links outside of UIS (www.uis.edu)websites.
8. Choose the Add Link button. Your link has been created.
9. Click on the Update button to save and upload your changes or have an Editor do this for
you.
2. Creating Internal Links
1. Navigate to the page that you would like to create a link on.
2. Drag and select the section of text that you would like to become a link.
3. In the top portion of the screen is the toolbar. The Insert/edit link button on this toolbar
allows for links to be created on the highlighted text.
4. Choose the Insert/edit link button. A link box appears by the text you selected.
5. In the URL field, begin to type the name of your page you’d like to link to, or paste a
URL.
6. If you searched for a page on your site, choose the page on your site you’d like to link to
from the list shown.
7. Press Enter [Windows] or Return [Macintosh]. Your link has been created.
WordPress User Guide – 4/17/18 – Page 8 of 12
UIS Office of Web Services
Documentation
8. Choose the Update button to save and upload your changes or have an Editor do this for
you.
3. Linking to a PDF
1. Navigate to the page that you would like to create a PDF link on.
2. Drag and select the section of text that you would like to become a link.
3. Copy the text you are linking.
4. Choose the Add Media button. All of your documents and images are located in the
Media Library.
5. If you have already uploaded your document to the Media Library:
a. Locate your document.
b. Select it.
c. Paste the text you copied into the Title field.
d. Choose the Insert Into Page button.
6. If you have not uploaded your document yet:
a. Choose the Upload Files tab at the top of the Media Library
b. Drag your document(s) into the upload window or choose the Select Files button
and locate your document on your computer.
c. Once your file is uploaded, paste the text you are linking into the Title field.
d. Click on the Insert Into Page button.
Note: If you do not paste the text you are linking into the Title field for your document,
WordPress will place whatever the document title is onto your page and link that text
instead.
WordPress User Guide – 4/17/18 – Page 9 of 12
UIS Office of Web Services
Documentation
III. Working with Images
1. About Images and Graphics
Images can be used in a variety of methods in your WordPress posts and Pages. They can be
major subject matter, or a referenced detail that enhances information or a story. The first thing
you should consider is the "look" of the images on your page. Not what the images are of, but the
general look of how they flow and interact with the rest of the content on your page.
Wrapping text around images helps you to begin to understand how images interact with the text
around them, changing the margins, padding and borders around the images within the content.
It will also help you understand how to create captions under your images. The size of the
images depends on their importance and how they work with the text.
2. Inserting Images into Pages
WordPress makes it easy to add images to your content. Images can be used in your pages
directly.
1. Choose Pages in the WordPress sidebar.
2. Mouse over the page you would like to add a photo to, and click on Edit.
3. Place your cursor where you would like the image to appear on the page, then click on
the Add Media button above your toolbar:
4. Click on Upload Files at the top of the screen.
5. You can drag and drop your files into the box that appears, or click on Select Files to
choose a picture from your computer to upload.
6. Once uploading has completed, you will be given the option to edit some settings before
inserting the image into the page.
WordPress User Guide – 4/17/18 – Page 10 of 12
UIS Office of Web Services
Documentation
•
•
•
•
•
•
•
Title – Appears in several different places. This is important and should not contain
the file name.
Caption – This will be shown underneath your photo on the web page if you would
like.
Alt Text: Alternate text is required and is read aloud to visually impaired users by
screen readers. This is a very important part of keeping your website free of
accessibility errors.
Description – For internal purposes. This description will display in your media
library within WordPress.
Alignment – Choose whether your image will be aligned to the left, right, center, or
not at all. (Aligning to the left or right will allow text to wrap around your image).
Link To – This gives you the option to link your image and define what URL it links
to. Leave this as “None” in almost all cases. Images should not link to themselves
(the Media File or Attachment Page choices) unless necessary.
Size –WordPress will automatically generate up to three smaller sizes based on the
dimensions you choose in your Media Settings and you can choose any of those
depending on what fits best in your post.
7. Click Insert into page when you’re done adjusting the image’s settings.
WordPress User Guide – 4/17/18 – Page 11 of 12
UIS Office of Web Services
Documentation
IV. Creating a New Page
1. Choose Pages in the WordPress sidebar.
2. Choose the Add New button at the top.
3. Enter a title for your page.
4. Add your content in the content area.
5. In the right sidebar, in the Placement in Navigation area, choose what section of your
website (i.e. About, Curriculum, etc.) this page will reside in using the Move page
button. You can drag your new page (which will appear as “Untitled” until you publish it)
to any section and drop it off. Once you publish the page, the URL changes to include the
website section and name of the page.
6. Choose the Publish button when you are finished.
V. Getting Your Edits Reviewed
If you are an Author, ask an Editor to review your Clone page after you’ve made changes. The
Editor will publish your Clone to the website when finished. (Note: The “Send for Review”
button within WordPress is not connected to our email system and does not send an email to the
Editor of a website.)
VI. Deleting a Web Page or Alternate Version
To delete a page:
1. Choose Pages in the WordPress sidebar
2. Locate the page you want to delete in the Pages list
3. Place your cursor over the page you’d like to delete
4. Choose Trash in the choices that appear [trash appears in red]
WordPress User Guide – 4/17/18 – Page 12 of 12