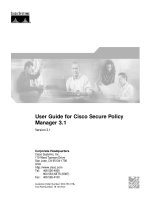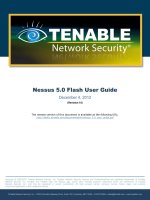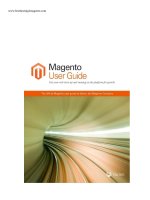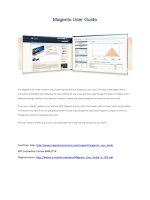CorelPDF fusion user guide
Bạn đang xem bản rút gọn của tài liệu. Xem và tải ngay bản đầy đủ của tài liệu tại đây (1.74 MB, 162 trang )
Version 1.14
September 2014
Contents
Preface
. . . . . . . . . . . . . . . . . . . . . . . . . . . . . . . . . . . . . . . . . . . . . . . . . . . . . . . . . . . . . . . . . . . . . . . . . . .5
What is in this document? . . . . . . . . . . . . . . . . . . . . . . . . . . . . . . . . . . . . . . . . . . . . . . 5
What other information is available? . . . . . . . . . . . . . . . . . . . . . . . . . . . . . . . . . . . . . 6
Font conventions . . . . . . . . . . . . . . . . . . . . . . . . . . . . . . . . . . . . . . . . . . . . . . . . . . . . . 6
Chapter 1: Introduction
. . . . . . . . . . . . . . . . . . . . . . . . . . . . . . . . . . . . . . . . . . . . . . . . . . . . . . . .7
1.1 What is Corel PDF Fusion? . . . . . . . . . . . . . . . . . . . . . . . . . . . . . . . . . . . . . . . . . 7
1.2 How to use this manual . . . . . . . . . . . . . . . . . . . . . . . . . . . . . . . . . . . . . . . . . . . . 7
Chapter 2: How to install Corel PDF Fusion
. . . . . . . . . . . . . . . . . . . . . . . . . . . . . . . . .9
2.1 What are the installer options? . . . . . . . . . . . . . . . . . . . . . . . . . . . . . . . . . . . . . . 9
2.2 What you need . . . . . . . . . . . . . . . . . . . . . . . . . . . . . . . . . . . . . . . . . . . . . . . . . .10
2.3 Installing Corel PDF Fusion . . . . . . . . . . . . . . . . . . . . . . . . . . . . . . . . . . . . . . . .11
2.4 Removing Corel PDF Fusion . . . . . . . . . . . . . . . . . . . . . . . . . . . . . . . . . . . . . . .12
2.5 Entering your serial number . . . . . . . . . . . . . . . . . . . . . . . . . . . . . . . . . . . . . . .13
2.6 Associating XPS and PDF files with Corel PDF Fusion . . . . . . . . . . . . . . . .13
2.7 The file system . . . . . . . . . . . . . . . . . . . . . . . . . . . . . . . . . . . . . . . . . . . . . . . . . . .14
2.8 Open Corel PDF Fusion . . . . . . . . . . . . . . . . . . . . . . . . . . . . . . . . . . . . . . . . . .14
2.9 Open Corel PDF Converter . . . . . . . . . . . . . . . . . . . . . . . . . . . . . . . . . . . . . . .14
2.10 Product update . . . . . . . . . . . . . . . . . . . . . . . . . . . . . . . . . . . . . . . . . . . . . . . . .14
Chapter 3: Getting to know Corel PDF Fusion
3.1
3.2
3.3
3.4
3.5
What can you do with Corel PDF Fusion? . . . . . . . . . . . . . . . . . . . . . . . . . . .15
How do you use Corel PDF Fusion? . . . . . . . . . . . . . . . . . . . . . . . . . . . . . . . .16
What is a document format or PDL? . . . . . . . . . . . . . . . . . . . . . . . . . . . . . . .17
What are the features of Corel PDF Fusion? . . . . . . . . . . . . . . . . . . . . . . . . .18
What next? . . . . . . . . . . . . . . . . . . . . . . . . . . . . . . . . . . . . . . . . . . . . . . . . . . . . . .25
Chapter 4: The Corel PDF Fusion work area
4.1
4.2
4.3
4.4
. . . . . . . . . . . . . . . . . . . . . . . . . . . . .15
. . . . . . . . . . . . . . . . . . . . . . . . . . . . . . .26
Open Corel PDF Fusion . . . . . . . . . . . . . . . . . . . . . . . . . . . . . . . . . . . . . . . . . .27
The Page, Assembly, Flick and Presentation View . . . . . . . . . . . . . . . . . . . .29
The Navigation pane . . . . . . . . . . . . . . . . . . . . . . . . . . . . . . . . . . . . . . . . . . . . .44
Customize your work area . . . . . . . . . . . . . . . . . . . . . . . . . . . . . . . . . . . . . . . .48
Chapter 5: The Corel PDF Batch Converter work area
. . . . . . . . . . . . . . . . . . .56
5.1 Open Corel PDF Batch Converter . . . . . . . . . . . . . . . . . . . . . . . . . . . . . . . . .56
INDEX
CONTENTS
2
COREL PDF FUSION USER GUIDE
CONTENTS
INDEX
Chapter 6: How do I...?
CONTENTS
3
. . . . . . . . . . . . . . . . . . . . . . . . . . . . . . . . . . . . . . . . . . . . . . . . . . . . . . .60
6.1 Convert files . . . . . . . . . . . . . . . . . . . . . . . . . . . . . . . . . . . . . . . . . . . . . . . . . . . . .61
6.2 Create a new document from existing files . . . . . . . . . . . . . . . . . . . . . . . . . .65
6.3 Add empty pages to an existing document . . . . . . . . . . . . . . . . . . . . . . . . . .70
6.4 Add existing pages to an existing document . . . . . . . . . . . . . . . . . . . . . . . . .70
6.5 Remove pages from an existing document . . . . . . . . . . . . . . . . . . . . . . . . . .71
6.6 Prepare a document for distribution . . . . . . . . . . . . . . . . . . . . . . . . . . . . . . . .71
6.7 Print a document . . . . . . . . . . . . . . . . . . . . . . . . . . . . . . . . . . . . . . . . . . . . . . . .72
6.8 Find and Redact text—one or more instances . . . . . . . . . . . . . . . . . . . . . . .73
6.9 Redact text or area—single instance . . . . . . . . . . . . . . . . . . . . . . . . . . . . . . . .74
6.10 Find and replace text—one or more instances . . . . . . . . . . . . . . . . . . . . .74
6.11 Add comments/notes . . . . . . . . . . . . . . . . . . . . . . . . . . . . . . . . . . . . . . . . . . .74
6.12 Add notes containing selected text . . . . . . . . . . . . . . . . . . . . . . . . . . . . . . . .75
6.13 Add text annotations . . . . . . . . . . . . . . . . . . . . . . . . . . . . . . . . . . . . . . . . . . . .76
6.14 Add bookmarks . . . . . . . . . . . . . . . . . . . . . . . . . . . . . . . . . . . . . . . . . . . . . . . .76
6.15 Add free text annotations . . . . . . . . . . . . . . . . . . . . . . . . . . . . . . . . . . . . . . . .77
6.16 Add hyperlinks . . . . . . . . . . . . . . . . . . . . . . . . . . . . . . . . . . . . . . . . . . . . . . . . .78
6.17 Change the destination of the output file . . . . . . . . . . . . . . . . . . . . . . . . . .79
6.18 Produce more compact PDF files . . . . . . . . . . . . . . . . . . . . . . . . . . . . . . . . .80
6.19 Produce PDF files that can be sent by e-mail . . . . . . . . . . . . . . . . . . . . . . .81
6.20 Produce files for fast web viewing . . . . . . . . . . . . . . . . . . . . . . . . . . . . . . . . .82
6.21 Launch application to view the file when complete . . . . . . . . . . . . . . . . . .82
6.22 Share setups . . . . . . . . . . . . . . . . . . . . . . . . . . . . . . . . . . . . . . . . . . . . . . . . . . .83
6.23 E-mail documents . . . . . . . . . . . . . . . . . . . . . . . . . . . . . . . . . . . . . . . . . . . . . . .84
6.24 E-mail comments . . . . . . . . . . . . . . . . . . . . . . . . . . . . . . . . . . . . . . . . . . . . . . .85
6.25 Find the version number of Corel PDF Fusion . . . . . . . . . . . . . . . . . . . . . .85
6.26 Remove tooltips or tool labels from Corel PDF Fusion . . . . . . . . . . . . . .85
6.27 Add security to a document . . . . . . . . . . . . . . . . . . . . . . . . . . . . . . . . . . . . . .85
6.28 Add a watermark to a document . . . . . . . . . . . . . . . . . . . . . . . . . . . . . . . . .86
Chapter 7: Document settings and security
. . . . . . . . . . . . . . . . . . . . . . . . . . . . . . . . .88
7.1 Document Settings . . . . . . . . . . . . . . . . . . . . . . . . . . . . . . . . . . . . . . . . . . . . . . .88
7.2 Security Settings . . . . . . . . . . . . . . . . . . . . . . . . . . . . . . . . . . . . . . . . . . . . . . . . .90
Chapter 8: Working with annotations
8.1
8.2
8.3
8.4
8.5
. . . . . . . . . . . . . . . . . . . . . . . . . . . . . . . . . . . . . . .93
Working with bookmarks . . . . . . . . . . . . . . . . . . . . . . . . . . . . . . . . . . . . . . . . .93
Working with comments and annotations . . . . . . . . . . . . . . . . . . . . . . . . . . .98
Free text annotations . . . . . . . . . . . . . . . . . . . . . . . . . . . . . . . . . . . . . . . . . . . .102
Adding hyperlinks . . . . . . . . . . . . . . . . . . . . . . . . . . . . . . . . . . . . . . . . . . . . . . .104
Spell check comments and free text . . . . . . . . . . . . . . . . . . . . . . . . . . . . . . .106
Chapter 9: Setups
. . . . . . . . . . . . . . . . . . . . . . . . . . . . . . . . . . . . . . . . . . . . . . . . . . . . . . . . . . . . .108
9.1 What is a setup? . . . . . . . . . . . . . . . . . . . . . . . . . . . . . . . . . . . . . . . . . . . . . . . .108
9.2 Managing setups . . . . . . . . . . . . . . . . . . . . . . . . . . . . . . . . . . . . . . . . . . . . . . . .108
9.3 Setup manager reference . . . . . . . . . . . . . . . . . . . . . . . . . . . . . . . . . . . . . . . .113
INDEX
CONTENTS
3
COREL PDF FUSION USER GUIDE
CONTENTS
INDEX
CONTENTS
4
9.4 PDF document setup . . . . . . . . . . . . . . . . . . . . . . . . . . . . . . . . . . . . . . . . . . . .113
9.5 XPS document setup . . . . . . . . . . . . . . . . . . . . . . . . . . . . . . . . . . . . . . . . . . . .123
9.6 Word document setup . . . . . . . . . . . . . . . . . . . . . . . . . . . . . . . . . . . . . . . . . .125
Chapter 10: Add-ins for Microsoft Office
10.1
10.2
10.3
10.4
. . . . . . . . . . . . . . . . . . . . . . . . . . . . . . . . . .128
Using Add-ins for Microsoft Office . . . . . . . . . . . . . . . . . . . . . . . . . . . . . . .128
Add-in settings for Microsoft Word . . . . . . . . . . . . . . . . . . . . . . . . . . . . . .130
Add-in settings for Microsoft PowerPoint . . . . . . . . . . . . . . . . . . . . . . . . .133
Add-in settings for Microsoft Excel . . . . . . . . . . . . . . . . . . . . . . . . . . . . . . .137
Appendix A: Keyboard shortcut reference
. . . . . . . . . . . . . . . . . . . . . . . . . . . . . . . . .141
How to use shortcut keys . . . . . . . . . . . . . . . . . . . . . . . . . . . . . . . . . . . . . . . . . . . .141
File menu . . . . . . . . . . . . . . . . . . . . . . . . . . . . . . . . . . . . . . . . . . . . . . . . . . . . . . . . . .142
Edit menu . . . . . . . . . . . . . . . . . . . . . . . . . . . . . . . . . . . . . . . . . . . . . . . . . . . . . . . . . .143
View menu . . . . . . . . . . . . . . . . . . . . . . . . . . . . . . . . . . . . . . . . . . . . . . . . . . . . . . . . .144
Document menu . . . . . . . . . . . . . . . . . . . . . . . . . . . . . . . . . . . . . . . . . . . . . . . . . . .145
Advanced menu . . . . . . . . . . . . . . . . . . . . . . . . . . . . . . . . . . . . . . . . . . . . . . . . . . . .146
Windows menu . . . . . . . . . . . . . . . . . . . . . . . . . . . . . . . . . . . . . . . . . . . . . . . . . . . .146
Help menu . . . . . . . . . . . . . . . . . . . . . . . . . . . . . . . . . . . . . . . . . . . . . . . . . . . . . . . . .146
Appendix B: Supported document formats
. . . . . . . . . . . . . . . . . . . . . . . . . . . . . . . . .147
Vector image . . . . . . . . . . . . . . . . . . . . . . . . . . . . . . . . . . . . . . . . . . . . . . . . . . . . . . .147
Presentation . . . . . . . . . . . . . . . . . . . . . . . . . . . . . . . . . . . . . . . . . . . . . . . . . . . . . . . .148
E-mail . . . . . . . . . . . . . . . . . . . . . . . . . . . . . . . . . . . . . . . . . . . . . . . . . . . . . . . . . . . . .148
Projects . . . . . . . . . . . . . . . . . . . . . . . . . . . . . . . . . . . . . . . . . . . . . . . . . . . . . . . . . . . .148
Spreadsheet . . . . . . . . . . . . . . . . . . . . . . . . . . . . . . . . . . . . . . . . . . . . . . . . . . . . . . . .149
Word processing . . . . . . . . . . . . . . . . . . . . . . . . . . . . . . . . . . . . . . . . . . . . . . . . . . .149
Text and markup . . . . . . . . . . . . . . . . . . . . . . . . . . . . . . . . . . . . . . . . . . . . . . . . . . .149
Notetaking . . . . . . . . . . . . . . . . . . . . . . . . . . . . . . . . . . . . . . . . . . . . . . . . . . . . . . . . .149
eBook . . . . . . . . . . . . . . . . . . . . . . . . . . . . . . . . . . . . . . . . . . . . . . . . . . . . . . . . . . . . .150
Raw image . . . . . . . . . . . . . . . . . . . . . . . . . . . . . . . . . . . . . . . . . . . . . . . . . . . . . . . . .150
Raster image . . . . . . . . . . . . . . . . . . . . . . . . . . . . . . . . . . . . . . . . . . . . . . . . . . . . . . .151
INDEX
CONTENTS
4
Preface
®
This document provides all the information you need to install and use Corel PDF
™
Fusion .
NOTE:
Not all components are available in all versions of PDF Fusion.
What is in this document?
This document provides the following information:
• Chapter 1, “Introduction” describes what Corel PDF Fusion is, what is supplied, and
what you require.
• Chapter 2, “How to install Corel PDF Fusion” tells you how to install and uninstall Corel
PDF Fusion.
• Chapter 3, “Getting to know Corel PDF Fusion” describes what Corel PDF Fusion can
do, how to use it and provides information on the various features.
• Chapter 4, “The Corel PDF Fusion work area” describes the various views available
along with the Navigation pane.
• Chapter 5, “The Corel PDF Batch Converter work area” tells you about the Corel PDF
Converter work area.
• Chapter 6, “How do I...?” answers all your “How do I...?” questions.
• Chapter 7, “Document settings and security” describes the various document settings
and security options.
• Chapter 8, “Working with annotations” describes all you need to know about
bookmarks and comments (annotations).
• Chapter 9, “Setups” provides all the information you need to create, configure and
manage your output setups.
• Chapter 10, “Add-ins for Microsoft Office” describes how to use Corel Fusion from
Microsoft® Office applications.
• Appendix A, “Keyboard shortcut reference” provides various tables listing the Corel
PDF Fusion keyboard shortcuts.
• Appendix B, “Supported document formats” provides various tables listing the input
document formats supported by Corel PDF Fusion.
WHAT IS IN THIS DOCUMENT?
INDEX
CONTENTS
5
COREL PDF FUSION USER GUIDE
INDEX
CONTENTS
6
What other information is available?
For further information you should consult the following documents:
Release notes
The Release notes cover technical aspects of Corel PDF Fusion, including
installation and any late breaking technical news. As such, it should be
considered the first point of reference with respect to any technical
issues. The information in the release notes is always the most up to date
source.
For the latest version of the release note go to:
Font conventions
The following fonts and styles are used throughout this documentation.
1 Paragraphs that are numbered and use this font contain instructions that you should
follow in the order shown.
• Paragraphs that are bulleted contain either a series of points or a list of available options.
Text written in this sans-serif bold face represents a menu title, a menu item, key press,
or a control item in a dialog box. Text including an angle bracket ( > ) indicates both a
menu and the option in that menu. For example: “choose the File > Open... option” is
a shorthand method of referring to the Open... menu option in the File menu.
Text written in smaller sans-serif-bold face is a file name or path.
Text written in this typewriter face represents a piece of code, or text displayed by the
application.
When a term is written in italic, it is the first mention of an important concept. This
concept is explained in the text immediately following, in the glossary, or both.
This format
Is used to describe the various menu options. It allows you to quickly
scan the list for the required information.
NOTE:
Text indicated by starting with the word “NOTE” in the left margin is important and should be read
carefully. A Note, like this one, is often a suggestion that may save you work, improve performance,
or improve the quality of output.
WHAT OTHER INFORMATION IS AVAILABLE?
INDEX
CONTENTS
6
Chapter 1 Introduction
®
™
WELCOME to Corel PDF Fusion —the application that lets you convert, view and
make corrections to documents.
1.1 What is Corel PDF Fusion?
Corel PDF Fusion is a ground-breaking tool that lets you create, correct, assemble and
merge different types of document. Corel PDF Fusion is easy to use. You can complete
everyday tasks in seconds, such as pulling together reports or documents from existing
material currently in different formats. You can also create industry-standard PDF, XPS
and DOC files to share, collaborate, archive and print.
In the Trial period, Corel PDF Fusion is fully featured for 30 days. After this period Corel
PDF Fusion remains fully featured and lets you view and print documents. However,
saved documents and changed documents you print or attach to an e-mail are
watermarked.
NOTE:
Upon purchasing a serial number, files that were previously saved with a watermark will still have
a watermark.
When you purchase a Serial number, you have access to all the features of Corel PDF
Fusion and Corel PDF Converter and your files are not watermarked.
1.2 How to use this manual
When Corel PDF Fusion is installed, see Chapter 2, “How to install Corel PDF Fusion”,
or go to Chapter 3, “Getting to know Corel PDF Fusion”. This chapter tells you what
you can do with Corel PDF Fusion and provides basic instructions on how it is used. Also
provided in this section is a detailed description of the Corel PDF Fusion features.
For more detailed information on the features available in the various views go to
Chapter 4, “The Corel PDF Fusion work area”.
For more information on Corel PDF Converter see Chapter 5, “The Corel PDF Batch
Converter work area”.
Chapter 6, “How do I...?” provides step-by-step guides on how to use the various Corel
PDF Fusion features and functions.
For more information on Document Security and using annotations (bookmarks and
comments) see Chapter 7, “Document settings and security” and Chapter 8, “Working
with annotations”.
WHAT IS COREL PDF FUSION?
INDEX
CONTENTS
7
COREL PDF FUSION USER GUIDE
INTRODUCTION
INDEX
CONTENTS
8
Chapter 9, “Setups” describes how to create, configure and manage your output setups.
This is mainly for Corel PDF Converter but you can access these setups from Corel
Fusion.
When Corel PDF Fusion is installed you install the Add-ins for Microsoft Office which
®
®
allow one-click document conversion from Word, Excel and PowerPoint applications.
See Chapter 10, “Add-ins for Microsoft Office”.
Appendix A, “Keyboard shortcut reference” has lists of all the shortcut and accelerator
keys you can use.
Use Appendix B, “Supported document formats” to find out which document formats
you can use with Corel PDF Fusion.
HOW TO USE THIS MANUAL
INDEX
CONTENTS
8
Chapter 2 How to install Corel
PDF Fusion
This chapter describes the system requirements and how to install Corel PDF Fusion.
• “What are the installer options?” on page 9
• “What you need” on page 10
• “Installing Corel PDF Fusion” on page 11
• “Removing Corel PDF Fusion” on page 12
• “Entering your serial number” on page 13
• “Associating XPS and PDF files with Corel PDF Fusion” on page 13
• “The file system” on page 14
• “Open Corel PDF Fusion” on page 14
• “Product update” on page 14
NOTE:
Before installing you should check the system requirements. For more information see “What you
need” on page 10.
2.1 What are the installer options?
An easy to use installer is provided for Corel PDF Fusion. During the installation you are
provided with various options:
• You can install a Corel PDF Fusion for a trial period of 30 days, and enter a serial number
at a later time without the need to re-install.
• You can associate one or more file types with Corel PDF Fusion making it their default
application.
• You can fully uninstall the Corel PDF Fusion.
The following licensing options are available:
Viewer, conversion, 30 day advanced feature trial period—no serial number
Corel PDF Fusion is installed and fully featured for a trial period of 30
days. After this period, Corel PDF Fusion changes to “viewer mode”. It
remains fully featured, in that you can convert, view and print
documents, However, saved documents and changed documents you
print or attach to an e-mail are watermarked. There is no time limit to
the viewer mode period.
WHAT ARE THE INSTALLER OPTIONS?
INDEX
CONTENTS
9
COREL PDF FUSION USER GUIDE
HOW TO INSTALL COREL PDF FUSION
INDEX
CONTENTS
10
Advanced features—full mode
Corel PDF Fusion is installed and fully featured with no watermarks on
any saved output.
NOTE:
Upon purchasing a serial number, files that were previously saved with a watermark will still have
a watermark.
2.1.1 Detecting previous installs
The installer detects any previously installed version of a Corel PDF Fusion and, if found,
displays a prompt for you to remove or repair the previous install before continuing the
installation.
The previously installed version must be uninstalled before you can continue with a new
installation. For more information see “Removing Corel PDF Fusion” on page 12.
2.2 What you need
Corel PDF Fusion can be run on the following operating systems:
®
• Microsoft Windows XP Home or Professional with Service Pack 3 (32-bit or 64-bit)
with .NET 3.5. If .NET 3.5 is not installed you cannot use the Add-ins for Microsoft Office
2003.
• Microsoft® Windows Vista® Home Basic, Home Premium, Business, Ultimate, or
Enterprise with Service Pack 1 or 2 (32-bit or 64-bit).
®
®
®
®
• Microsoft Windows Server 2003 with Service Pack 2 (32-bit or 64-bit).
• Microsoft Windows Server 2008 (32-bit or 64-bit).
®
• Microsoft Windows 7 Starter, Home Premium, Professional and Ultimate (32-bit or 64bit).
The following system specifications are required:
• 1.3 GHz or faster processor.
• A minimum of 512 MB of RAM.
• A minimum of 250 MB of available hard-disk space.
• A minimum of 1024 x 768 screen resolution.
The following are recommendations:
• Dual-core processor.
• 1 GB or more of RAM.
Optional items:
• Microsoft® Office 2003, Office 2007, or Office 2010.
WHAT YOU NEED
INDEX
CONTENTS
10
COREL PDF FUSION USER GUIDE
HOW TO INSTALL COREL PDF FUSION
INDEX
CONTENTS
11
2.3 Installing Corel PDF Fusion
This section describes how to install the Corel PDF Fusion.
Before installing Corel PDF Fusion make sure that it and any Microsoft Office applications
are not running.
1 Double-click CorelPDFFusionInstaller_x86_EN.exe to start the installer wizard.
NOTE:
On Windows 7 the User Access Control message “Do you want to allow the following program to
make changes to this computer” appears. Check that the program is the Corel PDF Fusion Installer
and click Yes.
NOTE:
An error message is displayed if you attempt to run a 32-bit installer on a 64-bit platform or a 64bit installer on a 32-bit platform.
2 Select Next > to continue, < Back to return to a previous screen or Cancel to abort
the install.
NOTE:
If you have a previously installed version of Corel PDF Fusion on your computer, a Modify, Repair
or Remove prompt appears. Select the Remove option to remove the previously installed version,
or Cancel to abort. See “Removing Corel PDF Fusion” on page 12 for more details. When this is
done you must restart the installer.
3 Read the Software License Agreement and if you agree to it select I accept the terms
in the license agreement and then click Next >. If you do not, select I do not accept
the terms in the license agreement to abort the install.
4 To use the default location for the application click Next > in the Destination Folder
screen. To change the default location for the application select Change... and navigate
to or enter a new location in the Change Current Destination Folder dialog followed by
selecting OK and then Next >.
5 In the Setup Type screen choose Complete to install all required components and then
select Next >. To remove items from the install select Custom followed by Next >. You
are presented with the Custom Setup screen. For each component click the downarrow and select the required option. When the options are selected click Next >.
6 In the Installation Options screen the option to Associate .pdf and .xps file extensions
with this application is selected by default. If you do not want this association, remove
the selections. If you choose to associate PDF and XPS file extensions with Corel PDF
Fusion, all PDF and XPS files are opened by default in Corel PDF Fusion and have Corel
PDF Fusion icons. If you wish, this can be changed later. See “Associating XPS and PDF
files with Corel PDF Fusion” on page 13.
7 If you have a serial number choose I have a serial number for Corel PDF Fusion
advanced features and enter the serial number into the field below. Use copy and paste
for accuracy. If you do not have a serial number select the install free and 30 day trial
option. Click Next > to continue.
8 In the Ready to Install the Program screen click Next > to continue.
INSTALLING COREL PDF FUSION
INDEX
CONTENTS
11
COREL PDF FUSION USER GUIDE
HOW TO INSTALL COREL PDF FUSION
INDEX
CONTENTS
12
9 If a Windows Security message appears prompting you to allow the installation of the
device software, in particular the Corel Printer, click Always trust software from “Corel
Corporation” followed by Install. If you do not install this printer you will not be able to
print to Corel PDF Fusion from a desktop application.
NOTE:
If you are installing on Windows XP and a Windows Security message appears prompting you to
allow the installation of the printer driver software, click Install to continue. If you do not install this
printer you will not be able to print to Corel PDF Fusion from a desktop application.
NOTE:
If you have Microsoft Office 2003 and the message “you must close all Office applications before
installing” appears, click OK and Finish. Now close any Office applications and re-start the installer.
10 When the Installation Wizard Completed screen appears click Finish to complete the
installation. Corel PDF Fusion is installed and ready for use. To view the installation log
select that option before selecting Finish.
2.4 Removing Corel PDF Fusion
This section describes how to remove Corel PDF Fusion from your computer. Use the
Add or Remove Programs method as described below. Alternatively, you can use the
method described in “Modify, repair or remove the program” on page 12.
1 Make sure that Corel PDF Fusion is not running.
2 Select Control Panel.
3 Select Add or Remove Programs (XP), Programs (Vista) or Programs and Features
(Windows 7).
4 Select Corel PDF Fusion followed by the Remove (XP) or Uninstall (Vista and Windows
7).
5 Click Finish and choose whether you want to restart your computer now or later (if
those options appear).
2.4.1 Modify, repair or remove the program
The modify, repair or remove options appear if you run the installer
(CorelPDFFusionInstaller_x86_EN.exe) when Corel PDF Fusion is already installed.
The Modify option allows you to install or remove parts of the application such as the
Microsoft Add-ins. The Repair option re-installs the application. This is useful if, for
example, you have accidentally removed an essential part of the application. The
Remove option removes the application.
If you choose Modify you can select a Custom install and then use the drop-down
options in the Custom Setup screen to choose the items to install. To install an option
select This feature, and all subfeatures, will be installed on the local hard drive. To
remove an option select This feature will not be available. Continue the installation as
previously described in “Installing Corel PDF Fusion” on page 11.
The Repair option re-installs the complete application.
REMOVING COREL PDF FUSION
INDEX
CONTENTS
12
COREL PDF FUSION USER GUIDE
HOW TO INSTALL COREL PDF FUSION
INDEX
CONTENTS
13
Use the Remove option to remove the application from your computer. If a File in use
screen appears select Automatically close and attempt to restart applications followed
by OK.
2.5 Entering your serial number
During the installation procedure you are given the opportunity to enter a serial number
to enable Corel PDF Fusion. Use the following procedure if you did not do enter your
serial number or if you want to upgrade from viewer mode to a full version:
1 Double-click the Corel PDF Fusion icon or select All Programs > Corel PDF Fusion >
Corel PDF Fusion to open the application.
2 Select Help > Enter Serial Number.... This displays the serial number dialog.
3 Enter your serial number, using copy and paste for accuracy, and click OK. If the serial
number is correct and accepted a message appears. If “VIEWER” is displayed on the
Welcome screen it is removed. If the serial number is invalid you are given another
opportunity to enter the correct key.
4 After entering your serial number you must re-start Corel PDF Fusion so that the
watermarks are disabled.
NOTE:
To purchase a serial number select Help > Buy or Help > About and the click the Buy button on
the About Corel PDF Fusion dialog.
2.6 Associating XPS and PDF files with Corel PDF Fusion
During the installation procedure you are given the opportunity to associate .pdf and .xps
files with Corel PDF Fusion. This means that all PDF and XPS files are opened, by default,
in Corel PDF Fusion and have Corel PDF Fusion icons. If you decided not to do this and
want to do it now, or, if you want to remove the association between these file types
and Corel PDF Fusion, use the following procedure:
NOTE:
Do this procedure once for PDF files and once for XPS document files.
1 Find either a PDF or XPS document file.
2 Right-click the file and select Properties from the pop-up menu.
3 Under the General tab in the “Type of file” “Opens with” section click the Change
button. An “Opens with” dialog appears.
4 If Corel PDF Fusion is displayed select it. Otherwise, use the Browse option and go to
C:\Program Files\Corel\Corel PDF Fusion\ and select CorelFusion.exe and click Open.
5 Click OK in the Open with dialog and OK in the Properties dialog to close it. Notice
that all documents of the selected file type now display the chosen application icon.
ENTERING YOUR SERIAL NUMBER
INDEX
CONTENTS
13
COREL PDF FUSION USER GUIDE
HOW TO INSTALL COREL PDF FUSION
INDEX
CONTENTS
14
2.7 The file system
Corel PDF Fusion, by default, is installed at the following location:
C:\Program Files\Corel\Corel PDF Fusion\
In addition, the Corel PDF Creator printer is installed which can viewed by selecting:
Printer and Faxes (XP), Printer (Vista) or Device and Printers (Windows 7).
2.8 Open Corel PDF Fusion
To open Corel PDF Fusion, perform one of the following actions:
• Double-click the Corel PDF Fusion desktop icon.
• Select All Programs > Corel PDF Fusion > Corel PDF Fusion.
To find out more about Corel PDF Fusion see “Getting to know Corel PDF Fusion” on
page 15.
2.9 Open Corel PDF Converter
To open Corel PDF Converter:
• Select All Programs > Corel PDF Fusion > Corel PDF Batch Converter.
To get started with Corel PDF Batch Converter see “Getting to know Corel PDF Fusion”
on page 15.
2.10 Product update
To check for product updates select Help > Check for Updates.
If no update is available a message appears. If an update is available a dialog with a
Download button appears. Select Download to launch your default browser allowing
the latest installer to be downloaded.
NOTE:
THE FILE SYSTEM
The product update requires a connection to the internet and your default browser is used. An
attempt is made to automatically determine the proxy settings. However, in some circumstances
they made need to be modified manually. See “Web tab” on page 54.
INDEX
CONTENTS
14
Chapter 3 Getting to know Corel
PDF Fusion
This chapter provides you with the following information:
• “What can you do with Corel PDF Fusion?” on page 15
• “How do you use Corel PDF Fusion?” on page 16
• “What is a document format or PDL?” on page 17
• “What are the features of Corel PDF Fusion?” on page 18
• “What next?” on page 25
3.1 What can you do with Corel PDF Fusion?
Corel PDF Fusion lets you open and display various common document file types. When
these files are open you can add, remove or edit bookmarks and comments/annotations;
search for text items and correct them. In addition to this, you can mark page areas or
text for redaction. This is the process of “blacking” out the page content to censor,
obliterate or hide the contents. You have full control over the security of your
documents.
One of the best features of Corel PDF Fusion is the ability to drag-and-drop one or more
pages from one document into another. This lets you combine documents, which may
exist in various document formats, into a single coherent document. You can save this
new document in one of the various common file formats. Corel PDF Fusion is used to
convert documents from one document format into another.
You don’t need to convert files to modify them. The output document format is decided
when you save.
Corel PDF Converter lets you create PDF, XPS and Word files from a variety of desktop
document formats. This is done by dragging-and-dropping files onto the application. You
can print to the Corel PDF printer from your desktop applications and create PDF files.
In addition to this, you have a one-click facility that provides direct PDF creation from
®
®
your Microsoft Office Word, Excel and PowerPoint applications. You have complete
control over the format of your created documents.
NOTE:
Not all components are available in all versions of PDF Fusion.
WHAT CAN YOU DO WITH COREL PDF FUSION?
INDEX
CONTENTS
15
COREL PDF FUSION USER GUIDE
GETTING TO KNOW COREL PDF FUSION
INDEX
CONTENTS
16
3.2 How do you use Corel PDF Fusion?
This section gives you an overview of how to use Corel PDF Fusion.
3.2.1 Using Corel PDF Fusion
Corel PDF Fusion is easy to use. You can create a new document or open one or more
existing documents to modify. You can drag and drop pages from one document into
another to combine these documents. For example, you can open PDF or XPS
documents and combine pages from these documents in any way you choose.
When you have finished building your document you can save it in PDF, XPS or Word
formats.
Corel PDF Fusion has four ways of viewing your documents:
• Page View is where you view a single document, correct text, and add bookmarks and
annotations. See “Page View” on page 30.
• Assembly View presents all open documents simultaneously, and provides the ability to
change, combine and assemble pages. See “Assembly View” on page 36.
• Flick View is a specialized view for a single document, is designed for ease of page turning
and lets you view the layout of a whole document. See “Flick View” on page 41.
• Presentation View is a full-screen reading mode. See “Presentation View” on page 42.
NOTE:
Multiple documents can be opened, each one identified by its own tab. Use drag-and drop to reorder these tabs.
3.2.1.1 Notes on converting Microsoft Office Word, Excel or PowerPoint documents
If you attempt to open a Microsoft Office document (Word, Excel or PowerPoint) using
drag and drop, but the document is already open in the Microsoft application, a warning
dialog is displayed. To continue, close the document in the Microsoft Office application
and select Retry. This converts the document using the Corel PDF Converter printer
driver. Select Ignore to import the document using Corel Fusion’s own import facility.
3.2.2 Using Corel PDF Converter
With Corel PDF Converter you start the program, choose your desired output format
and then drag and drop files for conversion onto the application. Alternatively, print to
the Corel PDF printer from your Desktop or Office applications.
HOW DO YOU USE COREL PDF FUSION?
INDEX
CONTENTS
16
COREL PDF FUSION USER GUIDE
GETTING TO KNOW COREL PDF FUSION
INDEX
CONTENTS
17
3.3 What is a document format or PDL?
Corel PDF Fusion supports several document formats sometimes called PDLs (Page
Description Languages). PDLs are the different ways that applications internally describe
the content of documents. Corel PDF Fusion can use the following document formats:
(Portable Document Format.) A file format created by Adobe Systems
for document exchange. Several versions of PDF are used including v1.3,
v1.4, v1.5, v1.6, and v1.7. PDF files have a file extension of .pdf.
PDF files can be selected for input to and output from Corel PDF Fusion.
NOTE:
Corel PDF Fusion opens documents that are PDF compatible, but not named with a *.pdf
extension. When documents of this type are subsequently saved a .pdf extension is added to the
file name.
PDF/A-1b
A file format designed for the long-term archiving of documents. PDF/A1b is a subset of PDF, omitting those PDF features which are not suited
to archiving.
PS
(PostScript language.) A dynamically typed programming language.
PostScript language files are often created in the background when you
“Print to file”. These files have a .ps file extension. PostScript language files
can be input to Corel PDF Fusion.
Note that .prn PostScript language files are treated in much the same
way as PostScript language files.
Microsoft Office
These are the formats you create when using Microsoft Office Word,
PowerPoint and Excel applications and have .doc, .docx, .ppt, .pptx, .xls
and .xlsx. file extensions. Microsoft Office files are read by Corel PDF
Fusion. Microsoft Word files can be output from Corel PDF Fusion by
using the Save as or Export option.
XPS v1.0
A fixed-layout document format designed to preserve document fidelity,
based on XML. XPS documents have a .xps file extension. XPS
documents can be selected for input to and output from Corel PDF
Fusion.
PNG
Portable Network Graphics (PNG) is a bitmapped image format using
lossless data compression. PNG files usually have the extension .PNG or
.png. PNG files can only be created from Corel PDF Fusion using the
Export option. See “Convert (Export) a document to PNG” on
page 64.
WHAT IS A DOCUMENT FORMAT OR PDL?
INDEX
CONTENTS
17
COREL PDF FUSION USER GUIDE
GETTING TO KNOW COREL PDF FUSION
INDEX
CONTENTS
18
3.4 What are the features of Corel PDF Fusion?
Corel PDF Fusion supports the following features and file formats:
3.4.1 File format support
This section describes the supported document file formats, sometimes called PDLs
(Page Description Languages):
For more information see:
• “Input format support” on page 18
• “Output format support” on page 18
3.4.1.1 Input format support
You can input these file formats to Corel PDF Fusion:
• PDF v1.3, v1.4, v1.5, v1.6, v1.7.
• PDF/A-1b.
• PostScript Language Level 2 and 3.
• Microsoft Office Word, Excel, PowerPoint.
• XPS v1.0.
See Appendix B, “Supported document formats” for various tables listing the input
formats supported by Corel PDF Fusion.
Drag and drop files of these types onto the Corel PDF Fusion Welcome screen and they
appear as PDF files in the selected view.
3.4.1.2 Output format support
You can save or export the following file formats from Corel PDF Fusion:
• PDF v1.3, v1.4, v1.5, v1.6.
• PDF/A-1b (only available when using the Corel PDF Converter).
NOTE:
PDF files can be saved as linearized PDF for web viewing and interleaving mode for XPS. These file
types are especially suitable for fast web viewing or for more efficient streaming of the XPS data
to an output device. In addition, PDF files can be optimized for efficiency.
• Microsoft Office Word.
• XPS v1.0.
• PNG (only available using the Export option).
When printing to the Corel PDF printer only PDF or XPS documents are created.
When using the Add-ins for Microsoft Office only PDF and XPS documents are created.
WHAT ARE THE FEATURES OF COREL PDF FUSION?
INDEX
CONTENTS
18
COREL PDF FUSION USER GUIDE
GETTING TO KNOW COREL PDF FUSION
INDEX
CONTENTS
19
3.4.2 Customizable workarea
The Corel PDF Fusion work area can be customized to suit your own personal
preferences. Once you have chosen how you like your work area to be configured—
window size and position, visibility of toolbars, and visibility of the Navigation pane—it
remains until you decide to change it or choose to reset the application back to its
factory settings.
3.4.3 Printing
With Corel PDF Fusion you can print the current document, the current page, or a range
of pages.
For PDF documents, permission to print is always subject to the document’s security
settings.
3.4.4 Multiple Undo/Redo
Multiple Undo and Redo options are provided so you can easily retrace your steps and
return to an earlier iteration of your document. Note that when you save your
document all the undo/redo levels are reset and as such become unavailable.
3.4.5 Text selection
You can select text items (from a single character to all of the document). Text selection
can cross page boundaries and the selected text can be copied to, and pasted from, the
clipboard.
For PDF documents, text extraction is subject to the document's security settings.
3.4.6 Text searching
You can search open documents for specific text or phrases. Search options include case
sensitive search, forward or backward directions, search for whole words only.
3.4.7 Text correction
When text is selected small modifications can be made to that text. The style of any new
text is the same as the selected text and no text reflow (word wrapping) is performed.
If the text you type goes over the edge of the page it is clipped. Adding new lines and
correction of more than a single line is not possible.
Correction of non-horizontal text is not supported.
If you attempt to correct a character that does not exist in the current font, a font
substitution mechanism is used to try and find the best match.
WHAT ARE THE FEATURES OF COREL PDF FUSION?
INDEX
CONTENTS
19
COREL PDF FUSION USER GUIDE
GETTING TO KNOW COREL PDF FUSION
INDEX
CONTENTS
20
3.4.8 Redact text
Corel PDF Fusion allows the redaction (obliteration) of text found during a search
operation. You can specify whether you want the text redacting on the first occurrence
only or all the text within a document. This action can, when required, be performed on
all open documents.
The redaction function can redact arbitrary areas of the page. This allows, for example,
all or parts of images to be blacked out.
A “redact all” function is available that is used to redact all instances of a name (for
example). Any redactions applied in this manner cannot be undone.
Once a redaction action has been performed on a page, any object that intersects with
the redacted area is “flattened” into an image with the original objects removed. This
means that any such objects are replaced by images. Therefore, they cannot
subsequently be selected or manipulated. For example, if such an object is text, it will no
longer be available for selection for highlighting or correction.
When an area is selected for redaction any text which is intersected by that area is also
redacted.
NOTE:
The search does not find any words which are part of an image such as a photograph or scanned
image.
3.4.9 Page manipulations
The following page manipulations can be performed on documents:
• Insert pages.
Any page can be dragged-and-dropped from any source document to any point within
any target document.
• Extract pages.
You can create a new document from a selection of one or more pages in an existing
document.
• Delete pages.
You can delete pages from any open document.
• Rotate pages.
You can rotate pages by 90, 180 or 270 degrees clockwise or anti-clockwise.
• Create blank pages.
You can add an empty page to the current document or create a new document
containing an empty page.
• Moving and reordering pages.
Pages can be moved and re-ordered through thumbnails. Pages reordered in the
Navigation pane's thumbnail view are immediately reordered in the Assembly View.
WHAT ARE THE FEATURES OF COREL PDF FUSION?
INDEX
CONTENTS
20
COREL PDF FUSION USER GUIDE
GETTING TO KNOW COREL PDF FUSION
INDEX
CONTENTS
21
• Add watermarks.
Watermarks can be added to a document in a variety of styles, colors, angles, and
opacity.
3.4.10 Bookmark control
The following bookmark controls are possible:
• Add bookmarks.
• Delete bookmarks.
• Edit bookmark properties.
You can change the bookmark properties, either individually or for a whole group of
bookmarks, one property at a time or all of them simultaneously.
• Change bookmark destination.
• Change position and level.
The bookmark’s position and level within a bookmark tree can be changed.
• Expand and collapse by level.
For more information about bookmarks see “Working with annotations” on page 93.
3.4.11 PDF comments/annotations
The following PDF annotation controls are available:
• Add and modify.
Display, add and modify PDF markup annotations.
• Add free text annotations.
Add, format and “flatten” free text annotations.
• Spell check comments.
You can spell check any comments you add to a document.
• Change comment and annotation properties.
• Import comments.
Comments can be imported from FDF documents.
• Export comments.
Annotations can be exported to an FDF document.
• E-mail.
Annotations can be e-mailed as a file attachment (FDF).
For more information on comments and annotations see “Working with annotations”
on page 93.
WHAT ARE THE FEATURES OF COREL PDF FUSION?
INDEX
CONTENTS
21
COREL PDF FUSION USER GUIDE
GETTING TO KNOW COREL PDF FUSION
INDEX
CONTENTS
22
3.4.12 Hyperlinks
The following hyperlink controls are available:
• Add a link to a page.
When the hyperlink is selected the defined page is displayed.
• Add a link to a web page.
When the hyperlink is selected the defined web page is opened.
• Add a link to a file.
When the hyperlink is selected the chosen file is opened.
For more information on hyperlinks see “Adding hyperlinks” on page 104.
3.4.13 Document settings and properties (PDF)
• Open settings.
You can add or change the PDF open settings.
• General information.
You can read and modify general document information.
• Security settings.
You can view or modify file security.
3.4.14 Page properties and markup manipulation
• Page cropping.
You have the ability to change various pieces of page level information. For example, the
page size.
• Font substitution.
Some documents (with the exception of XPS documents) refer to external fonts, which
might not always be available on the system where Corel PDF Fusion is running. Corel
PDF Fusion can recover from this situation by applying a font substitution from the fonts
stored on the computer.
When font substitutions are performed, they are only applied to render the open
document to the screen. Font substitutions are not written to the file when the
document is saved.
NOTE:
The XPS document format requires that all fonts are embedded. In this case Corel PDF Fusion
embeds in the XPS an emulated font that corresponds to the missing font.
3.4.15 Document security
• Open and save encrypted PDF files.
WHAT ARE THE FEATURES OF COREL PDF FUSION?
INDEX
CONTENTS
22
COREL PDF FUSION USER GUIDE
GETTING TO KNOW COREL PDF FUSION
INDEX
CONTENTS
23
Corel PDF Fusion contains a standard security handler and supports the following
encryption standards:
40-bit RSA
128-bit RSA
128-bit AES (read-only)
3.4.16 Restrict opening, print, copying, commenting functions
Every PDF document operation is subject to a security restriction and could fail due to
the security settings.
3.4.17 Saving options
The following Save options are available:
• Save and Save As.
Save
Overwrites the original input document with the new version in the
same format.
Save As
Lets you save the document under a new name. In addition to this you
can save the document with a new format.
NOTE:
Use the cancel icon in the Status bar to abort the save process.
NOTE:
If you are using Corel PDF Fusion in viewer mode (after the 30 day trial period), and take an action
that changes the current document, a message appears informing you that you can continue to
view this document but saving, printing or attaching it to an e-mail adds a watermark. Purchase
the full version to remove this restriction.
Save prompts
If you attempt to close a modified document, that has not been saved,
you are presented with a prompt to save the changes before the
document is closed. Select Yes to save or No. Use Cancel to abort the
close.
If you attempt to close the Corel PDF Fusion application, a “save”
prompt is presented for every open document that has unsaved
changes. Use the Apply to all files check box to apply your Yes, No or
Cancel choice to all documents. If this is not selected, a save prompt is
presented for each individual modified document.
NOTE:
A new document using pages from an existing document must be saved before you can re-save
the existing document to its current name. You can, however, use the Save as option.
WHAT ARE THE FEATURES OF COREL PDF FUSION?
INDEX
CONTENTS
23
COREL PDF FUSION USER GUIDE
GETTING TO KNOW COREL PDF FUSION
INDEX
CONTENTS
24
3.4.18 Feature transfer and document compatibility
Corel PDF Fusion supports the conversion of documents between various formats.
While all document formats naturally support a broad spectrum of common features, it
is inevitable that some features that are specific to one format are not available in
another. Annotations, for example, are supported in PDF, but not currently in the XPS
document format. Furthermore, some formats—most importantly PDF—exist in
multiple versions, where new versions have introduced features that are not available in
older versions.
Corel PDF Fusion allows conversion between document formats (and differing versions
of formats). It also allows for the transfer of pages between documents in its workspace,
without requiring those documents to be in the same version of a format, or even in the
same format at all.
The end result is that Corel PDF Fusion needs to deal with various cases where a
document (or page) contains features that cannot be accommodated by the target
document. The following provides some information on how Corel PDF Fusion handles
specific conversions:
PDF to PDF of the same version
All features of the input document are preserved in the output
document.
PDF to PDF of a newer version
All features of the input document are preserved in the output
document.
The destination document dictates the version number of the combined
result. For instance, when a page is dragged from a PDF 1.5 document
into a PDF 1.6 document, the latter stays as a PDF 1.6, rather than being
downgraded to 1.5.
PDF to PDF of an older version
All features of the input document are preserved in the output
document.
When moving pages to a PDF document of an older version, Corel PDF
Fusion performs a check on the page content to determine whether any
features are used that are unavailable in the older version. If such features
are found, a warning is displayed indicating that these features are lost.
PDF to XPS
All features that are common to XPS and PDF are preserved.
Features that are specific to PDF (such as annotations) are dropped.
All non-normal blend modes and complex shading are rendered when
converting from PDF to XPS.
WHAT ARE THE FEATURES OF COREL PDF FUSION?
INDEX
CONTENTS
24
COREL PDF FUSION USER GUIDE
GETTING TO KNOW COREL PDF FUSION
INDEX
CONTENTS
25
The XPS document format requires that all fonts are embedded, and
they must be in OpenType format. For fonts not embedded in the PDF,
additional font directories can be specified and fonts can optionally be
accessed from those installed on the Windows system. Otherwise, a
substitute is embedded in the XPS.
XPS to PDF
All features common to XPS and PDF are preserved.
Features that are specific to XPS and cannot be converted are dropped.
HDR images are rendered down to sRGB.
All fonts used by XPS documents are embedded in the package. On
conversion they remain embedded in the PDF.
XPS to XPS
All features of the input document are preserved in the output
document.
All resources used by an XPS page are transferred to the destination
document.
• Security.
Any security applied to a PDF document is honored.
3.4.19 Finish document wizard
The Finish Document Wizard prepares the document for publishing or printing.
For more information see “Prepare a document for distribution” on page 71.
3.5 What next?
To find out more about Corel PDF Converter go to Chapter 5, “The Corel PDF Batch
Converter work area”. Alternatively, to start using Corel PDF Converter to convert
documents go to “Convert files” on page 61.
To find out more about Corel PDF Fusion go to Chapter 4, “The Corel PDF Fusion work
area”.
WHAT NEXT?
INDEX
CONTENTS
25