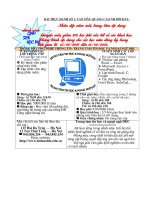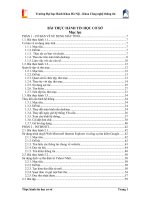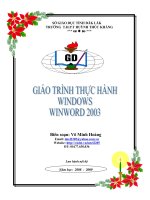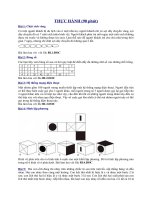Thực hành Tin A
Bạn đang xem bản rút gọn của tài liệu. Xem và tải ngay bản đầy đủ của tài liệu tại đây (958.1 KB, 11 trang )
SỞ GIÁO DỤC TỈNH ĐĂK LĂK
TRƯỜNG T.H.P.T HUỲNH THÚC KHÁNG
*** ***
Biên soạn: Võ Minh Hoàng
Email:
Website: />ĐT: 01677.630.036
Lưu hành nội bộ
Năm häc: 2008 - 2009
Bài 1: LÀM QUEN VỚI WINDOWS
1. Khởi động Windows
(Bật máy, nhấn vào nút nguồn Power)
Giao diện màn hình Windows:
2. Sắp xếp các biểu tượng hiện có trên màn hình.
(Nhấp nút phải chuột lên nền màn hình để hiện Menu, chọn Arrange Icons by/ Name, size, type
3. - Mở cửa sổ My Computer (Nhấp đôi tại biểu tượng cửa sổ)
- Thu nhỏ cửa sổ thành một biểu tượng nằm trên thanh Taskbar. Hiện lại
- Phóng to cửa sổ My Computer trọn màn hình. Phục hồi kích thước như cũ
- Di chuyển cửa sổ
- Thay đổi kích thước cửa sổ tuỳ ý
- Đóng cửa sổ My Computer
4. - Khởi động chương trình vẽ hình (Start/Programs/Accessories/Paint)
- Khởi động trò chơi đánh bài (Start/Programs/Accessories/Games/Solitaire)
- Sắp xếp các cửa sổ đang mở sát cạnh nhau
(Nhấp nút chuột phải lên nền thanh Taskbar, hiện Menu, chọn mục: Tile Windows
Vertically)
- Sắp xếp các cửa sổ đang mở chồng lên nhau
(Nhấp nút chuột phải lên nền thanh Taskbar, hiện Menu, chọn mục: Cascade Windows)
Nền màn hình Desktop
Đồng hồ hệ thống
Thanh Taskbar
- Ẩn/hiện thanh Taskbar (Start/Settings/Taskbar & StartMenu – chọn mục Auto Hide, nhấp
OK)
- Đóng cửa sổ Paint
- Phóng to cửa sổ Solitaire trọn màn hình
5. Dùng trò chơi bài để làm quen chuột. đóng cửa sổ chơi bài
6. Tạo mới 1 Folder hoặc 1 biểu tượng chương trình (Shortcut)
+ Nhấp chuột phải trên nền màn hình, hiện menu:
- Chọn New/Folder: tạo một nhóm mới (trong 1 nhóm có thể chứa các nhóm con hoặc biểu
tượng chương trình)
- Chọn New/Shortcut: tạo 1 biểu tượng dùng để khởi động chương trình
* Muốn mở 1 Folder hoặc chạy 1 chương trình ứng dụng, ta nhắp đôi vào biểu tượng tương ứng
7. Các thao tác trên biểu tượng
- Nhấp nút phải chuột lên biểu tượng chương trình, sẽ xuất hiện Shortcut menu sau:
Thực hiện chương trình (giống nhấp đôi)
Chạy với chương trình…
Nén tập tin
Sao chép tới
Cắt biểu tượng vào bộ đệm
Sao chép biểu tượng vào bộ đệm
Tạo một bản sao tiếp theo của biểu tượng
Xoá biểu tượng
Đổi tên biểu tượng
Thay đổi các thuộc tính
* Biểu tượng My Computer: là biểu tượng chứa thông tin về các tài nguyên của máy tính (ổ đĩa,
máy in,…)
* Biểu tượng Recycle Bin (thùng rác): chứa toàn bộ những tập tin hay thư mục bị xoá. Có thể phục
hồi những tập tin hay thư mục này về vị trí ban đầu
+ Nhấp đôi để mở biểu tượng Recycle Bin
-
Phục hồi 1 hoặc nhiều tập tin (thư mục), ta đánh dấu chọn các tập tin hay thư mục đó, chọn
File/Restore
- Xoá hẳn trong thùng rác, đánh dấu, nhấn phím Delete
- Xoá toàn bộ Recycle Bin, chọn File/Empty Recycle Bin
8. Menu Start
- Programs: nhóm chương trình chứa toàn bộ những ứng dụng chạy trên môi trường Windows
- Documents: chứa tên một số tập tin đã được soạn thảo gần nhất
- Settings: là nhóm chương trình để cài đặt màn hình, máy in, nhận dạng các thiết bị mới
- Find: tìm kiếm 1 hay nhiều tập tin, thư mục
- Run: chạy 1 chương trình ứng dụng
- Turn off Computer: đóng toàn bộ các chương trình ứng dụng, thoát khỏi windows
9. Thoát khỏi Windows
Trước khi thoát khỏi Windows nên thoát tất cả
các chương trình ứng dụng đang chạy
Chọn Start/ Turn off Computer, xuất hiện:
+ Turn Off: tắt máy an toàn
+ Restart: khởi động lại máy tính
+ Ngủ đông
Bài 2: PAINT (VẼ)
I. Khởi động Paint:
C1: Start/Programs/Accessories/Paint
C2: Start/Run nhấp nút Brows, chọn tập tin Brush.exe trong thư mục Window, OK
II. Bài tập:
1. Dùng cọ (Brush) vẽ dòng chữ sau:
+ Tô trái tim màu đỏ
+ Ghi vào đĩa làm việc với tên là LOVE (Chọn File/Save, đặt tên tập tin, nhấn nút
+ Mở một tập tin mới chuẩn bị cho 1 bản vẽ khác: (chọn File/New)
2. Dùng công cụ vẽ đa giác (Poltgon) vẽ hình ngôi sao 5 cánh, tô nền màu vàng
Lưu vào đĩa với tên tập tin START trong thư mục THUCHANH thuộc gốc đĩa D
3. Vẽ các hình sau:
Save