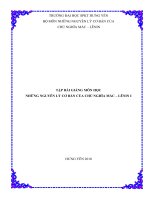Slide bài giảng môn: Sử dụng trình chiếu cơ bản
Bạn đang xem bản rút gọn của tài liệu. Xem và tải ngay bản đầy đủ của tài liệu tại đây (1.81 MB, 40 trang )
MÔ ĐUN 05 – SỬ DỤNG
TRÌNH CHIẾU CƠ BẢN
Biên soạn: Ths. Lê Thanh Phúc
sites.google.com/site/phuclt
1
Nội dung
• 5.1. Khái niệm thuyết trình và trình chiếu
• 5.2. Hướng dẫn sử dụng phần mềm thuyết trình
• 5.3. Kỹ năng trình chiếu
2
5.1. Khái niệm thuyết trình và trình chiếu
Thuyết trình
3
5.1. Khái niệm thuyết trình và trình chiếu
Trình chiếu
4
5.1. Khái niệm thuyết trình và trình chiếu
Bố cục bài thuyết trình
5
5.2. Hướng dẫn sử dụng phần mềm thuyết trình
Phần mềm thuyết trình:
• Microsoft Powerpoint
• Impress
• Prezi
• Google Presentation
• Flair
6
5.2. Hướng dẫn sử dụng phần mềm thuyết trình
Phầm mềm thuyết trình Microsoft PowerPoint 2010
• Giới thiệu về PowerPoint 2010
• Soạn thảo nội dung Slide
• Chèn các đối tượng: Âm thanh, hình ảnh, video
• Animations
• Transitions
• Slide Master & Layout
• Thiết lập chế độ trình chiếu
7
5.2. Hướng dẫn sử dụng phần mềm thuyết trình
Giới thiệu về PowerPoint 2010
• Khởi động MS PowerPoint 2010
Tùy theo phiên bản Windows mà người dùng đang sử dụng mà đường dẫn
đến chương trình PowerPoint sẽ khác nhau đôi chút. Trong Windows XP,
Windows Vista và Windows 7 thì đường dẫn truy cập đến chương trình là
giống nhau. Các bước khởi động như sau:
• 1. Từ cửa sổ Windows người dùng chọn Start
• 2. Chọn All Programs
• 3. Chọn Microsoft Office
• 4. Nhấp chuột lên Microsoft Office PowerPoint 2010
8
5.2. Hướng dẫn sử dụng phần mềm thuyết trình
Giới thiệu về PowerPoint 2010
9
5.2. Hướng dẫn sử dụng phần mềm thuyết trình
Giao diện Microsoft PowerPoint 2010
• Giao diện của PowerPoint 2010 không có nhiều thay đổi so với phiên bản
2007. Các thành phần trên cửa sổ PowerPoint như sau
10
5.2. Hướng dẫn sử dụng phần mềm thuyết trình
Ribbon
• Ribbon được tổ chức thành nhiều ngăn theo chức năng trong quá trình
xây dựng bài thuyết trình. Trong mỗi ngăn lệnh lại được tổ chức thành
nhiều nhóm lệnh nhỏ tạo giúp người dùng dễ hiểu và dễ sử dụng các chức
năng của chương trình.
11
5.2. Hướng dẫn sử dụng phần mềm thuyết trình
Tạo bài thuyết trình rỗng
• Khi người dùng khởi động chương trình PowerPoint thì một bài trình diễn
rỗng (blank) đã mặc định được tạo ra, đây chính là cách tạo bài thuyết
trình mặc định của PowerPoint và người dùng chỉ cần tiếp tục soạn thảo
nội cho các slide.
12
5.2. Hướng dẫn sử dụng phần mềm thuyết trình
Tạo bài thuyết trình rỗng
13
5.2. Hướng dẫn sử dụng phần mềm thuyết trình
Tạo bài thuyết trình từ mẫu có sẵn
14
5.2. Hướng dẫn sử dụng phần mềm thuyết trình
Tạo bài thuyết trình từ mẫu có sẵn
15
5.2. Hướng dẫn sử dụng phần mềm thuyết trình
Lưu bài thuyết trình
16
5.2. Hướng dẫn sử dụng phần mềm thuyết trình
Sử dụng Theme có sẵn
17
5.2. Hướng dẫn sử dụng phần mềm thuyết trình
Cấu trúc (Layout)
• Khi tạo mới bài thuyết trình, PowerPoint chèn sẵn slide tựa đề với hai hộp văn bản
trống gọi là các placeholder. Đây là các placeholder dùng để nhập văn bản. Ngoài
ra, PowerPoint còn có nhiều loại placeholder khác để chèn hình ảnh, SmartArt,
bảng biểu, đồ thị,…
18
5.2. Hướng dẫn sử dụng phần mềm thuyết trình
Nhập văn bản vào Silde
• Các hiệu ứng và hoạt cảnh cho các đối tượng trên slide là cách tốt nhất
giúp người dùng nhấn mạnh vào các thông tin cung cấp trên slide, điều
khiển dòng thông tin trong bài thuyết trình và giúp người xem cảm
thấy thích thú hơn đối với bài thuyết trình của người dùng. Người dùng
có thể áp dụng hiệu ứng vào các đối tượng trên từng slide riêng lẻ
hoặc thực hiện công việc này trong slide master và các slide layout
nhằm tiết kiệm thời gian.
19
5.2. Hướng dẫn sử dụng phần mềm thuyết trình
Nhập văn bản vào Silde
PowerPoint cung cấp rất nhiều hiệu ứng và được chia làm 4 nhóm:
• Hiệu ứng Entrance. Các đối tượng áp dụng hiệu ứng sẽ xuất hiện trên
slide hoặc có xu hướng di chuyển từ bên ngoài slide vào trong slide.
• Hiệu ứng Exit: Các đối tượng áp dụng hiệu ứng sẽ biến mất khỏi slide
hoặc có xu hướng di chuyển từ trong slide ra khỏi slide.
• Hiệu ứng Emphasis: Nhấn mạnh nội dung áp dụng hiệu ứng
• Hiệu ứng di chuyển: Hiệu ứng làm các đối tượng di chuyển theo một
đường đi qui định trước (Motion Paths).
20
5.2. Hướng dẫn sử dụng phần mềm thuyết trình
Hiệu ứng cho văn bản
• Văn bản (Textbox) là đối tượng được sử dụng nhiều nhất trong bài
thuyết trình
21
5.2. Hướng dẫn sử dụng phần mềm thuyết trình
Các tùy chọn hiệu ứng nâng cao
• Để thiết lập các thông số hiệu ứng
nâng cao cho hộp văn bản. Người
dùng vào nhóm AdvancedAnimation
và chọn nút Animation Pane. Khung
Animation Pane xuất hiện bên phải
trong cửa sổ soạn thảo Normal View
22
5.2. Hướng dẫn sử dụng phần mềm thuyết trình
Sắp xếp trình tự thực thi hiệu ứng cho
• Khung Animation Pane bên phải cửa sổ
Normal View liệt kê danh mục các hiệu
ứng đã thiết lập cho các đối tượng trên
slide. Những hiệu ứng nằm trên cùng có
độ ưu tiên cao hơn và sẽ được thực thi
trước, sau đó mới đến các hiệu ứng bên
dưới. Do vậy, người dùng cần phải sắp xếp
thứ tự cho các hiệu ứng trên slide theo ý
đồ trình bày của mình khi thuyết trình.
23
5.2. Hướng dẫn sử dụng phần mềm thuyết trình
Hiệu ứng cho hình ảnh, shape
• Cách áp dụng hiệu ứng cho hình ảnh, clipart hay shape là giống nhau
24
5.2. Hướng dẫn sử dụng phần mềm thuyết trình
Xóa bỏ hiệu ứng của các đối tượng trên slide
• PowerPoint không có tính năng xoá hàng
loạt các hiệu ứng đã thiết lập cho các
đối tượng trên các slide trong bài thuyết
trình mà chúng ta phải xóa hiệu ứng
cho từng đối tượng.
25