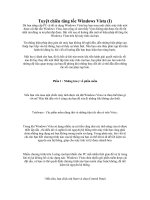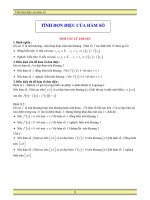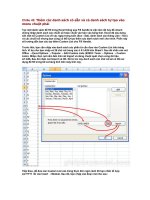Tuyệt chiêu excel
Bạn đang xem bản rút gọn của tài liệu. Xem và tải ngay bản đầy đủ của tài liệu tại đây (272.48 KB, 5 trang )
Chiêu 43: Thêm các danh sách có sẵn và cả danh sách tự tạo vào
menu chuột phải
Tạo một danh sách để fill trong Excel thông qua Fill handle là việc làm rất hay để nhanh
chóng nhập danh sách các chuỗi số hoặc chuỗi văn bản vào bảng tính. Excel đã xây dựng
sẵn một số Custom List về các ngày trong tuần (Sun - Sat), danh sách các tháng (Jan – Dec)
và các chuỗi số nhưng bạn cũng có thể tự tạo thêm các danh sách mới cho mình. Phần này
sẽ hướng dẫn bạn các tạo thêm Custom List cho Fill Handle.
Trước tiên, bạn cần nhập vào danh sách các phần tử cần đưa vào Custom List trên bảng
tính. Ví dụ như bạn nhập và 26 chữ cái trong các ô A1:A26 trên Sheet1. Sau đó nhấn vào nút
Office Excel Options Popular Edit Custom Lists (E2003: Tools Options Custom ➝ ➝ ➝ ➝ ➝
Lists). Nhấp chọn nút nằm bên trái nút Import và dùng chuột quét chọn vùng dữ liệu
A1:A26. Sau đó nhấn nút Import và OK. Kể từ lúc này danh sách các chữ cái sẽ có thể sử
dụng để fill trong tất cả bảng tính trên máy tính này.
Tiếp theo, để đưa các Custom List vào trong thực đơn ngữ cảnh thì bạn nhấn tổ hợp
ALT+F11 rồi vào Insert Module. Sau đó, bạn nhập vào đoạn mã như sau:➝
VB Code:
Sub AddFirstList()
Dim strList As String
strList = Application.CommandBars.ActionControl.Caption
If Not strList Like "*...*" Then Exit Sub
ActiveCell = Left(strList, InStr(1, strList, ".", vbTextCompare) - 1)
End Sub
Bạn kích chuột hai lần lên ThisWorkbook trong cửa sổ VBAProject và nhập vào đoạn mã
sau:
VB Code:
Private Sub Workbook_SheetBeforeRightClick _
(ByVal Sh As Object, ByVal Target As Range, Cancel As Boolean)
Dim cBut As CommandBarButton
Dim lListCount As Long
Dim lCount As Long
Dim strList As String
Dim MyList
On Error Resume Next
With Application
lListCount = .CustomListCount
For lCount = 1 To lListCount
MyList = .GetCustomListContents(lCount)
strList = .CommandBars("Cell").Controls(MyList(1) & "..." & _
MyList(UBound(MyList))).Caption
.CommandBars("Cell").Controls(strList).Delete
Set cBut = .CommandBars("Cell").Controls.Add(Temporary:=True)
With cBut
.Caption = MyList(1) & "..." & MyList(UBound(MyList))
.Style = msoButtonCaption
.OnAction = "AddFirstList"
End With
Next lCount
End With
On Error GoTo 0
End Sub
Đóng cửa sổ VBE và lưu bảng tính lại. Sau đó nhấp phải chuột vào một ô nào đó trên bảng
tính, bạn sẽ thấy các Custom List dựng sẵn và do bạn tạo xuất hiện trong trình đơn ngữ
cảnh.
Muốn sử dụng, bạn chỉ cần nhấn chuột phải vào ô chọn, rồi chọn 1 trong các
list hiện ra trong menu ngữ cảnh, bạn sẽ có giá trị thứ nhất của list. Sau đó
kéo cái Fill handle để fill list như mọi khi
Bạn dùng lệnh =NOW(). Rồi Click phải chuột vào ô mà bạn có lệnh =NOW()
rồi chọn tiếp FormatCell, chọn tiếp Custom, phần Type bạn đánh vào thông số
bạn cần như ví dụ sau: hh:mm:ss - dd\/mm\/yyyy. Như ví dụ trên thì nó sẽ
hiện như sau: Giờ:phút:giây - ngày/tháng/năm. Nó tự động cập nhật.
Chúc bạn thành công.
Sửa lỗi cho file Word, Excel
Mỗi khi mở tập tin văn bản word ra, bạn sẽ cảm thấy rất khó chịu khi gặp thông báo
“Can’t open the specified file” Khi gặp trường hợp đó bạn có thể sử dụng cách sau :
Cách 1 : Chức năng Open and Repair
Nếu bạn đang sử dụng MS Word phiên bản XP/2003/2007 thì chức năng sửa lỗi này
đã được tích hợp sẵn.
• Khởi động MS Word >> vào menu File >> Open (Ctrl+O).
• Trong hộp thoại Open, bạn hãy chỉ đến vị trí lưu trữ tập tin Word cần sửa lỗi.
• Sau đó chọn lệnh Open and Repair để sửa lỗi cho văn bản (Thời gian phục
hồi nhanh hay chậm tùy thuộc vào cấu trúc của tập tin Word).
• Khi tập tin bị lỗi được mở ra thành công, bạn hãy sử dụng chức năng Save as
để sao lưu lại nội dung.
Lưu ý: Nếu tập tin bảng tính Excel của bạn bị lỗi tương tự, bạn cũng thực hiện theo
cách này đối với MS Excel từ phiên bản XP (2002) trở lên.
Cách 2 : Chức năng Recover text from any file
Sau khi dùng cách 1 mà vẫn không được bạn dùng cách 2 như sau:
• Trong hộp thoại Open, chọn tập tin cần mở nhấn vào nút combo-box của
khung Files of type và chọn lệnh Recover Text from Any File >> Open
• Chức năng này có tác dụng phục hồi lại văn bản ở trạng thái chưa định dạng
(unformatted). Nếu trong tập tin có chứa hình ảnh thì chúng sẽ bị mất đi. Để
đảm bảo cho tính năng hoạt động tốt, bạn hãy khởi động MS Word và mở một
văn bản bất kỳ (hoặc một văn bản mới), sau đó vào menu Tools, chọn lệnh
Options > chọn thẻ General > đánh dấu chọn ở mục Confirm conversion at
Open rồi nhấn OK để xác lập có hiệu lực.