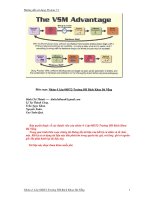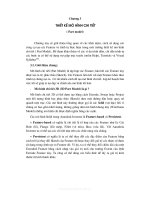hướng dẫn sử dụng catia v5r21 phần mềm catia v5 lập trình gia công trên catia hướng dẫn sử dụng catia thiết kế catia lập trình gia công catia bản vẽ catia Tutorial giới thiệu phần mềm catia
Bạn đang xem bản rút gọn của tài liệu. Xem và tải ngay bản đầy đủ của tài liệu tại đây (316.63 KB, 9 trang )
CAD/CAM/CAE példatár
TÁMOP 4-1-2-08-2-A-KMR-2009-0029
CAD-CAM-CAE Példatár
A példa megnevezése:
A példa száma:
A példa szintje:
CAx rendszer:
Kapcsolódó TÁMOP tananyag rész:
A feladat rövid leírása:
Tengely jellegű alkatrész CAD modellezése
ÓE-A06a
alap – közepes – haladó
CATIA v5
CAD
Tengely jellegű egyszerű alkatrész CAD
modelljének elkészítése CATIA v5 CAD
rendszerben
1 A feladat megfogalmazása
Készítse el a rajzon látható alkatrész CAD modelljét!
2
2.1
A megoldás lépései
A hatlapfejű elem elkészítése
A munkadarab legnehezebben modellezhető eleme a hatlapfej. Először ezt elkészítjük, majd a
többi elemet, majd ebből kiindulva alkotjuk meg. Mint tudjuk a hatlapfej alapja egy hatszög,
amelynek minden oldala érinti a kört, ebből kiindulva kell elkészítenünk az alábbi vázlatot
(Sketchet).
1
CAD/CAM/CAE példatár
TÁMOP 4-1-2-08-2-A-KMR-2009-0029
Először elhelyezünk egy 17mm átmérőjű kört, majd erre a képen látható módon a Profile
parancs segítségével összefüggő vonalsort helyezünk a kör köré, amelyek egy zárt elemet kell
alkossanak.Elhelyezünk egy függőleges tengelyt ( Axis ).Mindegyik vonalat a Tangecy
paranccsal érintőbe helyezzük a körrel. A két pontot a függőleges tengelyre a Coincidence
paranccsal kényszerezzük, majd pedig minden szemben lévő oldalt párhuzamossá teszünk a
Paralellism paranccsal.Elég csak két oldalon, de hogy teljesen kényszerezett legyen az elem ,
ezért megadjuk , hogy két oldal 120 fokos szöget zár be egymással.
Mivel a középen lévő kör nem eleme a profilunknak, csak a szerkesztéshez volt rá szükség,
Definition fülön kipipáljuk a Costruction element
ezért Jobb kattintás Circle object
elemet és ezzel a körünk átváltozik szerkesztő vonallá, de a kényszereit megtartja.
Ha végeztünk az Exit Workbench
parancsra kattintva kilépünk a 3D-s modulba és a Pad
parancsra kattintva és beállítva a vastagságát „kihúzzuk” egy testé az elemet.
2
CAD/CAM/CAE példatár
2.2
TÁMOP 4-1-2-08-2-A-KMR-2009-0029
A hatlapfej lekerekítésének elkészítése
Látható akár egy hatlapfejű csavaron is, hogy a csavar lekerekítése nem az élek mentén van
kialakítva, hanem egy kör mentén, amely az azt metsző részeken lekerekíti a csavar széleit.
Ahhoz, hogy ezt elkészítsük, szükségünk van az alábbi Sketch-re.
Azon síkon készítjük el , amely egybeesik két szembe lévő éllel. Erre kattintva, majd a Sketch
ikonra, ebbe a síkba kerülünk. Egy egyszerű háromszöget kell készítenünk, amely oldalai
illeszkednek az értelemszerű élekre és a hosszabbik oldala és az átfogója 15 fokos szöget
zárnak be, illetve tudjuk még, hogy az alsó pontja milyen távolságban van a középtengelytől (
8mm ). Az illeszkedést a Coincidence paranccsal értelmezzünk.
Ezután a függőleges oldalaktól egyenlő távolságra (középre) húzunk egy függőleges tengelyt
(Axis ), ugyanis erre a tengelyre fogjuk tükrözni az előbb megrajzolt háromszöget. A
tükrözést a következőképpen tudjuk elvégezni: kijelöljük a tükrözendő elemet, majd a Mirror
parancsra , végül a tükörtengelyre kattintva áthelyeződik az elemünk, így nem kell újra
rajzolnunk. Ha ez kész és a képen látható módon néz ki a Sketch, akkor visszalépünk a 3D-s
modulba.
A Sketchet kijelölve a Groove
parancsra kattintunk, amely segítségével egy íven vagy
egy teljes kör mentén tudunk megforgatni és kivágni elemeket. Fontos, hogy különböző
tengelyek mentén tudjuk elvégezni a forgatást, tehát a Definition ablakban ezt is meg kell
adnunk (Axis ablakban), jelen esetben a H tengelyt kell választanunk, amely hosszanti
tengelyvonala az eddig megalkotott hatszöghasábunknak. Ezt beállítva el is készül a normál
hatlapfej.
3
CAD/CAM/CAE példatár
2.3
TÁMOP 4-1-2-08-2-A-KMR-2009-0029
A hengeres elemek elkészítése
Látható a rajzunkon, hogy három hengeres részre tagolhatjuk a munkadarabot: a rajz bal
oldalán az Ø10 –es 24mm hosszú tag, jobb oldalán Ø8-as és az Ø10-es. Ezen tagok elkészítési
módja szinte megegyezik, ezért csak az egyiket mutatjuk be, a többi részt ehhez hasonlóan
kell elkészíteni.
Az elkészült hatlapfej egy oldalára kattintva új Sketchet nyitunk, majd berajzolunk egy kört,
beméretezzük, majd Concentricity paranccsal koncentrikussá tesszük a profilunk kör alakú
részével, így az azonnal középre kerül. Ezzel elkészülve kilépünk a 3D-s modulba és a Pad
parancsra kattintva kihúzzuk a megfelelő irányba és magasságba. Így teszünk mindkét
oldalon és meg is kapjuk a kívánt elemet:
4
CAD/CAM/CAE példatár
2.4
TÁMOP 4-1-2-08-2-A-KMR-2009-0029
Furatok elkészítése
A test egyik végére, majd a Hole
parancsra kattintva megnyílik előttünk ez az ablak.
Csak az Extension fülön kell beállításokat végeznünk: elhelyezés Up To Last (az utolsó lapig),
ármérő 4mm.
A Positioning Sketch ikonra kattintva meghatározhatjuk a furat pontos helyét; itt elég, ha a
pontot és a kört Concentricity kényszerrel megkötjük, így központfuratot kapunk.
A merőleges átmenő furatot nem Hole paranccsal, hanem elhelyezkedése végett Pocket
paranccsal készítjük el.
A rajz oldalnézetére merőleges síkot választva egy új Sketchet nyitunk, majd egy 4mm
átmérőjű kört helyezünk el a tengelyre illesztve (Coincidence) és 16mm távolságban a
hosszabbik Ø10-es tengely végétől. Ezt a kört a Pocket paranccsal mindkét irányban a
5
CAD/CAM/CAE példatár
TÁMOP 4-1-2-08-2-A-KMR-2009-0029
következő lapig kiterjesztve kapjuk meg az ármenő furatot. Mint a képen látható First Limit >Up to Next ,Second Limit->Up to Next.
2.5
Letörések és lekerekítések elkészítése
A Chamfer
parancsra kattintva egyszerre több él letörését el tudjuk készíteni,
amelyeknek azonosak a beállításaik. A rajzunkon látunk 2db 1x45 fokos letörést (a képen
jobbra) és egy 1x30 fokos. Ezeket hasonlóképpen egyszerűen elkészíthetjük.
6
CAD/CAM/CAE példatár
TÁMOP 4-1-2-08-2-A-KMR-2009-0029
Él lekerekítéseket az Edge Fillet
ikonra kattintva, a letörésekhez hasonló módon tudjuk
beállítani. Egyszerűen kiválasztjuk az élt, majd megadjuk az értéket, egyszerre akár többet is.
Rajzunkon egy 0,5 mm-es és egy 1mm-es lekerekítés található.
2.6
Menetek elkészítése
Az M10-es menetet a Thread/Tap
parancsra kattintva tudjuk elkészíteni. Itt meg kell
adnunk egy hordozó felületet (Lateral Face), egy határfelületet (Limit Face), illetve, hogy
belső (Thread) vagy külső menetről (Tap) van szó. Bottom Type alatt a fenék típusátDimension-, itt mi kívánjuk megadni a menet hosszát. Numerical Definition ablakban minden
egyéb beállítást adhatunk meg, iletve ide lehet importálni szabványokat is. Beállítjuk a típust (
Type-> Metric Thick pitch), méretet (Thread Description->M10 )és a hosszt (Thread Depth>10mm).
7
CAD/CAM/CAE példatár
TÁMOP 4-1-2-08-2-A-KMR-2009-0029
Az alkatrész másik végén található M10LH menet modellezése hasonló az előzőhöz, csak itt
Bottom Type-on belül Support Depth-et jelöljük ki, tehát az egész kijelölt hordozófelületet
betölti a menet. Mivel a menet LH, vagyis balos menet, ezért a párbeszédablak alján ezt külön
kiválasztjuk.
8
CAD/CAM/CAE példatár
2.7
TÁMOP 4-1-2-08-2-A-KMR-2009-0029
Az elkészült modell
9