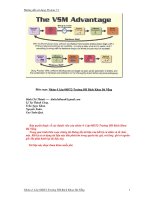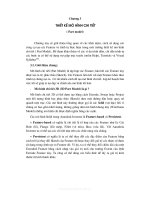hướng dẫn sử dụng catia v5r21 phần mềm catia v5 lập trình gia công trên catia hướng dẫn sử dụng catia thiết kế catia lập trình gia công catia bản vẽ catia Tutorial giới thiệu phần mềm catia
Bạn đang xem bản rút gọn của tài liệu. Xem và tải ngay bản đầy đủ của tài liệu tại đây (292.2 KB, 6 trang )
CAD/CAM/CAE példatár
TÁMOP 4-1-2-08-2-A-KMR-2009-0029
CAD-CAM-CAE Példatár
A példa megnevezése:
A példa száma:
A példa szintje:
CAx rendszer:
Kapcsolódó TÁMOP tananyag rész:
A feladat rövid leírása:
Tengelyszimmetrikus alkatrész CAD modellezése
ÓE-A06b
alap – közepes – haladó
CATIA v5
CAD
Egyszerű, tengely szimmetrikus alkatrész CAD
modellezése CATIA v5 CAD rendszerben
1 A feladat megfogalmazása
Készítse el a rajzon látható alkatrész CAD modelljét!
2
2.1
A megoldás lépései
Henger modellezése
A henger alapja a kör, ezért először egy új Sketch-et nyitva rajzolunk egy 18mm átmérőjű
kört. Majd ez követően Exit Workbench
ikonra kattintva kilépünk a 3D-s modulba. Itt
kijelölve az megszerkesztett Sketch-et, a Pad
magasságát (itt 13,5 mm) és megkapjuk a hengert.
1
parancsra kattintva megadjuk a henger
CAD/CAM/CAE példatár
TÁMOP 4-1-2-08-2-A-KMR-2009-0029
Ehhez hasonlóan azonnal el is készíthetjük az Ø16-os hengert is 22,5 mm hosszon. Így kapjuk
a kiinduló darabunkat.
2.2
A beszúrás elkészítése
A beszúrás elkészítéséhez a gyártási módból indulunk ki, tehát úgy kezeljük, mintha egy
szerszám vágná ki. Elkészítjük a szerszám geometriáját, majd megfogatjuk a test tengelye
körül és az kivágja kívánt alakot. Ehhez új Sketchet nyitunk és az alábbi módon szerkesztjük.
Lényegében a Profile parancs
segítségével alkotunk egy trapézt, amely rövidebbik oldala
adott távolságra van a tengelytől, illetve oldalaival 120 fokos szöget zár be. A rajzról minden
geometriai méretet leolvashatunk és ez alapján egyszerűen elhelyezhetjük a trapézt.
2
CAD/CAM/CAE példatár
TÁMOP 4-1-2-08-2-A-KMR-2009-0029
Ha elkészült a Sketch-ünk, kilépünk a 3D-s modulba és a Groove
parancsra kattintva
kivághatjuk a kívánt alakzatot. A Groove Definition ablakban, miután kijelöltük az előzőleg
megalkotott vázlatunkat két fontos adatot kell megadnunk: az első, hogy mekkora
szögtartományban forgatjuk (itt 360 fok egyértelműen), a második, hogy melyik tengely körül
(itt a hengerünk hosszanti tengelye körül tesszük ezt). Ezt jóváhagyva ki is vágtuk a kívánt
alakzatot.
2.3
A belső furat elkészítése
A belső Ø11-es furat elkészítéséhez a Hole
parancsot használjuk. Egyszerűen
rákattintunk az eddig megalkotott munkadarab oldalára és aztán a Hole parancsra és a
következő ablak jelenik meg a munkaablakban. A furatok ilyen módban való készítésének
elég sok beállítási lehetősége adódik, de mi most csak az Extension fülön belül dolgozunk. Az
elhelyezkedés megadásához az „Up To Next” típust választjuk, ami azt jelenti, hogy a
következő felületig tart a furatunk, tehát végigér a darabon. Ezután már csak az átmérőjét kell
megadnunk és a Positioning Sketch ikonra kattintva elhelyezhetjük pontosan a felületen. Itt
3
CAD/CAM/CAE példatár
TÁMOP 4-1-2-08-2-A-KMR-2009-0029
csak egy kis keresztet kell a megfelelő helyre pozícionálnunk a Sketch-ben, majd pedig
jóváhagyni a beállításokat.
2.4
A merőleges átmenő furat elkészítése
Az ilyesféle átmenő furatokat kicsit macerásabb elkészíteni a Hole paranccsal, így tehát most
a Pocket
parancs segítségével készítjük el. Lényegében egy kör alakú zsebet fogunk
készíteni, mégpedig oly módon, hogy a megfelelő síkot kiválasztva a Sketch-ben elhelyezünk
egy adott átmérőjű kört, majd visszalépve a 3D modulba a Pocket parancsra kattintunk. Ezt
követően First Limit-ként és Second Limit –ként is Up to Next típust választunk ki, amelynek
köszönhetően mindkét irányban megjelenik a furat.
4
CAD/CAM/CAE példatár
2.5
TÁMOP 4-1-2-08-2-A-KMR-2009-0029
A menetek elkészítése
Menetek készítéséhez a Thread/Tap
parancsra kell kattintanunk, majd a Lateral Face –
ként megadni a hordozófelületet, Limit Face-ként pedig, hogy a menet meddig tart. Ezután
már csak azt kell megadni a Numerical Definition részen, hogy milyen típusú (esetünkben
Metric Thick Pitch, azaz metrikus) és, hogy mekkora a mérete ( itt M16), majd pedig az elején
meghatározott határfelülettől való távolságát, lényegében a hosszát.
Menetek elhelyezése után észlelhetjük, hogy a program semmit nem változtatott a felületen,
érdemes számunkra láthatóvá tenni a menetet. Jobb kattintással a fában -> Properties>Graphic fülön belül megváltoztathatjuk a színét.
Mivel mindkét menet hasonló elhelyezkedésű, ezért az eljárás megegyező.
5
CAD/CAM/CAE példatár
2.6
TÁMOP 4-1-2-08-2-A-KMR-2009-0029
Letörések elkészítése
A letörések elkészítéséhez a Chamfer
parancsot kell használnunk, amelyre kattintva akár
több élet is letörhetünk, ha azok azonos beállításúak. Esetünkben is ez a helyzet, ugyanis
mindkét végén a darabunknak ugyanakkora letörés található. Miután a parancsra kattintottunk
egyszerűen kijelöljük a két élet, majd pedig megadjuk a letörés értékét.(Lenght-hossz ; Angleszög )
2.7
Az elkészült CAD modell
6