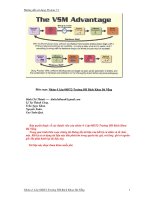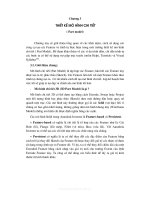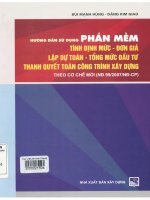hướng dẫn sử dụng catia v5r21 phần mềm catia v5 lập trình gia công trên catia hướng dẫn sử dụng catia thiết kế catia lập trình gia công catia bản vẽ catia Tutorial giới thiệu phần mềm catia
Bạn đang xem bản rút gọn của tài liệu. Xem và tải ngay bản đầy đủ của tài liệu tại đây (1004.94 KB, 14 trang )
CAD/CAM/CAE példatár
TÁMOP 4-1-2-08-2-A-KMR-2009-0029
CAD-CAM-CAE Példatár
A példa megnevezése:
A példa száma:
A példa szintje:
CAx rendszer:
Kapcsolódó TÁMOP tananyag rész:
A feladat rưvid lrása:
Robbanómotor CAD mozgásszimulációja
ĨE-B5
alap – kưzepes – haladó
CATIA V5
CAD
Egyhengeres robbanómotor mozgásszimulációja
CATIA CAD kưrnyezetben
1. A feladat megfogalmazása:
Készítsen mozgás-szimulációt a megadott ưsszếllítás alapján:
2. A megoldás lépései:
Első lépésben, nyissuk meg a rendelkezésünkre álló ưsszếllítási fájlt (e fájlok kiterjesztése
CatProduct néven felismerhető). Majd a meglévő ưsszếllításunkkal átlépünk a mozgás
szimulációs modulba. Ezt a Start menü Digital Mockup fül alatt találhatjuk meg, DMU
Kinematics néven. Ezt kiválasztva, az ưsszếllítási módban megszokott ikonok helre, újak
töltődnek be.
1
CAD/CAM/CAE példatár
TÁMOP 4-1-2-08-2-A
A-KMR-2009-0029
Ha végigtekintünk az ưsszếllításunkon, láthatjuk, hogy jelentős
jelent s számban vannak jelen olyan
alkatrészek, melyeknek a mozgás szempontjából jelentősége
jelent sége nincsen. Ezért a fában ezen
alkatrészeket kiválasztva tegyük láthatatlanná a Hide alkalmazás segítségével. Ezt úgy
tehetjük meg, hogy a fából kiválasztott alkatrész nevére való jobb klikkeléssel előhívunk
el
egy
parancs ablakot, majd a Hide/Show opcióra kattintunk.
kattintunk
A munka megkưnntése céljából a kưvetkező
kưvetkez alkatrészek maradjanak láthatóak: motorblokk,
persely, főtengely,
tengely, hajtórúd, dugattyúcsap és dugattyú.
2
CAD/CAM/CAE példatár
TÁMOP 4-1-2-08-2-A
A-KMR-2009-0029
A mozgás teljes szimulálásához, az egyes alkatrészek közötti mozgásokat kell definiálni,
melyek rendszerként felépülve végül kiadják az eredményt. Ezt a rendszert a Catia
Mechanism néven hozza létre és
é csoportosítja a külưnbưző ưsszefüggéseket.
Az első lépés a viszontási pont/test kiválasztása az ưsszếllításban. Esetünkben ez a
motorblokk lesz. Klasszikus esetben ehhez az elemhez képest tưrténnek az elmozdulások. Így
ezt a testet a Fix
paranccsal rưgzítsük! A parancs megnyomásával előugrik
elő
egy ablak,
melyben a rendszer egyből
őll megkérdezni, hogy a rưgzíteni kívánt alkatrészt melyik
mechanizmus csoporthoz rendelje hozzá. Tekintve, hogy ilyen csoportot még nem hoztunk
létre, kattintsunk a New Mechanism gombra!
Ha a Mechanism sorban az általunk elnevezett csoport név szerepel, kattintsunk
kattintsunk a
motorblokkra és a rưgzítés
gzítés létrejưn!
Mint az látható, a példában a mozgás szimulációs csoport neve „Mechanism 1.”
1. lett. Ha ezek
után megvizsgáljuk a fát és az Applications fület alaposan kibontjuk, láthatjuk, hogy ez a név
meg is jelenik, alatta a Motorblokkunk nevével, mint fixált alkatrésszel.
3
CAD/CAM/CAE példatár
TÁMOP 4-1-2-08-2-A
A-KMR-2009-0029
Fontos tudni, hogy szimulációt csak úgy tudunk létrehozni, hogy egy testet rưgzítünk az
ưsszếllításból, azaz hozunk
unk létre viszontási testet. A mozgás ưsszefüggéseket a rưgzített
alkatrésztől érdemes indítani.
Kưvetkező lépésben a főtengely
őtengely
tengely és motorblokk kapcsolatát adjuk meg. A tengely úgy forog el
a blokkhoz képest, hogy közben axiális irányban semmilyen egyéb mozgás
mozgás nem jưn létre. Ezt
a típusú kapcsolatot a Revolve
parancs adja. Az ikonra kattintva, egy ablak tárul elénk.
Az ablakban a Line 1. sorban a főtengely
főtengely forgástengelyét válasszuk ki, annak hengerpalástjára
kattintva. A Line 2. sorban a blokk forgástengelyét adjuk meg, szintén annak hengerpalástjára
kattintva. Majd a Plane 1. sorban válasszuk ki a tengely egy tetszőleges
tetszőleges síkfelületét, a Plane
2. sorban pedig a blokk tetszőleges
tetsző
síkfelületét és az Offset rublikába kattintsunk bele,
bel hogy
kitöltődjön
djön (a mögötte megjelenő értéket a gép adja meg automatikusan). Végül az alsó Angle
driven rublikát is tưltsük ki.
Ezzel a paranccsal a már rưgzített blokkhoz képest adtuk meg a főtengely
főtengely elfordulását axiális
rưgzítettséggel, melyet szưggel
szưgge vezérlünk majd.
A parancs létrehozását kưvetően
en egy felugró ablak tájékoztat minket, hogy a szimuláció jelen
állásában létrehozható.
4
CAD/CAM/CAE példatár
TÁMOP 4-1-2-08-2-A
A-KMR-2009-0029
Ezt követően
en vessünk egy pillantást ellenőrzésképpen
ellen
a fára!
Itt láthatjuk, hogy a mozgáskényszerünk megjelent Revolute 1. néven. Illetve, hogy ezt
vezérelni is tudjuk a létrejưtt Command 1. segítségével.
A soron kưvetkező mozgásparancsot a főtengely
f tengely csapja és a hajtórúd kưzt hozzuk létre. Erre
szintén a Revolve
parancsot használjuk, az előző
el
bếllításoknak megfelelően.
megfelel
Azaz
kiválasztjuk az egybeesőő tengelyeket mind a két alkatrésznél, illetve megadjuk azok egyegy egy
felületét, melyek „Offset”” megadott távolságban vannak egymástól. Fontos, hogy az előző
el
Revolve parancstól eltérően
ően itt az Angle Driven rublikát nem kell kitölteni!
A fán ellenőrizve
rizve a parancs létrejöttét azt láthatjuk, hogy megjelent az újabb mozgáskényszer.
5
CAD/CAM/CAE példatár
TÁMOP 4-1-2-08-2-A
A-KMR-2009-0029
A dugatt és hajtórúd kưzti mozgás szintén a Revolve
paranccsal írható le. Így e kưzưtt
kư
a két alkatrész kưzưtt hozzuk létre az újabb mozgáskényszert. Ehhez a hajtórúd és dugattyú
egybeeső furatainak tengelyeit válasszuk ki! Hasonlóképpen az előző
elő ő kényszerhez, ne tưltsük
ki az Angle Driven rublikát!
Amennyiben nem találunk az alkatrészünkưn síkfelületet (pl. dugattyú), úgy az adott darab
koordináta rendszerének megfelelő
megfelel síkját is kiválaszthatjuk!
A dugattyú csapja és a dugattyú a gyakorlatban szorosan illesztett, esetenként egy darabból
kimunkált alkatrészek. Ezt a két elemet ezért, szinte ưssze kell ragasztani. Ezt a Rigid
parancs alkalmazásával tehetjük meg, mely a két alkatrész kiválasztásából áll.
6
CAD/CAM/CAE példatár
TÁMOP 4-1-2-08-2-A
A-KMR-2009-0029
Utolsó mozgáskényszernek a dugatt és blokk kưzti kapcsolatot kell megadni. Erre a
Prismatic Joint
parancs áll rendelkezésünkre. Ezzel a paranccsal egy test másikhoz
való elmozdulását tudjuk megadni akkor, ha a két test rendelkezik kưzưs síkkal.
A felugró ablakban adjuk meg a blokk és dugattyú közös tengelyét, melyen a dugattyú
mozog! Illetve a blokk és dugattyú
dugatty egybeeső síkját is! Itt egybeesőő síkot csak a darabok
koordináta tengelyén találunk ezért, azokat jelöljük ki!
Amennyiben sikeresen létrehoztuk az utolsó, mozgást lró kényszert, újra megjelenik
számunkra egy jelzés, hogy a mozgás teljes egészében szimulálható!
szim
7
CAD/CAM/CAE példatár
TÁMOP 4-1-2-08-2-A
A-KMR-2009-0029
Amennyiben ez a parancs nem jelenik meg, valamelyik mozgáskényszerben hiba lehet. Ezt a
fában tudjuk ellenőrizni.
Fontos, hogy a mechanizmus csoport mellett feltüntetett DOF= érték 0 legyen. Ez a szám a
csoport szabályozatlan szabadságfokait
szabadságfoka jelưli. Amennyiben ez 0-tól
tól eltérő,
eltérő úgy a szimuláció
létrehozása nem lehetséges tưkéletlenül.
A motor ưsszếllításunk mozgását a főtengely
f tengely szögelfordulásán keresztül parametrizáltuk.
Ahhoz, hogy meg tudjuk tekinteni a mozgás jellegét, kattintsunk a Simulations with
Commands
parancsra! Az alkalmazás indításával előugrik
el ugrik egy kezelő ablak.
8
CAD/CAM/CAE példatár
TÁMOP 4-1-2-08-2-A
A-KMR-2009-0029
A kezelő ablakon megjelenik egy csúszó gomb, mellyel a paraméterszưget tudjuk bếllítani.
Ha ezt a csúszkát elmozdítjuk, úgy a paraméterszưg változásával, az ưsszếllítás
ưssze
is mozgásba
indul.
Ezzel megbizonyosodhattunk arról, hogy az ưsszếllításunknak a szimulációja megfelelően
megfelel
műkưdik.
alkalmazást fogjuk használni. A parancs indításakor
A kưvetkező lépésben a Simulation
felugrik egy ablak, amiből
ől a mechanizmusunkat tudjuk kiválasztani.
9
CAD/CAM/CAE példatár
TÁMOP 4-1-2-08-2-A
A-KMR-2009-0029
Továbblépve az ablakon, további kettő
kett jelenik meg előttünk.
ttünk. Az egyik, a már ismerős
ismer
csúszkával ellátott paraméterváltoztató ablak. Míg
Míg a másik a mozgás lépéseinek rưgzítésére
szolgál (azaz egyfajta kép – video rưgzítő
rưgzít ablak).
A paraméter bếllító ablakban a csúszkánkat tegk az egyik végállásba! Az Edit Simulation
ablakban az Automatic Insert rublikát töltsük ki, ugyanis így a program ưnállóan készít
képeket a modell pillanatnyi állásáról (más esetben az Insert gombra kattintva adhatunk képet
manuálisan a „videónkhoz”)!
Ezt követően
en a csúszkát húzzuk végig a pályáján! A vonszolás közben láthatjuk, hogy az Edit
Simulaton ablak reagál a mozgásra és rưgzíti az egyes állásokat. A túlsó végállásba érve,
elkészült a mozgás szimuláció. Fontos tudni, hogy a csúszka mozgatása (azaz a paraméter
bếllítása) kưzben vétett hibákat is regisztrálja a rưgzítő
rưgzít program, így ezek megjelennek a
visszajátszás folyamán is.
10
CAD/CAM/CAE példatár
TÁMOP 4-1-2-08-2-A
A-KMR-2009-0029
„videót”. Amennyiben
Az Edit Simulation ablakban ezek után vissza tudjuk játszani a felvett „vidt
a parametrikus felvételkészítés megfelelően
megfelel
elkészült, a fában megjelenik Simulation néven.
Mivel szép számmall maradt olyan alkatrész melyet nem építettünk egybe külưnbưző
külưnbưz
parancsokkal a szimuláció kezdetén, ezért ezt most tesszük meg. Esetünkben a persely, tank,
tanksapka, henger hengerfej, kipufogó és a csavarok nem lesznek mozgó alkatrészek, ezért
akár azokat egyesével a Rigid parancs segítségével a blokkhoz erősíthetnénk
síthetnénk. Ez azonban nem
a legkézenfekvőbb
bb megoldás olyan kevésbé fontos alkatrészek esetében, mint ezek. Erre a
problémára áll rendelkezésünkre a Mechanism Dressup
parancs.
Ennek lényege, hogy egy a mechanizmus láncban szereplő
szerepl munkadarabhoz hozzárendelünk
egy másikat, melynek következtében a hozzárendelt darab teljes mértékben kưveti a vezető
vezet
darabját. Így ezzel akár a dugatt csapot, a dugattyúval is össze tudjuk kötni, anélkül, hogy a
Rigid parancsot használnánk.
A parancs elindítását kưvetően egy ablak jelenik meg előttünk.
el ttünk. Az ablakban, kattintsunk a
New Dressup gombra és adjuk meg, mely mechanizmusnál szeretnénk alkalmazni a
dressupot!
11
CAD/CAM/CAE példatár
TÁMOP 4-1-2-08-2-A
A-KMR-2009-0029
Ezt követően a Graphic selection sorban válasszuk ki a motorblokk alkatrészünket!
Majd a bal oldali felsorolásból az ưsszes alkatrészt helyezzük a jobb oldalra úgy, hogy
egyesével rákattintunk, a darabokra mire azok átugrálnak!
12
CAD/CAM/CAE példatár
TÁMOP 4-1-2-08-2-A
A-KMR-2009-0029
Ezzel az összes eddig be nem kényszerezett alkatrész a blokkhoz hasonló tulajdonságokat
kapott, azaz fixált alkatrészek a modell térben.
Ezt kưvetően
en a rưgzített mozgásról készítünk egy visszajátszható fájlt a Compile Simulation
alkalmazással. A parancsra kattintva egy ablak ugrik fel.
nerate a replay rublika legyen kitöltve! További változtatásokat nem kell
Az ablakban a Generate
alkalmazni, mert minden bếllítás betưltődik
betưlt dik ưnállóan. Az OK gombra kattintva az alsó
szürke sávon végigfut a mozgás konvertálása egy Replay file-ba.
ba. A visszajátszható formátum
generálása
álása után az szintén megjelenik a fában, így onnan visszaellenőrizhetjük
visszaellenőrizhetjük a generálás
sikerességét.
Ha szeretnénk a mozgásunkat „klasszikus” kiterjesztésű
kiterjesztés videóvá konvertálni, akkor szintén
ezt a parancsot használjuk! Abban az esetben a Generate an animation
on file rublikát töltsük ki,
a Setup gombra kattintva a felugró ablakban adjuk meg a vid bếllításokat, majd a File
name gombra kattintva adjuk meg a mentés helt a számítógépen. Végül nyomjunk az OK
gombra és a generálás elkezdődik.
elkezdő
paranccsal tudjuk azt
Ha a videónkat a Replay fileba generáltuk, akkor a Replay
visszanézni. Ezt az alkalmazást elindítva egy egyszerű
egyszer kezelő ablak jelenik meg, mellyel a
videónkat tudjuk előre-hátra
hátra esetleg nagyobb sebességgel lejátszani.
13
CAD/CAM/CAE példatár
TÁMOP 4-1-2-08-2-A
A-KMR-2009-0029
tekinthet
Ezzel a mozgás szimuláció befejezettnek tekinthető.
14