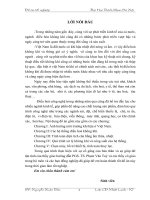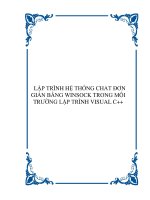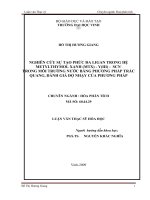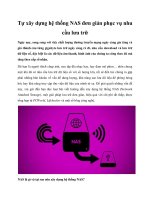LẬP TRÌNH HỆ THỐNG CHAT ĐƠN GIẢN BẰNG WINSOCK TRONG MÔI TRƯỜNG LẬP TRÌNH VISUAL C++
Bạn đang xem bản rút gọn của tài liệu. Xem và tải ngay bản đầy đủ của tài liệu tại đây (324.64 KB, 49 trang )
LẬP TRÌNH HỆ THỐNG CHAT ĐƠN
GIẢN BẰNG WINSOCK TRONG MƠI
TRƯỜNG LẬP TRÌNH VISUAL C++
Bài thực hành 2
L P TRÌNH HN THRNG
N
R
CHAT ĐƠN GI6N B>NG
6
>
WINSOCK
TRONG MƠI TRƯ NG
L P TRÌNH VISUAL C++
Nội dung
4.1 Giới thiệu mơi trường lập trình Visual
C++ 6.0
4.2 Lập trình Winsock trong VC++
4.3 ThiGt kG ng dang m5ng MiniChat
4.4 Hiện thực chương trình MiniChatServer
4.5 HiOn th c chương trình MiniChatClient
Giới thiệu mơi trường lập trình
Visual C++ 6.0 (VC++)
• Là mơi trường lập trình C++ cho phép thiết
kế trực quan giao diện.
• Các ứng dụng được tổ chức theo dạng
project, một project chứa các file khác
nhau về mã chương trình, giao diện, các
file header…
• Có nhiều loại ứng dụng trong VC++.
Chương này giới thiệu về ứng dụng MFC
Tạo mới một project
Dùng menu File Ỉ New. Hộp thoại như bên dưới xuất hiện
Ở tag projecst,
chọn loại ứng
dụng là MFC
AppWizard (exe).
Ở phần location,
chọn thư mục để
chứa project.
Gõ tên project và
chọn OK
Hiệu chỉnh các thông số
Bước thứ nhất chọn loại ứng dụng,
chọn dạng Dialog
based như hình
bên.
Nhấn button Next
để tiếp tục
Hiệu chỉnh các thơng số
Bước 2, chọn các đặc tính của ứng dụng như hình
+ Phải chọn
checkbox
Windows Sockets
Nhấn button Next
để tiếp tục
Hiệu chỉnh các thông số
Bước 3, chọn các chức năng hỗ trợ như hình vẽ
Nhấn button Next
để tiếp tục
Hiệu chỉnh các thông số
Bước 4: xác
nhận các thông
số đã chọn. Có
thể qua lại các
bước trước đó
để hiệu chỉnh
bằng button
Back.
Chọn button
Finish để kết
thúc
Hiệu chỉnh các thông số
Bước cuối cùng: xác
nhận và chọn OK để bắt
đầu lập trình
Giao diện của mơi trường VC++
Cơng cụ
Controls
Cửa sổ
Workspace
Cửa sổ
chính
Cửa sổ
Output
Thiết kế giao diện
• Để thiết kế giao diện, ta cần
dùng thanh công cụ Controls
(right-click vào các thanh công
cụ, chọn Controls như hình bên)
• Các đối tượng giao diện thường
dùng:
–
–
–
–
Static Text
Edit Box
Button
Listbox
Vẽ các đối tượng giao diện
• Mở Dialog cần vẽ các đối tượng giao diện
(Ở cửa sổ Workspace, chọn chế độ
ResourseView, click chọn thư mục dialog,
chọn Dialog tương ứng)
• Muốn vẽ đối tượng giao diện nào click vào
đối tượng giao diện đó, đưa trỏ chuột vào
Dialog để vẽ (dùng cơ chế Drag chuột,
vừa nhấn chuột trái vừa kéo)
Thiết lập thuộc tính cho các đối
tượng giao diện
• Right-click vào đối
tượng giao diện và
chọn Properties
• ID là thuộc tính tên
nhận dạng của đối
tượng giao diện
• Tuỳ mỗi loại đối
tượng giao diện có
các thuộc tính riêng
Thiết lập thuộc tính cho các đối
tượng giao diện
• Thiết lập caption (Nội dung hiển thị lên phần tử
giao diện) cho đối tượng giao diện Button và
Static Text như hình bên dưới
Khai báo biến và định nghĩa
hàm
• Trong cửa sổ workspace,
chọn tab ClassView,
right-click vào class
C*Dlg, menu hiển thị như
hình vẽ bên
• Chọn chức năng Add
Member Variable
• Chức năng này cũng
dùng tương tự cho việc
định nghĩa hàm
Khai báo biến và định nghĩa
hàm
• Khai báo biến như
hình trên: đánh kiểu
biến, tên biến và tầm
vực của biến rồi nhấn
OK
• Định nghĩa hàm như
hình bên dưới: kiểu
trả về, tên hàm và các
thông số, tầm vực
truy xuất
Gán biến cho đối tượng giao
diện
• Mỗi đối tượng giao diện đều có thể truy
xuất thơng qua biến được định nghĩa
• Chọn menu View -> ClassWinzard ->
Member Variables
• Chọn đối tượng giao diện tương ứng (nhờ
vào ID đã đặt), click button Add Variable)
• Đặt tên biến, loại biến (Control hoặc
Value) và kiểu dữ liệu
Gán biến cho đối tượng giao
diện
Thiết lập - lấy giá trị phần tử giao
diện Edit Box và Static Text
• Thiết lập:
– Gán giá trị cho biến tương ứng.
– Dùng lệnh: UpdateData(FALSE);
• Lấy giá trị:
– Dùng lệnh: UpdateData(TRUE);
– Giá trị được truyền cho biến tương ứng của phần tử giao
diện
Ví dụ:
m_mes=m_mes+"Accepted a connection!\r\n";
UpdateData(FALSE);
Thêm - loại giá trị cho phần tử giao
diện Listbox
• Thêm vào ListBox:
– Dùng phương thức AddString(String) của đối
tượng điều khiển ListBox
• Loại phần tử ra khỏi ListBox:
– Dùng phương thức RemoveString(int index)
của đối tượng điều khiển
• Lấy index của một phần tử nào, ta cần
phải quản lý danh sách của Listbox
Tạo hàm xử lý sự kiện cho
button
• Khi người sử dụng click chuột vào button
nào trên giao diện, hệ thống sẽ sinh ra sự
kiện BN_CLICKED cho đối tượng đó.
• Người lập trình phải viết mã để xử lý sự
kiện đó.
• Để tạo hàm xử lý sự kiện, ta có thể
double-click vào button, VC++ sẽ đề nghị
tên hàm, nhấn OK để bắt đầu viết mã
Tạo hàm xử lý sự kiện cho
button
Có thể dùng
ClassWinzard,
chọn đối
tượng Button,
chọn message
BN_CLICKED
và nhấn Add
Function
Lập trình Winsock trong VC++
• Phân tích và thiết kế giao diện cần thiết
cho ứng dụng mạng.
• Thiết lập các biến dữ liệu tương ứng với
các phần tử giao diện Listbox, Edit box,
Static Text
• Đặt các biến dùng cho lập trình socket
• Viết mã lệnh trình tự các hàm như đã trình
bày ở chương 3
Lập trình Winsock trong VC++
• Hàm được gọi đầu tiên khi ứng dụng khởi
tạo là OnInitDialog(): chúng ta có thể viết
hàm khởi tạo socket, bind, listen, accept
trong hàm này
• Có thể tạo các button để xử lý gọi các
hàm nêu trên.
• Nên tạo các hàm để xử lý sự kiện và các
lệnh tương ứng