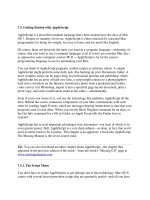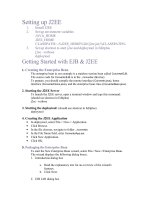Programming the BBC micro bit getting started with micropython
Bạn đang xem bản rút gọn của tài liệu. Xem và tải ngay bản đầy đủ của tài liệu tại đây (9.59 MB, 158 trang )
Copyright © 2018 by McGraw-Hill Education. All rights reserved. Except as permitted under the
United States Copyright Act of 1976, no part of this publication may be reproduced or distributed in
any form or by any means, or stored in a data base or retrieval system, without the prior written
permission of the publisher.
ISBN: 978-1-26-011759-2
MHID:
1-26-011759-6
The material in this eBook also appears in the print version of this title: ISBN: 978-1-26-011758-5,
MHID: 1-26-011758-8.
eBook conversion by codeMantra
Version 1.0
All trademarks are trademarks of their respective owners. Rather than put a trademark symbol after
every occurrence of a trademarked name, we use names in an editorial fashion only, and to the benefit
of the trademark owner, with no intention of infringement of the trademark. Where such designations
appear in this book, they have been printed with initial caps.
McGraw-Hill Education eBooks are available at special quantity discounts to use as premiums and
sales promotions or for use in corporate training programs. To contact a representative, please visit
the Contact Us page at www.mhprofessional.com.
Information has been obtained by McGraw-Hill Education from sources believed to be reliable.
However, because of the possibility of human or mechanical error by our sources, McGraw-Hill
Education, or others, McGraw-Hill Education does not guarantee the accuracy, adequacy, or
completeness of any information and is not responsible for any errors or omissions or the results
obtained from the use of such information.
TERMS OF USE
This is a copyrighted work and McGraw-Hill Education and its licensors reserve all rights in and to
the work. Use of this work is subject to these terms. Except as permitted under the Copyright Act of
1976 and the right to store and retrieve one copy of the work, you may not decompile, disassemble,
reverse engineer, reproduce, modify, create derivative works based upon, transmit, distribute,
disseminate, sell, publish or sublicense the work or any part of it without McGraw-Hill Education’s
prior consent. You may use the work for your own noncommercial and personal use; any other use of
the work is strictly prohibited. Your right to use the work may be terminated if you fail to comply
with these terms.
THE WORK IS PROVIDED “AS IS.” McGRAW-HILL EDUCATION AND ITS LICENSORS
MAKE NO GUARANTEES OR WARRANTIES AS TO THE ACCURACY, ADEQUACY OR
COMPLETENESS OF OR RESULTS TO BE OBTAINED FROM USING THE WORK,
INCLUDING ANY INFORMATION THAT CAN BE ACCESSED THROUGH THE WORK VIA
HYPERLINK OR OTHERWISE, AND EXPRESSLY DISCLAIM ANY WARRANTY, EXPRESS
OR
IMPLIED, INCLUDING BUT NOT LIMITED TO IMPLIED WARRANTIES OF
MERCHANTABILITY OR FITNESS FOR A PARTICULAR PURPOSE. McGraw-Hill Education
and its licensors do not warrant or guarantee that the functions contained in the work will meet your
requirements or that its operation will be uninterrupted or error free. Neither McGraw-Hill Education
nor its licensors shall be liable to you or anyone else for any inaccuracy, error or omission,
regardless of cause, in the work or for any damages resulting therefrom. McGraw-Hill Education has
no responsibility for the content of any information accessed through the work. Under no
circumstances shall McGraw-Hill Education and/or its licensors be liable for any indirect,
incidental, special, punitive, consequential or similar damages that result from the use of or inability
to use the work, even if any of them has been advised of the possibility of such damages. This
limitation of liability shall apply to any claim or cause whatsoever whether such claim or cause
arises in contract, tort or otherwise.
To my mother Anne Kemp,
whose kindness and positive attitude to life
are an example for all who know her.
About the Author
Simon Monk (Preston, UK) has a bachelor’s degree in cybernetics and computer science and a Ph.D.
in software engineering. He has been an active electronics hobbyist since his early teens and since
2012 has divided his work life between writing books and designing products for the business he
started with his wife (), which manufactures hobby electronics kits and boards.
You can find out more about Simon’s books at . You can also follow him on
Twitter, where he is @simonmonk2.
CONTENTS
Acknowledgments
1
Introduction
Plug Me In!
History
What Can It Do?
micro:bit versus Raspberry Pi and Arduino
So What Is Programming?
Why MicroPython?
Summary
2
Getting Started
MicroPython Editors
Online Editor
Installing micro:bit Programs Using Windows
Installing micro:bit Programs Using a Mac
Installing micro:bit Programs Using Linux
Saving and Loading Programs
The Mu Editor
Installing Mu on Windows
Installing Mu on a Mac
Installing Mu on Linux
Using Mu
The REPL
Downloading This Book’s Programs
Summary
3
MicroPython Basics
Numbers
Variables
Strings
Converting Numbers to Strings
Programs
Looping Forever
for Loops
ifs and elses
More on while
Timer Example
Summary
4
Functions
What Are Functions?
Parameters
Global Variables
Return Values
Advanced Parameters
Summary
5
Lists and Dictionaries
Lists
Message Board Example
The Lowdown on Lists
Accessing Elements of a List
Adding to a List
Deleting from a List
Joining Lists Together
Strings as a List of Characters
Dictionaries
An Example
Dictionaries in Detail
Accessing Elements of a Dictionary
Adding Items to a Dictionary
Summary
6
Writing Your Own Programs
Writing Software
Keep It Simple
Spikes and the REPL
Versioning
Comments
Refactoring
State Machine Design
Revisiting the Timer Example
A State Machine Framework
Switching Between States
Adding Code to the SET State
Adding Code for the RUN State
Adding Code for the ALARM State
Debugging
More Python
Formatting
Exception Handling
File System
Summary
7
Modules and Classes
Built-in Modules
Importing Modules
Classes and Instances
Inheritance
Making Simple Modules
Making a Module That Uses a Class
Module and Class Definition
Methods
Using the Module
Modules from the Community
Summary
8
The LED Display
Controlling Individual LEDs
Scrolling Text
Showing Text
Showing an Image
Animation
Racing Game
Summary
9
micro:bit Sensors
Buttons Revisited
Gestures
Raw Accelerometer Data
Magnetometer
Processor Temperature
Touch
Summary
10
Connecting Electronics
Battery Power
USB Power Pack
3 V Battery Pack
Battery Life
micro:bit Operating Voltage
GPIO Pins 0, 1, and 2
Alligator Clip Leads
Digital Outputs
Analog Outputs
Digital Inputs
Analog Inputs
Power Out
Sound Output
Alligator Clip to Audio Socket
Amplifier Modules
Updating the Alarm Project
Music
Speech
Neopixels
The Edge Connector
Pinout
Breakout Boards and Kits
Disabling Hardware
Summary
11
Radio and Communications
Basic micro:bit-to-micro:bit Communication
Messaging Different Users
Advanced Radio Settings
Computer-to-micro:bit Communication
Remote Control of Your micro:bit Using Python
Python on Your Computer
Getting Bitio
Installing the Resident Program
Using Bitio from the Console
Summary
12
JavaScript Blocks Editor
The Editor
Getting Started
Events
Variables and Loops
Magnetometer Example
Summary
A
MicroPython Reference
Language Contructs
Comparisons
Numbers
Strings
Lists
Dictionaries
Type Conversions
B
Hardware
micro:bit Edge Connector Pinout
Suppliers and Manufacturers
Components
Hardware
Kits
Basic Components
Modules and Expansion Boards
Index
ACKNOWLEDGMENTS
I’d like to thank my editor, Mike McCabe, and everyone at TAB/McGraw-Hill Education for being
such a great publisher to work for. Special thanks are due to Patty Wallenburg for her wonderful
organizational skills, keen eye, and ability to make my books look as good as they possibly can.
Many thanks to David Whale for taking the time to complete a detailed and helpful technical
review of the book and to all at the micro:bit foundation who have been friendly and helpful during
the writing of this book.
Once again, thanks to Linda for believing in me and giving me the support and encouragement to
make a success of writing.
Simon Monk
1
Introduction
The micro:bit (Figure 1-1) is a small uncased circuit board with a display made up of 25 LEDs, a
couple of buttons, and some sensors. Crucially, it has a micro-USB socket that allows you to connect
it to your computer both to power it and to send programs to it. The micro:bit can also be connected
to a battery pack so that it can be used without your computer.
Figure 1-1 The micro:bit: (A) front; (B) back.
The micro:bit was designed for use in education, but this useful little device has also endeared
itself to electronics hobbyists and makers around the world.
Plug Me In!
To use your micro:bit, you will need a USB to micro-USB lead to connect it to your computer. You
may have bought one at the same time as you bought your micro:bit. But if not, don’t worry because
this lead is probably the most common USB lead in existence. The micro-USB connector on the end
that plugs into the micro:bit is the same plug as is used on most non-Apple cellphones and countless
other electronics devices. You will occasionally come across USB leads that are “charge only.” This
means that they do not have the necessary wires inside to provide a data connection for the micro:bit.
So, if you have problems when it comes to connecting to your micro:bit, try changing the lead for one
that claims to be a “data” lead.
Figure 1-2 shows a micro:bit attached to a laptop. This laptop happens to be an Apple, but the
micro:bit can be used with a Windows, Linux, Apple, or even Raspberry Pi computer.
Figure 1-2 Connecting your micro:bit to your computer.
Plug your new micro:bit in, and a little animation will start that displays a welcome “Hello”
message and then goes on to point out the two A and B buttons built into the board. Take some time to
familiarize yourself with the board, and follow the prompts on the scrolling display.
If you want to start again, just press the Reset button (see Figure 1-1B) just to the right of the the
USB connector.
History
The micro:bit is more correctly called the BBC micro:bit. The BBC (British Broadcasting
Corporation) is the United Kingdom’s largest public-service broadcaster. The BBC micro:bit project
was designed to provide an easy-to-use platform to teach children how to code while realizing that
coding can also be used to control electronics and not just make things happen on screens.
As part of this initiative, in 2016, around a million micro:bits were given out free of charge to
every school child in UK school year 7 (11- or 12-year-olds) in the UK public school system. Since
then, the running of the micro:bit project has passed from the BBC to the Microbit Educational
Foundation. This not-for-profit organization is now spreading the use of the micro:bit to educational
communities around the world and also making this handy little device available to electronics
hobbyists and makers.
What Can It Do?
When you plug in your micro:bit, it will give you a quick rundown of its own features. Let’s go
through these features in a little more detail.
LED display. This display is made up of 25 LEDs arranged in a 5 × 5 grid. You can control the
brightness of any of these LEDs separately and display text messages on the screen that scroll
from right to left.
Push buttons A and B. You can write programs that will perform certain actions (perhaps
display a message) when one of these buttons is pressed.
Touch pins. The connectors marked 0, 1, and 2 (at the bottom of Figure 1-1A) can be used as
touch switches, so by touching them you can trigger actions in your programs. You can also use
alligator clips to attach these connectors to objects so that your programs can detect you touching
those objects. Figure 1-3 shows a micro:bit attached to a banana!
Figure 1-3 micro:bit and fruit.
Accelerometer. An accelerometer measures acceleration—that is, the rate of change of speed.
It does this by measuring the forces acting on a little weight built into a chip. There is such a
chip on the micro:bit, and it allows you to do such things as detect the orientation of the
micro:bit (like a Wii controller) or whether it is being shaken or just moved slightly, opening up
all sorts of project opportunities.
Compass. The micro:bit also has a built-in electronic compass that lets you detect the direction
in which it is facing or detect whether you place a magnet near it.
Radio. The micro:bit has a radio transmitter/receiver that can be used to send messages from
one micro:bit to another.
micro:bit versus Raspberry Pi and Arduino
Keeping up with new boards such as the micro:bit can be a daunting task. It’s not always immediately
obvious what the differences are and which you should use. Figure 1-4 shows perhaps the three most
popular microcontroller and single-board computers: the micro:bit, Arduino Uno, and Raspberry Pi.
The features of these boards are summarized in Table 1-1.
Figure 1-4 (From left to right) micro:bit, Arduino Uno, and Raspberry Pi 3.
Table 1-1 Comparing the micro:bit with an Arduino Uno and Raspberry Pi
As you can see from this table, the micro:bit actually represents a pretty good value compared with
the Arduino Uno. Where the Arduino scores is in its connectors, which allow wires to be plugged in
directly, as well as a vast range of plug-in “shield” circuit boards that sit on top of the Arduino,
providing extra features.
The Raspberry Pi 3 is really a very different beast, actually being a fully fledged computer to
which you can attach a keyboard, mouse, and monitor. However, unlike most computers, the
Raspberry Pi has general-purpose “pins” to which you can attach external electronics just like
micro:bit and the Arduino.
If you look around your home, you are quite likely to find a range of devices that contain the
equivalents of a micro:bit, Arduino, or Raspberry Pi. For example, your TV remote control contains a
microcontroller (like the “brain” of a micro:bit or Arduino) that has pins to which the remote
control’s keys are connected and an infrared LED that will send out a series of pulses that transmit a
code to the receiver on the TV.
A smartphone or media center will have something very similar to the processing part of a
Raspberry Pi at its core. This will be a much more powerful device than the micro:bit or Arduino
because it will need to be capable of generating video signals and also running an operating system
that can do more than one thing at a time.
So What Is Programming?
As we have already established, many of the electronics goodies that you buy contain a
microcontroller like the micro:bit’s microcontroller. This is a tiny computer designed to monitor
buttons and switches as inputs and control outputs. You will find microcontrollers in car radios,
kitchen timers, TV remotes, and even disposable greetings cards that play a tune when you open them.
Pretty much anything that has push buttons and some kind of display will also have a microcontroller
in it.
Without programming, a microcontroller doesn’t do anything. It will just sit there idly until
someone uploads a program to it telling it what to do. Telling a microcontroller what to do involves
writing a computer program (called programming or coding) and then installing the program on the
microcontroller.
If you look at your TV remote, it’s unlikely to have a USB port through which to program it. In
cases such as this, where a large number of devices are made, special programming hardware is used
to program the device while it is being manufactured. Once programmed, the device probably will
never have another program installed on it. This is quite different from the micro:bit, which has a
built-in programming interface that allows you to install a new program hundreds of thousands of
times if you want. Figure 1-5 shows how the whole programming process works on a micro:bit when
using MicroPython.
Figure 1-5 Programming a micro:bit.
The process starts with your program written in the Python programming language using an editor
program running on your computer. When you are ready to transfer the program to the micro:bit, the
editor program first converts the text version of the program along with MicroPython itself into a file
in a format called hex (short for hexadecimal). This file is then transferred to the micro:bit (uploaded
or flashed) simply by copying the hex file from your computer’s disk drive to the micro:bit’s virtual
USB device. This is made possible by a neat trick of the micro:bit’s to look like a data storage device
to your computer. The uploaded file is then processed by the micro:bit into a binary form that it can
run (called compiling). Once the process is complete, the program will run automatically.
Why MicroPython?
There are many computer languages with which you can program your micro:bit. The two most
popular and the two being promoted by the Microbit Educational Foundation are MicroPython and
JavaScript Blocks. JavaScript Blocks uses a graphical-type interface to plug together code blocks to
put your program together, whereas MicroPython is a more conventional free text language that is
completely text based. Chapter 12 provides an introduction to JavaScript Blocks.
Both languages have their pros and cons, but this book concentrates on MicroPython, which is an
implementation of Python created by Damien George specifically for use on low-power
microcontrollers such as the micro:bit. Python is a popular language in educational settings because it
is considered to be one of the easiest programming languages to learn that is also well used in the
software industry.
Summary
In this chapter, you have plugged your micro:bit into your computer and learned a little about this
small device and what it can be used for. In Chapter 2, you will start to program your micro:bit.
2
Getting Started
In this chapter, you will learn how to run your first program on your micro:bit and also come to
grips with the two most popular editors used to write and upload code onto the device.
MicroPython Editors
When it comes to programming the micro:bit using MicroPython, there are two main options for the
editor with which to type your programs. The first is browser based. It doesn’t really have a formal
name, so let’s just call it the online editor. Because it works in your browser, there is nothing to
install. To use the MicroPython online editor, all you need to do is navigate to
and the Editor window will appear (see Figure 2-1).
Figure 2-1 The MicroPython browser editor.
There are some disadvantages to this option. For one, it is all too easy to accidentally lose the page
and your code before you get around to saving it. The process of uploading the program to your
micro:bit is also a bit fiddly. You also have to have an Internet connection to be able to use the editor.
The second option is an editor called Mu that is a normal application that you run on your
computer. Mu also has a neat feature that allows you to try out individual lines of code directly on the
micro:bit without having to upload an entire program.
You will begin by using the online editor and then move on to Mu. It is then up to you as to which
you prefer to use for the rest of this book. The code will work equally well with both editors, but
some of the coding experiments do require the use of Mu if you want to follow along.
Online Editor
Visit in your browser (you may want to bookmark this page),
and you will see something like Figure 2-1. You can see that there is already a short program in the
editor that will display the message “Hello, World!” on the LED display.
Across the top of the online editor is a row of toolbar buttons. The important ones are Download
and Save. When you click on Download, the online editor will generate a hex file that is ready to
flash onto your micro:bit and also download it into your computer’s Downloads area. Where this
Downloads area is depends on your browser and operating system. Try this out now with the code
already in the online editor by clicking on Download (the leftmost button). The download won’t take
long because the file is small. You now have to transfer this program from your computer to your
micro:bit.
When you connect a micro:bit to your computer, it “mounts” the micro:bit as if it were a USB flash
drive. This makes copying the hex file from your computer to the micro:bit simply a matter of
dragging the file from your computer to the micro:bit. The exact way to do this depends on your
computer’s operating system.
Installing micro:bit Programs Using Windows
When you click on Download on a Windows computer using the Microsoft Edge browser, you will
see the message “Microbit.hex finished downloading” along with two options, Open and View
Downloads (Figure 2-2).
Figure 2-2 Downloading a micro:bit hex file.
Click on the option View Downloads, and a panel will open on the window (Figure 2-3) showing
the file downloads made by the browser, including the one you just downloaded (microbit.hex).
Figure 2-3 Viewing the file downloads.
You cannot copy this downloaded file from this window onto the micro:bit. Instead, you need a
File Explorer window, which can be opened by clicking on the Open Folder option. This opens the
File Explorer shown in Figure 2-4, from which you can just drag the file microbit.hex onto the
micro:bit drive shown on the left of the window.
Figure 2-4 Dragging the hex file onto the micro:bit drive.
When you do this, the file copying dialog of Figure 2-5 will appear. A yellow LED on the
micro:bit will flicker during the flashing. After a few seconds, the upload will be complete, the
micro:bit will reset, and your micro:bit should start displaying the scrolling message.
Figure 2-5 File upload progress.
Congratulations, you have uploaded your first program to your micro:bit! Having taken the long
route to opening the File Explorer to copy hex files onto the micro:bit, you can just leave the File
Explorer of Figure 2-4 open, ready to copy over another hex file.
Installing micro:bit Programs Using a Mac
Figure 2-6 shows the “Hello World!” program in Google Chrome on a Mac after clicking the
Download button. You can see the downloaded file (microbit.hex) at the bottom of the window.
Figure 2-6 Downloading a micro:bit hex file on a Mac.
Click on the Menu button next to the download (Figure 2-7), and select the option Show in Finder.
This will open the Finder with the hex file selected and ready to drag onto the micro:bit in the
Devices section of the Finder window (Figure 2-8).
Figure 2-7 The Download options menu.
Figure 2-8 Dragging the hex file onto the micro:bit drive (on a Mac).
Installing micro:bit Programs Using Linux
Linux computers, including the Raspberry Pi, can be used with the micro:bit. Figure 2-9 shows a
micro:bit connected to a Raspberry Pi.