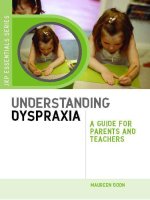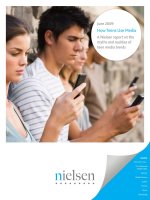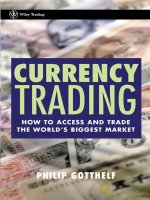How to use SPSS a step by step guide to analysis and interpretation 10th edition
Bạn đang xem bản rút gọn của tài liệu. Xem và tải ngay bản đầy đủ của tài liệu tại đây (7.02 MB, 179 trang )
HOW TO USE SPSS®
How to Use SPSS® is designed with the novice computer user in mind and for people who have no previous experience using
SPSS. Each chapter is divided into short sections that describe the statistic being used, important underlying assumptions, and how
to interpret the results and express them in a research report.
The book begins with the basics, such as starting SPSS, defining variables, and entering and saving data. It covers all major
statistical techniques typically taught in beginning statistics classes, such as descriptive statistics, graphing data, prediction and association, parametric inferential statistics, nonparametric inferential statistics and statistics for test construction.
More than 250 screenshots (including sample output) throughout the book show students exactly what to expect as they
follow along using SPSS.The book includes a glossary of statistical terms and practice exercises. A complete set of online resources
including video tutorials and output files for students, and PowerPoint slides and test bank questions for instructors, make How to
Use SPSS® the definitive, field-tested resource for learning SPSS.
New to this edition:
•
•
•
•
•
Fully updated to SPSS 24 and IBM SPSS Statistics Cloud
New chapter on ANOVA
New material on inter-rater reliability
New material on syntax
Additional coverage of data entry and management
Brian C. Cronk is Professor and Chair, Department of Psychology, Missouri Western State University USA (PhD in Psychology
1993, University of Wisconsin-Milwaukee).
HOW TO USE SPSS®
A Step-By-Step Guide to Analysis
and Interpretation
Tenth Edition
Brian C. Cronk
Tenth edition published 2018
by Routledge
711 Third Avenue, New York, NY 10017
and by Routledge
2 Park Square, Milton Park, Abingdon, Oxon, OX14 4RN
Routledge is an imprint of the Taylor & Francis Group, an informa business
© 2018 Taylor & Francis
The right of Brian C. Cronk to be identified as author of this work has been asserted by him
in accordance with sections 77 and 78 of the Copyright, Designs and Patents Act 1988.
All rights reserved. No part of this book may be reprinted or reproduced or utilised in any form
or by any electronic, mechanical, or other means, now known or hereafter invented, including
photocopying and recording, or in any information storage or retrieval system, without
permission in writing from the publishers.
Trademark notice:
Product or corporate names may be trademarks or registered trademarks, and are used only for
identification and explanation without intent to infringe.
Reprint Courtesy of International Business Machines Corporation, © International Business
Machines Corporation.
SPSS® refers to IBM® SPSS Statistics software. SPSS Inc. was acquired by IBM in October, 2009
First edition published by Pyrczak Publishing 1999
Ninth edition published by Pyrczak Publishing 2016
Library of Congress Cataloging-in-Publication Data
Names: Cronk, Brian C. (Brian Christopher), author.
Title: How to use SPSS : a step-by-step guide to analysis and interpretation / Brian C. Cronk.
Description: Tenth edition. | Abingdon, Oxon ; New York, NY : Routledge, 2018.
Identifiers: LCCN 2017025126 | ISBN 9781138308541 (hardback) | ISBN 9781138308534 (pbk.) |
ISBN 9781315142999 (ebook)
Subjects: LCSH: Social sciences—Statistical methods—Computer programs—Handbooks,
manuals, etc. | SPSS for Windows—Handbooks, manuals, etc.
Classification: LCC HA32 .C76 2018 | DDC 005.5/5—dc23
LC record available at />ISBN: 978-1-138-30854-1 (hbk)
ISBN: 978-1-138-30853-4 (pbk)
ISBN: 978-1-315-14299-9 (ebk)
Typeset in Bembo
by Apex CoVantage, LLC
Visit the companion website: www.routledge.com/cw/cronk
Contents
PREFACE TO THE 10TH EDITION
ix
CHAPTER 1
GETTING STARTED
1
CHAPTER 2
ENTERING AND MODIFYING DATA
13
CHAPTER 3
DESCRIPTIVE STATISTICS
21
CHAPTER 4
GRAPHING DATA
35
CHAPTER 5
PREDICTION AND ASSOCIATION
50
CHAPTER 6
BASIC PARAMETRIC INFERENTIAL
STATISTICS AND T TESTS
65
CHAPTER 7
ANOVA MODELS
78
CHAPTER 8
NONPARAMETRIC INFERENTIAL
STATISTICS
99
CHAPTER 9
TEST CONSTRUCTION
123
APPENDIX A
EFFECT SIZE
129
APPENDIX B
PRACTICE EXERCISE DATASETS
135
APPENDIX C
SAMPLE DATA FILES USED IN TEXT
138
APPENDIX D SPSS SYNTAX BASICS
144
APPENDIX E
GLOSSARY
147
APPENDIX F
SELECTING THE APPROPRIATE
INFERENTIAL TEST
150
INDEX
163
vii
Preface to the 10th Edition
Introduction
IBM® SPSS Statistics software (“SPSS®”) is a statistical package produced by IBM, Inc. Prior to
2009, SPSS was a separate company and produced statistical software under the SPSS and PASW
names. IBM SPSS Statistics is designed to perform a wide range of statistical procedures. As with
any other powerful program for the computer, there are certain conventions and techniques that
must be mastered for efficient use of the software and to obtain consistently correct answers. By
providing detailed, step-by-step guidance illustrated with examples, this book will help you attain
such mastery.
In addition to showing you how to enter data and obtain results, this book explains how to
select appropriate statistics and present the results in a form that is suitable for use in a research
report in the social or behavioral sciences. For instance, the section on the independent t test shows
how to state (i.e., phrase) the results of both a significant and an insignificant test.
Audience
This book is ideal as a supplement to traditional introductory- and intermediate-level statistics
textbooks. It can also be used as a statistics refresher manual in a research methods course. Finally,
students can use it as a desk reference guide in a variety of workplace settings after they graduate
from college.
SPSS Statistics is an incredibly powerful program, and this text is not intended to be a
comprehensive user’s manual. Instead, the emphasis is on the procedures normally covered in introductory- and intermediate-level courses in statistics and research methods.
Organization
This book is divided into nine chapters plus several useful appendixes. The first two chapters deal
with the basic mechanics of using the SPSS program. Each of the remaining chapters focuses on a
particular class of statistics.
Each chapter contains several short sections. For the most part, these sections are self-contained.
However, students are expected to master the SPSS basics in Chapters 1 and 2 before attempting to
learn the skills presented in the rest of the book. Except for the skills in the first two chapters, this
book can be used in a nonlinear manner. Thus, an instructor can assign the first two chapters early
in a course and then assign other sections in whatever order is appropriate.
Appendix A contains a discussion of effect size. Appendix B contains datasets that are needed
for the practice exercises interspersed throughout this book. Appendix C provides the sample data
files that are used throughout this book. Appendix D provides information on choosing the appropriate statistical test.The Glossary in Appendix E provides definitions of most of the statistical terms
used in this book. Because it is assumed that this text is being used in conjunction with a main
ix
x
Preface to the 10th Edition
statistics textbook, the Glossary definitions are brief and are designed to serve only as reminders.
Appendix F provides a text-based version of the decision tree on the inside front cover.
SPSS Versions
This text is designed to work with
through
.
There are numerous versions of the SPSS Statistics package. This book was written for use
with IBM SPSS Statistics for Windows Version 24.0, although it will work well with all prior versions of SPSS (and PASW) as well as the newer IBM SPSS Statistics Cloud. There are no material
differences in terms of the content of this text between Versions 18 or higher of SPSS/PASW
(only some minor differences in logos, etc.). Thus, this text is designed for use with all versions
since Version 18.
SPSS also offers several modules. The screenshots in this text were taken using a “full” version
of the software (all modules active and installed). Most institutions have at least the Base, Regression, and Advanced modules installed. With these three modules, or if you are using the SPSS
Statistics GradPack or Premium Gradpacks, you can conduct all of the analyses in this text. If you are
using the SPSS Statistics Base GradPack, some procedures will not be available.When this is the case,
the text will clearly indicate that another product is necessary.
If you have different add-on modules installed, the menu bars shown in the illustrations of this
text may be slightly different. If your menu bars look different, or if you cannot locate a menu item
for a command presented in this book, it may be that your institution supports different modules.
Ask your instructor for additional guidance.
Availability of SPSS
Some institutions purchase site licenses from IBM to provide the software at no charge to their
faculty and, sometimes, to their students. If your institution has not purchased a site license, you
should still be able to purchase the student version of the software in your campus bookstore at a
price discounted for the educational community. Either of these will be a fully functional version of
the software intended for your personal use. However, the student version is limited to 50 variables
and 1,500 cases. If you need software with more functionality, you can purchase the SPSS Statistics
GradPack from a variety of sources. A quick Internet search for “SPSS graduate pack” will bring
up some choices. Please note that you can generally lease SPSS for a period of a single semester if
you would like.You can also purchase a month-to-month license of the IBM SPSS Statistics Cloud
product.
Conventions
The following conventions have been used throughout this book:
• Items in bold are defined in the Glossary in Appendix E.
• Items in italics are either buttons or menus from the SPSS program, or they are statistical
symbols.
• Items in ALL CAPITAL LETTERS are either acronyms or the names of variables in the
SPSS data file.
Screenshots
Screenshots have been used extensively throughout the text as a visual representation of what is
described. In some instances, there may be minor differences between screenshots shown in the
text and those on the student’s own screen. For instance, a screenshot captured while working
Preface to the 10th Edition
with a dataset that has been previously saved to the hard drive will show the filename and dataset
number, whereas a dataset that has not yet been saved will simply show “*Untitled” and “[DataSet0].” Because no two Windows computers are configured exactly alike, and because different
modules and software versions can produce slightly modified screenshots, such minor differences
are unavoidable.
Practice Exercises
Practice exercises are included for each skill presented. In addition, the skills acquired in this text
can be used in practice exercises in other statistics texts or workbooks. In this respect, an excellent
complement to this text is Real Data: A Statistics Workbook Based on Empirical Data.1
New to This Edition
Prior editions of this text were published by Pyrczak Publishing. In 2016 Pyrczak Publishing was
acquired by Routledge/Taylor & Francis, and this 10th edition is the first edition that is a pure
Routledge product. As a result, the entire look and feel of the text has been updated.
The content on parametric inferential statistics has been split into two chapters (Chapters 6
and 7) to provide a clearer distinction between t-test models and ANOVA models and to make the
chapters a more manageable size.
A section on using SPSS to calculate inter-rater reliability has been added to Chapter 9.
A brand new Appendix D has been added which covers the basics of using SPSS Syntax rather
than just the point and click menus.
Acknowledgments
This book is dedicated to the students in my Introductory Psychological Statistics and Research
Team courses. While teaching those courses, I became aware of the need for an SPSS manual
that did more than simply tell students how to start the program and enter data. I am deeply
indebted to Wendy Schweigert at Bradley University, who first showed me the power, simplicity,
and usefulness of statistics. I would also like to thank the hundreds of instructors who adopted
previous editions of this text and provided me with constructive feedback. Of course, this text
would not have been possible without the support of my family—especially my children Jonathan
and Katherine. A lot has changed since the first edition of this text. My son had just been born as
I wrote the proposal for the first edition. By the time you buy this book he will be a student at a
university just like you.
Brian C. Cronk
Note
1. Holcomb, Z. (1997). Real data: A statistics workbook based on empirical data. Los Angeles, CA: Pyrczak
Publishing.
xi
CHAPTER
Getting Started
1
Section 1.1 Starting SPSS
Startup procedures for SPSS will differ slightly, depending on the configuration of the machine on
which it is installed. If you have difficulty finding it look for a IBM SPSS Statistics section of your Start
Menu. This text uses screenshots from the Windows version of SPSS. The MacOS and Unix versions
will have the same functionality, but could appear differently than what is depicted herein.
When SPSS is started, you may be presented with the dialog box above, depending on the
options your system administrator selected for your version of the program. If you have the dialog
box, click Type in data and OK, which will present a blank data window.1
If you were not presented with the dialog box above, SPSS should open automatically with a
blank data window.
The data window and the output window provide the basic interface for SPSS. A blank data
window is shown below.
Section 1.2 Entering Data
One of the keys to success with SPSS is knowing how it stores and uses your data. To illustrate the
basics of data entry with SPSS, we will use Example 1.2.1.
1
2
Getting Started
Example 1.2.1
A survey was given to several students from four different classes (Tues/Thurs mornings, Tues/Thurs afternoons, Mon/Wed/Fri mornings, and Mon/Wed/Fri afternoons). The students were asked whether or not they were “morning people” and
whether or not they worked. This survey also asked for their final grade in the class
(100% being the highest grade possible). The response sheets from two students are
presented below:
Response Sheet 1
ID:
Day of class:
Class time:
Are you a morning person?
Final grade in class:
Do you work outside school?
4593
MWF
Morning
Yes
TTh
Afternoon
No
85%
X
Response Sheet 2
ID:
Day of class:
Class time:
Are you a morning person?
Final grade in class:
Do you work outside school?
X
X
X
1901
X
X
X
83%
Full-Time
No
Part-Time
MWF
Morning
Yes
TTh
Afternoon
No
Full-Time
No
X
Part-Time
Our goal is to enter the data from the two students into SPSS for use in future analyses. The
first step is to determine the variables that need to be entered. Any information that can vary among
participants is a variable that needs to be considered. Example 1.2.2 lists the variables we will use.
Getting Started
Example 1.2.2
ID
Day of class
Class time
Morning person
Final grade
Whether or not the student works outside school
In the SPSS data window, columns represent variables, and rows represent participants.
Therefore, we will be creating a data file with six columns (variables) and two rows (students/
participants).
Section 1.3 Defining Variables
Before we can enter any data, we must first enter some basic information about each variable into
SPSS. For instance, variables must first be given names that
• begin with a letter, and
• do not contain a space.
Thus, the variable name “Q7” is acceptable, while the variable name “7Q” is not. Similarly, the
variable name “PRE_TEST” is acceptable, but the variable name “PRE TEST” is not. Capitalization
does not matter, but variable names are capitalized in this text to make it clear when we are referring
to a variable name, even if the variable name is not necessarily capitalized in screenshots.
To define a variable, click on the Variable View tab at the bottom of the main screen (see image
to the right). This will show you the Variable View window. To return to the Data View window,
click on the Data View tab.
3
4
Getting Started
From the Variable View screen, SPSS allows you to create and edit all of the variables in your
data file. Each column represents some property of a variable, and each row represents a variable.
All variables must be given a name. To do that, click on the first empty cell in the Name column
and type a valid SPSS variable name. The program will then fill in default values for most of the
other properties.
One useful function of SPSS is the ability to define variable and value labels. Variable labels
allow you to associate a description with each variable.
Value labels allow you to associate a description with each value of a variable. For instance, for
most procedures, SPSS requires numerical values. Thus, for data such as the day of the class (i.e.,
Mon/Wed/Fri and Tues/Thurs), we need to first code the values as numbers. We can assign the
number 1 to Mon/Wed/Fri and the number 2 to Tues/Thurs.To help us keep track of the numbers
we have assigned to the values, we use value labels.
To assign value labels, click in the cell you want to assign values to in the Values column
(in this case, for Variable 2). This will bring up a small gray button (shown below). Click on that
button to bring up the Value Labels dialog box.
When you enter a value label, you must click Add after each entry. This will move the value
and its associated label into the bottom section of the window. When all labels have been added,
click OK to return to the Variable View window.
In addition to naming and labeling the variable, you have the option of defining the variable
type. To do so, simply click on the Type, Width, or Decimals columns in the Variable View window.
The default value is a numeric field that is eight digits wide with two decimal places displayed. If
your data are more than eight digits to the left of the decimal place, they will be displayed in scientific notation (e.g., the number 2,000,000,000 will be displayed as 2.00E+09).2 SPSS maintains
accuracy beyond two decimal places, but all output will be rounded to two decimal places unless
otherwise indicated in the Decimals column.
There are several other options available in this screen, which are beyond the scope of this text.
In our example, we will be using numeric variables with all the default values.
Practice Exercise
Create a data file for the six variables and two sample students presented in Example 1.2.1. Name
your variables: ID, DAY, TIME, MORNING, GRADE, and WORK. You should code DAY as
1 = Mon/Wed/Fri, 2 = Tues/Thurs. Code TIME as 1 = morning, 2 = afternoon. Code MORNING as 0 = No, 1 = Yes. Code WORK as 0 = No, 1 = Part-time, 2 = Full-time. Be sure you enter
value labels for the different variables. Note that because value labels are not appropriate for ID
and GRADE (because the values themselves serve as labels), these are not coded. When complete,
your Variable View window should look like the screenshot below.
Getting Started
Click on the Data View tab to open the data-entry screen. Enter data horizontally, beginning
with the first student’s ID number. Enter the code for each variable in the appropriate column. To
enter the GRADE variable value, enter the student’s class grade.
The previous data window can be changed to look like the screenshot below by clicking
on the Value Labels icon (see below). In this case, the cells display value labels rather than the corresponding codes. If data are entered in this mode, it is not necessary to enter codes, as clicking the
button that appears in each cell as the cell is selected will present a drop-down list of the predefined
labels.You may use whichever method you prefer.
5
6
Getting Started
Instead of clicking the Value Labels icon, you may toggle between views by clicking Value Labels
under the View menu.
Section 1.4 Loading and Saving Data Files
Once you have entered your data, you will need to save it with a unique name so that you can
retrieve it when necessary for later use.
Loading and saving SPSS data files works in the same way as most Windows-based software. Under the File menu, there are Open, Save, and Save As commands. SPSS data files have
a “.sav” extension, which is added by default to the end of the filename (that is, do not type
“.sav” after the filename; SPSS will add it automatically). This tells Windows that the file is an
SPSS data file. Other SPSS extensions include “.spv” for saved output files and “.sps” for saved
syntax files.
Getting Started
Save Your Data
When you save your data file (by clicking File, then clicking Save or Save As to specify a unique
name), pay special attention to where you save it. You will probably want to save your data on a
removable USB drive so that you can take the file with you.
Load Your Data
When you load your data (by clicking File, then clicking Open, then Data, or by clicking the open
file folder icon), you get a similar window. This window lists all files with the “.sav” extension. If
you have trouble locating your saved file, make sure you are looking in the right directory.
Practice Exercise
To be sure that you have mastered saving and opening data files, name your sample data file “SAMPLE” and save it to a removable storage medium. Once it is saved, SPSS will display the name of
the file at the top of the data window. In the screenshot here the file is called “DataSet2”.
It is wise to save your work frequently, in case of computer crashes. Note that filenames may be
uppercase or lowercase. In this text, uppercase is used for clarity. In naming files, though, screenshots
may show lowercase only.
After you have saved your data, exit SPSS (by clicking File, then Exit). Restart SPSS and load
your data by selecting the “SAMPLE.sav” file you just created.
7
8
Getting Started
Section 1.5 Running Your First Analysis
Any time you open a data window, you can run any of the analyses available. To get started, we
will calculate the students’ average grade. (With only two students, you can easily check your answer
by hand, but imagine a data file with 10,000 student records.)
The majority of the available statistical tests are under the Analyze menu. This menu displays all
the options available for your version of the SPSS program (the menus in this book were created with
SPSS Statistics Version 23.0 and 24.0). Other versions may have slightly different sets of options.
To calculate a mean (average), we are asking the computer to summarize our dataset. Therefore, we run the command by clicking Analyze, then Descriptive Statistics, then Descriptives.
This brings up the Descriptives dialog box. Note that the left side of the box contains a list
of all the variables in our data file. On the right is an area labeled Variable(s), where we can specify
the variables we would like to use in this particular analysis.
Getting Started
We want to compute the mean for the variable called GRADE. Thus, we need to select
the variable name in the left window (by clicking on it). To transfer it to the right window, click
on the right arrow between the two windows. The arrow always points to the window opposite
the highlighted item and can be used to transfer selected variables in either direction. Note that
double-clicking on the variable name will also transfer the variable to the opposite window. Standard Windows conventions of “Shift” clicking or “Ctrl” clicking to select multiple variables can
be used as well. Note: Some configurations of SPSS show the variable names, and others show the
variable labels (if any). This can be changed under Edit → Options → General.
When we click on the OK button, the analysis will be conducted, and we will be ready to
examine our output.
Section 1.6 Examining and Printing Output Files
After an analysis is performed, the output is placed in the output window, and the output
window becomes the active window. If this is the first analysis you have conducted since starting
SPSS, then a new output window will be created. If you have run previous analyses and saved
them, your output is added to the end of your previous output.
To switch back and forth between the data window and the output window, select the
desired window from the Window menu bar. Alternately, you can select the window using the
taskbar at the bottom of the screen.
The output window is split into two sections. The left section is an outline of the output
(SPSS refers to this as the outline view). The right section is the output itself.
The section on the left of the output window provides an outline of the entire output
window. All of the analyses are listed in the order in which they were conducted. Note that this
outline can be used to quickly locate a section of the output. Simply click on the section you would
like to see, and the right window will jump to the appropriate place.
9
10
Getting Started
Clicking on a statistical procedure also selects all of the output for that command. By pressing
the Delete key, that output can be deleted from the output window.This is a quick way to be sure
that the output window contains only the desired output. Output can also be selected and pasted
into a word processor or spreadsheet by clicking Edit, then Copy to copy the output.You can then
switch to your word processor and click Edit, then Paste.
To print your output, simply click File, then Print, or click on the printer icon on the toolbar.
You will have the option of printing all of your output or just the currently selected section. Be
careful when printing! Each time you run a command, the output is added to the end of your
previous output. Thus, you could be printing a very large output file containing information you
may not want or need.
One way to ensure that your output window contains only the results of the current
command is to create a new output window just before running the command. To do this,
click File, then New, then Output. All your subsequent commands will go into your new output
window.
You can also save your output files as SPSS format files (.spv extension). Note that SPSS saves
whatever window you have open. If you are on a data window you will save your data. If you are
on an output window it will save your output.
Practice Exercise
Load the sample data file you created earlier (SAMPLE.sav). Run the Descriptives command
for the variable GRADE, and print the output. Next, select the data window and print it.
Section 1.7 Modifying Data Files
Once you have created a data file, it is really quite simple to add additional cases (rows/participants)
or additional variables (columns). Consider Example 1.7.1.
Example 1.7.1
Two more students provide you with surveys. Their information is as follows:
Response Sheet 3
ID:
Day of class:
Class time:
Are you a morning person?
Final grade in class:
Do you work outside school?
8734
X
X
X
TTh
Afternoon
No
80%
X
Response Sheet 4
ID:
Day of class:
Class time:
Are you a morning person?
Final grade in class:
Do you work outside school?
MWF
Morning
Yes
1909
X
X
X
73%
Full-time
No
Part-time
MWF
Morning
Yes
TTh
Afternoon
No
Full-time
No
X
Part-time
Getting Started
To add these data, simply place two additional rows in the Data View window (after loading
your sample data). Notice that as new participants are added, the row numbers become bold.When
done, the screen should look like the screenshot above.
New variables can also be added. For example, if the first two participants were given special
training on time management, and the two new participants were not, the data file can be changed
to reflect this additional information. The new variable could be called TRAINING (whether or
not the participant received training), and it would be coded so that 0 = No and 1 = Yes. Thus, the
first two participants would be assigned a “1” and the last two participants a “0.” To do this, switch
to the Variable View window, then add the TRAINING variable to the bottom of the list. Then
switch back to the Data View window to update the data.
11
12
Getting Started
Adding data and variables are logical extensions of the procedures we used to originally create
the data file. Save this new data file. We will be using it again later in this book.
Practice Exercise
Follow the previous example (where TRAINING is the new variable). Make the modifications to
your SAMPLE.sav data file and save it.
Notes
1. Items that appear in the Glossary in Appendix E are presented in bold. Italics are used to indicate menu
items.
2. Depending upon your version of SPSS, it may be displayed as 2.0E + 009.