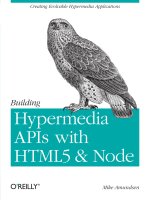1586 pro windows 8 development with HTML5 and javascript
Bạn đang xem bản rút gọn của tài liệu. Xem và tải ngay bản đầy đủ của tài liệu tại đây (14.12 MB, 910 trang )
BOOKS FOR PROFESSIONALS BY PROFESSIONALS ®
Freeman
RELATED
Pro Windows 8 Development
with HTML5 and JavaScript
Pro Windows 8 Development with HTML5 and JavaScript shows you how to build
on your web development experience to create apps that go beyond the browser
and take advantage of the Windows platform features in a way that regular web
apps can’t offer.
Led by an IT pro, you’ll follow the complete cycle of a Windows app, from an
initial basic implementation, through to advanced features, and to its final release.
You’ll discover the different techniques, libraries, and features available to take
advantage of Windows 8 and the app environment. Throughout, examples demonstrate both the power and the subtlety of Windows 8, Windows Runtime, and
JavaScript.
You’ll learn how to:
• Create an app that is dynamic, adaptive, and responsive
• Effectively use the extensive asynchronous programming support that runs
through the Windows app development libraries
• Adapt your app layout to the capabilities and configuration of the device
it’s running on
• Prepare an app and go through the process for publishing it on the
Windows Store
Bring rich, engaging experiences to both tablet and desktop users with Pro
Windows 8 Development with HTML5 and JavaScript. This book shows you how
you can build on your existing knowledge of JavaScript, HTML, and CSS to create
dynamic Windows apps.
US $59.99
Shelve in
Windows / General
User level:
Intermediate–Advanced
SOURCE CODE ONLINE
www.apress.com
www.it-ebooks.info
For your convenience Apress has placed some of the front
matter material after the index. Please use the Bookmarks
and Contents at a Glance links to access them.
www.it-ebooks.info
Contents at a Glance
■ About the Author...............................................................................................................xxiv
■ About the Technical Reviewers..........................................................................................xxv
■ Acknowledgments.............................................................................................................xxvi
Part I ■ Getting Started..............................................................................................................1
■ Chapter 1: Putting Windows 8 in Context..............................................................................3
■ Chapter 2: Getting Started...................................................................................................11
■ Chapter 3: Your First Windows 8 App..................................................................................33
■ Chapter 4: Completing the App............................................................................................53
Part II ■ Core Development.....................................................................................................79
■ Chapter 5: The Single-Page Model......................................................................................81
■ Chapter 6: Creating an Adaptive Layout............................................................................107
■ Chapter 7: Commands & Navigation..................................................................................135
■ Chapter 8: View Models & Data Binding............................................................................161
■ Chapter 9: Using Promises.................................................................................................193
Part III ■ UI Development.......................................................................................................229
■ Chapter 10: Creating the UI Controls Example Framework..............................................231
■ Chapter 11: Using the ToggleSwitch, Rating and Tooltip Controls...................................259
■ Chapter 12: Using the Time/Date Pickers & Flyouts.........................................................281
■ Chapter 13: Using Menus & Dialogs..................................................................................303
■ Chapter 14: Using the FlipView Control.............................................................................325
■ Chapter 15: Using the ListView Control.............................................................................351
■ Chapter 16: Using Semantic Zoom....................................................................................381
■ Chapter 17: Using Pointers & Gestures..............................................................................405
■ Chapter 18: Using Animations & Utilities..........................................................................437
Part IV ■ Platform Integration...............................................................................................467
■ Chapter 19: Understanding the App Lifecycle...................................................................469
iv
www.it-ebooks.info
■ contents at a glance
■ Chapter 20: Working with Settings & App Data................................................................505
■ Chapter 21: The Search Contract.......................................................................................537
■ Chapter 22: Working with Files..........................................................................................565
■ Chapter 23: Integrating File Services................................................................................595
■ Chapter 24: The File Activation & Picker Contracts .........................................................623
■ Chapter 25: The Sharing Contract.....................................................................................653
■ Chapter 26: The AutoPlay, Protocol Activation and Print Contracts.................................683
■ Chapter 27: Working with App Tiles..................................................................................713
■ Chapter 28: Using Toast and the System Launcher..........................................................747
■ Chapter 29: Working with Sensors....................................................................................775
Part V ■ Selling Apps.............................................................................................................801
■ Chapter 30: Creating an App to Publish............................................................................803
■ Chapter 31: Windows Store Integration............................................................................821
■ Chapter 32: Selling Upgrades............................................................................................843
■ Chapter 33: Publishing to the Windows Store...................................................................875
■ Index...................................................................................................................................889
v
www.it-ebooks.info
P a r t
1
■■■
Getting Started
I begin this book by setting the scene for the content and style, putting Windows 8 development in context
and showing you how easily you can build on existing knowledge of web app development to create a
simple Windows 8 app.
1
www.it-ebooks.info
chapter 1
■■■
Putting Windows 8 in Context
Windows 8 represents Microsoft’s desire to break out of the traditional desktop computing market and
make an impact in the mobile world, which has been dominated by Android devices and, of course, Apple
products.
Microsoft’s plan is to offer the user consistency across devices, allowing the same apps to operate on
the user’s data irrespective of which device, or which kind of device, the user has at hand. This is attractive
to many users and it leverages Microsoft’s greatest asset—the leading position in the desktop computing
market—to drive sales, acceptance, and credibility in the tablet and smart-phone markets.
The traditional Windows desktop isn’t a good model for consistency across different types of devices,
and attempts to add touch support and rework the interface for smaller screens have not ended well.
Trying to extend the old Windows model to small devices is part of the reason Microsoft’s previous forays
into the mobile world have fared so badly.
And that’s where Windows apps come in. Rather than perpetuate its existing application model,
Microsoft has decided to create a new one. Windows Store applications, more commonly known as apps,
are available on every device that can run Windows 8 and its derivatives (Windows Phone 8, Windows RT,
etc.). More important, Windows apps run as well on large-screen desktop machines with a mouse and
keyboard as they do on a moderately sized touch-screen tablet. Windows Store apps are a big departure
from regular Windows desktop apps: they fill the screen, don’t have title bars and buttons, and have a
completely different look and feel.
Another big departure for Microsoft is that you can use web technologies to create apps, which is the
reason I have written this book and, most likely, the reason you are reading it. By embracing HTML, CSS,
and JavaScript, Microsoft has embraced a completely new community of developers, who can take their
knowledge of web app development and apply it to Windows app development.
n Note Microsoft uses the term Windows Store App, which I find awkward and I can’t bring myself to use it
throughout this book. Instead, I’ll refer to Windows apps and, often, just plain apps. I’ll leave you to mentally insert
the official Microsoft names as you see fit.
Putting App Development in Context
Windows apps are at the heart of Microsoft’s effort to present a consistent user experience across a range
of different device types, including traditional desktop PCs, tablets, and smart phones. Windows apps offer
3
www.it-ebooks.info
chapter 1 ■ Putting Windows 8 in Context
fast and fluid user interactions, support touch and keyboard/mouse input, and integrate tightly into
Microsoft’s cloud services, allowing users to replicate their data everywhere they work and on every device
they use.
Apps are very different from traditional Windows desktop applications. Windows 8 apps fill the screen
by default, are chromeless (which means there is no surrounding window, title bar, or buttons), and can’t
be resized or overlapped the way desktop apps can. Users don’t close apps and there are no Close or Exit
buttons. Only one app is displayed at a time, so there is no need for windows or title bars.
Key dialogs that require input from the user, such as file pickers, are also full screen and are like miniapps in their own right. In fact, they look and feel a lot like apps you might see on an iPhone, iPad, or
Android device—which is, of course, no accident. With Windows 8, Microsoft aims to gain some of the
lucrative smart-phone and tablet market and hopes to leverage its dominance in the desktop world by
making apps available across a wide range of platforms, including regular PCs.
Apps benefit from a range of integration services, known as contracts, which make it easy to create
apps that are tightly integrated into the Windows platform and can share data with other apps. If you have
just installed Windows 8 and have been wondering what some of the icons on Charm Bar are for, then
wonder no more. Apps use contracts to provide services to the user through the Charm Bar. It may seem
like an awkward tool when you are new to Windows, but it becomes second nature pretty quickly.
Developing Windows Apps with JavaScript and HTML
One of the biggest departures for Microsoft with Windows 8 has been making JavaScript and HTML firstclass citizens for app development. This is a big deal for two reasons: the first is that Microsoft has invested
heavily in the .NET platform over the years and has been reluctant to open up Windows development for
tools and languages that are not part of the .NET family, such as C#. That has changed completely with
Windows 8.
The second reason is that Microsoft has stuck to the standards. The JavaScript and HTML that you
have used to write web apps is the same JavaScript and HTML that you use to write Windows apps. There
are still new libraries and techniques to learn—hence this book—but if you have developed a web app,
then you already have a big chunk of the knowledge and experience you will need for app development. I
demonstrate this in Chapter 3, where I show you how to create your first app using little more than regular
JavaScript and HTML. This web-driven theme runs deep: apps written in JavaScript/HTML are executed
using Internet Explorer 10 (although this isn’t evident to the user, who won’t be able to tell which
technology family you have used to create your app). You don’t get to change which browser is used to
execute your app, but after a while, you won’t really want to—IE10 turns out to be pretty good and has
some good support for the new HTML5 and CSS3 features. (There are some Microsoft-specific extensions,
but they occur when the W3C standard is still being developed or where the feature is very app-specific.)
Developing Apps with Visual Studio
Unlike with regular web development, you can’t choose your own development tools when writing apps
using JavaScript and HTML: you must use Visual Studio 2012, which is the same tool required for
development targeting any Microsoft platform. So, the bad news is that you have to learn a new
development environment, but the good news is that Visual Studio is excellent and Microsoft has taken the
time to make the JavaScript and HTML support as good as any of the tools and editors I use for regular web
development. I have to admit, though, that I already had a soft spot for Visual Studio from my time writing
C# apps and services, and you may find that the learning curve is steep as you grapple with a new set of
tools and a new kind of application development. This isn’t a book about Visual Studio, but in Chapter 2 I
give you a quick tour of the essential features to help get you started.
4
www.it-ebooks.info
chapter 1 ■ Putting Windows 8 in Context
Publishing Windows Apps
Most Windows apps are sold through the Windows Store. The exception is apps written for the enterprise,
which can be installed like traditional desktop apps (although this is available only in the Windows 8
versions targeted at corporations). The Windows Store is much like any other app store—users can search
for apps, see rankings of successful apps, and get updates for their apps. And, like any other app store, the
Windows Store operates by taking a cut from your app sales. I’ll explain how you use the Windows Store as
a developer in Part IV of this book, but it will be helpful if you bear in mind that publishing via the
Windows Store is the ultimate goal of app development.
What Is in This Book?
In this book, I show you how to use your knowledge of web app technologies and techniques and apply
them to create rich, fluid, and dynamic Windows apps. I start by showing you these web technologies can
be used to create a simple app using the same approach that you would encounter in regular web app
deployment and then show you the different techniques, libraries, and features available to take advantage
of Windows 8 and the app environment.
Who Is This Book For?
You are an experienced web developer who already knows the basics of JavaScript, HTML, and CSS and
who wants to develop apps for Windows 8. You want to build on your web experience to create apps that
go beyond the browser and take advantage of the Windows platform features in a way that regular web
apps can’t offer.
What Do I Need to Know Before I Read This Book?
You need to know how to write a simple web app, using HTML, CSS, and JavaScript. You need to
understand HTML elements and attributes, CSS styles, and JavaScript concepts such as functions and
events. You don’t have to be an expert in any of these technologies, but you do need some experience. I
don’t provide an introduction to web development in this book, and you will struggle to follow the
examples if you are new to the world of web technologies.
Windows app development uses HTML5 and CSS3, but it isn’t critical if you are up to speed with the
latest drafts of the HTML5 specifications. The new features in HTML5 and CSS3 are largely evolutionary,
and a good understanding of HTML4 will give you enough of a foundation to figure out what you don’t
know.
n Tip The HTML5-related features I use most often in this book are actually the new CSS3 layout features, which
make it easy to create fluid interfaces. You can use the new elements and APIs, but for the most part you don’t need
to, and some key features are exposed more conveniently through the app-specific APIs.
What If I Don’t Have That Experience?
You may still get some benefit from this book, but you will find it very hard going and you’ll have to figure
out a lot of the basic techniques required for app development on your own. I have written a couple of
5
www.it-ebooks.info
chapter 1 ■ Putting Windows 8 in Context
other books you might find useful. If you are new to HTML, read The Definitive Guide to HTML5. This
explains everything you need to create regular web content and basic web apps. I explain how to use
HTML markup and CSS3 (including the new HTML5 elements) and how to use the DOM API and the
HTML5 APIs (including a JavaScript primer if you are new to the language). If you want to learn more
about practical web app development, then read Pro jQuery. jQuery is a very popular JavaScript library
that simplifies web app development. I don’t use jQuery in this book, but you will improve your
understanding of all aspects of web development by learning how to use jQuery effectively (and since you
can use jQuery for Windows app development, the time you spend will stand you in good stead later). For
more advanced topics, read Pro JavaScript for Web Apps, in which I describe the development tricks and
techniques I use in my own web development projects. All three of these books are published by Apress.
What Don’t I Need to Know?
You don’t need to have any experience in Windows desktop development or other Microsoft technologies
(such as C#, XAML, or the .NET framework). Developing apps with web technologies builds on what you
already use for web app development, and while there is a lot to learn, you don’t have to worry about other
programming languages or markups.
But Don’t I Have to Know C# for the Advanced Features?
No, honestly. Microsoft has done a pretty good job of putting JavaScript on a par with C# and the other .
NET languages and making HTML a good alternative to XAML (which is the way user interfaces are
defined in most .NET apps). When you get deep into app development, you will become aware that you
are using libraries of JavaScript objects that are shared with the .NET languages. This is evident only
because some of the object and property names are a bit odd—in all other respects you won’t even know
that other languages are supported.
I have been writing Windows apps in both HTML/JavaScript and XAML/C# for a while and I have yet
to find any feature available to .NET programmers that is unavailable to web technology programmers.
HTML and JavaScript are first-class technologies in the world of app development.
What Tools and Technologies Do I Need?
You need two things for app development: a PC running Windows 8 and Visual Studio 2012. If you get
serious about app development, you’ll need to buy a copy of Windows 8, but if you are just curious, you
can get a 90-day trial from Microsoft—I’ll explain how later in Chapter 2.
Visual Studio 2012 is Microsoft’s development environment. The good news is that Microsoft makes a
basic version of Visual Studio, available free of charge, and that’s the version I’ll be using throughout this
book. It has the catchy name of Visual Studio 2012 Express for Windows 8 and I’ll tell you how to get it later
in this chapter.
Paid versions of Visual Studio are available, and you can use any of the different Visual Studio editions
with this book. Microsoft tends to charge for features such as enterprise integration, version control, and
test management, and while they are all useful features, none of them are essential for app development
and I don’t rely on them in any way.
6
www.it-ebooks.info
chapter 1 ■ Putting Windows 8 in Context
What Is the Structure of This Book?
In this chapter, I introduce you to Visual Studio and show you how to create a simple project. I give you a
quick tour of the key parts of the Visual Studio interface, explain what each of the files in a Windows app
development project looks like, and show you how to run and test an app using the app simulator tool,
which is included with Visual Studio.
In Chapter 3, I show you how to build your first app. I focus on using basic HTML, CSS, and JavaScript
features to demonstrate how much of your existing web app development knowledge can be applied
directly to Windows app development. You’ll be pleasantly surprised by just how much you can do. Of
course, you didn’t buy a Pro-level book for the basics, and most of the rest of the book shows you the
different techniques and features that transform a basic app into one that provides a first-class app
experience. In the sections that follow, I briefly describe what you will learn in the other parts of the book.
Part II: Core Development
There are some core features that almost all apps benefit from using. In this part of the book, I explain
these fundamentals techniques, showing you how to let the user navigate through your app’s content, how
to adapt your app layout to the capabilities and configuration of the device it is running on, and how to
make best use of the extensive asynchronous programming support that runs through pretty much all of
the Windows app development libraries. By the time you finish this part of the book, you’ll know how to
create an app that is dynamic, adaptive, and responsive.
Part III: UI Development
You can create the UI for a app, known as the layout, using the standard HTML elements, such as button
and input, but you also have access to the WinJS UI library, which contains the interface controls that give
Windows apps their distinctive look and feel. In this part of the book, I take you on a tour of the controls,
explain when they should be used and how they are applied to regular HTML elements, and give you
many, many examples so you can see them in operation. By the time you have finished this part of the
book, you will know how to apply the distinctive Windows look and feel to create pretty, pretty apps.
Part IV: Platform Integration
Once you have your application structure and layout in place, you can start to integrate your app into the
features and services that Windows provides. This includes making your app part of the file and data
search process, working with the file system, telling Windows that your app supports different types of file
and protocol, printing, and sharing data between apps. I cover all of these topics in this part of the book
and also show you how to create different kinds of notifications for your apps, including low-key live tiles
and more intrusive toast notifications. By the time you finish this part of the book, you will know how to
make your app a first-class Windows citizen that is fully integrated into the wider platform and your user’s
workflow.
Part V: Selling Apps
In the final part of this book, I show you how to prepare an app and go through the process for publishing
it in the Windows Store. By the end of this part of the book, you will have seen the complete life of a
Windows app, from an initial basic implementation through to advanced features and, finally, its release to
the world.
7
www.it-ebooks.info
chapter 1 ■ Putting Windows 8 in Context
Are There Lots of Examples in This Book?
There are loads of examples in this book and I demonstrate every key feature you’ll need to create first-rate
apps. In some cases, I go back and combine different features to show you how they work together, the
benefits of these combinations, and on occasion, the problems that can arise. There are so many examples
in this book that I had trouble fitting all of the code into the chapters. To help fit everything in, I list
JavaScript code and HTML markup in two ways. The first time I introduce a new file, I show you the
complete contents. You can see an example of this in Listing 1-1, which is code taken from Chapter 6.
Listing 1-1. A complete listing of a new file
(function () {
"use strict";
WinJS.Namespace.define("ViewModel.State", {
appBarElement: null,
navBarContainerElement: null,
navBarControlElement: null
});
WinJS.Namespace.define("ViewModel.UserData", {
});
})();
When I make a change to a file, I tend to show only the part that is being changed, similar to Listing
1-2. The code in bold shows the changes I have made that are relevant to the technique or feature I am
demonstrating.
Listing 1-2. A partial listing of a modified file
...
WinJS.Namespace.define("ViewModel.UserData", {
word: null,
wordLength: {
get: function() {
return this.word ? this.word.length : null;
}
}
});
...
What If I Want to Follow the Examples Myself?
You can download the complete code for every example in this book from Apress.com. The code is
organized by chapter and each project shows the completed state of each app, so you can see what the
finished result looks like and follow along if you wish. You can use the code in your own projects or create
new apps using the examples as templates.
8
www.it-ebooks.info
chapter 1 n putting WindoWs 8 in context
Image Attribution
I use a number of image files in the examples throughout this book. Thanks go to the following people for
kind permission to use their photographs: Horia Varlan, David Short, Geishaboy500, Tanaka Juuyoh, Mervi
Eskelinen, Fancy Speed Queen, Alan “craigie3000” Craigie, notsogood, and melalouise.
9
www.it-ebooks.info
chapter 2
■■■
Getting Started
Before you can start developing an app, you need to get Windows 8 and the development tools up and
running.
In this chapter, I’ll take you through the process of getting set up with the right software and take you
through the process of creating a Visual Studio project for a Windows 8 app, giving you a tour of the files it
contains and the tools that Visual Studio provides to work with then.
Getting Set Up
You don’t need an especially high-end PC for app development—anything that meets the minimum
Windows 8 spec will do. As ever in development, a faster machine makes development a little more
pleasant, but you don’t need anything overwhelmingly powerful.
■ Tip If you are buying a PC for Windows 8 app development, I suggest spending most of your money on getting
the biggest screen you can find. No screen is too big when it comes to writing apps—the sweet spot for me is to be
able to edit a JavaScript file, an HTML file, and a CSS file side by side and still have enough room for the rest of the
Visual Studio interface (which I’ll show you shortly). Your next priority should be memory. The least important
component is the CPU: today’s CPUs are all supremely capable, and even the cheaper models are more than able to
cope with Visual Studio for app development.
You can get a free 90-day trial of Windows 8 if you want to see what app development is like before
committing yourself. You can get the Windows 8 evaluation copy here: />evalcenter. You’ll find what you need by clicking on the Release link in the Windows and Platform
Development section.
You are required to create a Microsoft account to get the evaluation, but you’ll need one of those
anyway to get set up as a developer. Microsoft accounts are free to create and there are instructions to
follow if you don’t already have an account.
11
www.it-ebooks.info
chapter 2 ■ Getting Started
■ Tip Microsoft offers some pretty good discounts if you are upgrading from an earlier version of Windows. You
may also be able to get a cheap copy if you are a student or if you work for a company that has a deal with
Microsoft. Very few people need to pay full retail price for Windows, and it is always worth asking around to see if
you are covered by one of Microsoft’s myriad schemes.
Getting Visual Studio Ready
You will also need a copy of Visual Studio 2012. As I mentioned in the previous chapter, Microsoft makes
an edition of Visual Studio completely free. It doesn’t have all of the testing and integration features that
some of the paid-for versions contain, but you don’t need those to create apps. In all other respects, the
free version of Visual Studio is fully featured and does everything you will need. Don’t worry if you have a
different version of Visual Studio 2012. You won’t need all the features in your edition, but all the
instructions and examples in this book will work without any problems or modification.
You can download the Visual Studio installer from www.microsoft.com/visualstudio/11/en-us/
products/express. There are several different flavors available, each of which can be used to develop a
specific kind of application. For app development, you will need Visual Studio Express 2012 for Windows 8.
The names of the flavors are confusingly similar, so be sure to download the right one.
Install Visual Studio as you would any other app. Although the software is free to use, you will need to
activate it, which requires the Microsoft account you created earlier. After you have gone through the
process, you’ll end up with an activation code for Visual Studio. You will also need a developer license,
which is free as well. When you first start Visual Studio 2012, you will be prompted to obtain a license—it
takes only a second and, once again, it requires the Microsoft account you created earlier.
Optional Equipment
A Windows 8 PC and Visual Studio are all you need to write apps, but some app features are more readily
understood if you have a device with orientation sensors. As you’ll learn in Part 2 of this book, responding
to the way the user has oriented the device is an important Windows 8 feature, and while you can simulate
the effect using Visual Studio, there is no substitute for a real device. Equally, a device with a touch screen
will let you develop and test touch-screen interactions—another key app feature. This is something else
you can simulate, but simulation is no substitute for the real thing.
■ Tip I use a Dell Latitude Duo, which is an odd hybrid between a tablet and a laptop. You can pick them up
cheaply secondhand, and they have a decent touch screen and an orientation sensor (although the driver for this has
to be hunted down from the sensor manufacturer, rather than from Dell). I wouldn’t suggest coding on the Duo,
which is a little too slow for comfort and lacks RAM, but it makes a pretty decent test machine and I wouldn’t be
without it.
Getting Started
Once you have installed Windows 8 and Visual Studio, you are ready to start. In this section, I’ll show you
how to create a Visual Studio project for an app and give you a quick tour of the tools and features you will
use. If you have used another integrated development tool, you will recognize many of the key Visual
Studio features.
12
www.it-ebooks.info
chapter 2 ■ Getting Started
Creating the Visual Studio Project
To create a new app project, you can either click on the New Project link on the Visual Studio Start page
(which is displayed when you first start Visual Studio 2012) or select New Project from the File menu.
■ Note Actually, it is the FILE menu, because Microsoft has decided to display the menus in Visual Studio in
capital letters, even though this gives the impression that your development tool is shouting at you. I will just refer to
the menus in regular case.
You will see the New Project dialog windows, as shown in Figure 2-1. Visual Studio includes templates
to get you started on different kinds of projects, and these are displayed on the left side of the dialog. The
set of available templates differs based on the Visual Studio edition you are using. The figure shows the
templates available for Visual Studio Express 2012 for Windows, which supports four programming
languages for creating apps. For each language there are templates that are prepopulated to some extent,
for creating different projects.
Figure 2-1. The Visual Studio New Project dialog window
I understand why Microsoft includes these templates, but they are pretty useless. It can be a bit
alarming for new programmers to be faced with an empty project and a blinking cursor, but the code they
put into these templates isn’t very good and is rarely the kind of thing you will want for anything but the
simplest and most trivial projects.
13
www.it-ebooks.info
chapter 2 ■ Getting Started
■ Tip Visual Studio supports colored themes. The default for most Visual Studio editions is the dark theme, which
is predominantly black and doesn’t show up well in screen shots. I have switched to the light theme, which is why
the New Project dialog in the figure looks different from what you can see on your screen. I changed the theme by
selecting Options from the Tools menu and changing the Color Theme setting in the Environment section.
Navigate to the Blank App template in the Templates > JavaScript section. The Blank Template creates
an almost empty project with just the files that are required to let you run an app without generating any
errors. This is the template I will use throughout the book, and when I say I created a new project, this will
always be the template I have used.
Enter NoteFlash in the name field. This is the name of the first app you will create in Chapter 3. I
am not going to do any serious development at this point, but by the end of the chapter you’ll understand
what the moving parts in a Windows 8 app project are and then you can see how they are used in
Chapter 3.
Next, click the Browse button to select a location for your project. It doesn’t matter where you save the
files, as long as you can find them again later. Finally, click the OK button to create the project. Visual Studio
will grind away for a moment as it generates the files and configures the content, and then you’ll see the
initial view of the project, as shown in Figure 2-2.
Figure 2-2. The initial Visual Studio view for a new project
14
www.it-ebooks.info
chapter 2 ■ Getting Started
In the sections that follow, I’ll show you the most important Visual Studio features that you’ll use in
app development. Some of this will be a little obvious, but stick with me, because Visual Studio offers a
tightly integrated development environment and it is useful to know how the parts all work together.
Running the Project
The best place to start with a new project is to run it and see how it looks. You have three choices when it
comes to running your apps during development. The first is to run the app on the same PC you are using
to write the code, the local machine. The second is to run the app in a simulator that is included with
Visual Studio. The final option is to run the app on another device.
Of the three options, the simulator is most useful. The problem with running the app on the device
you are working on is that Windows 8 apps are full-screen and they cover Visual Studio and the rest of the
desktop. You can toggle between your app and the desktop, but it is a clumsy process, especially when you
are trying to debug some kind of problem or error.
Running the app on another device can be very useful. You’ll need to download and install the Remote
Tools for Visual Studio 2012 on the device, which you can get from Microsoft at rosoft.
com/en-gb/windows/apps/br229516. I find the ability to run an app remotely to be useful when I want to test
how a feature or problem relates to a hardware capability that my development machine doesn’t have—a
touch screen, for example. I don’t use it for regular development because it takes a few seconds for Visual
Studio to package up and transmit the app to the remote device, and this becomes tiresome after a while.
■ Tip You can’t just copy an app onto another device as you would with a traditional Windows desktop application.
Microsoft is very keen on the use of the Windows Store to deploy apps, and until you are ready to publish, the easiest
way to test on a device is with the remote tools.
This leaves the third option: the Visual Studio simulator. This is how I test my apps during
development, and I recommend you do the same. The simulator is a reasonably faithful re-creation of a
real Windows 8 device, and you can use it to simulate some important device characteristics, including
device orientation, GPS locations, touch-and-gesture input, and different screen sizes and resolutions. It
isn’t perfect, however, and there are some app features that you can’t properly test in the simulator. I’ll
point out these features in the appropriate chapters so you will know to use one of the other ways to run
the app.
You select the way you want to run your app using the Visual Studio menu bar. By default Visual Studio
will run a new project on the local machine, but you can change this by clicking on the arrow next to the
button shown in Figure 2-3. The text displayed by this button reflects the choice you have made, so it
might not match the figure exactly—but you can’t miss the button, because it has a large green arrow next
to it. (The arrow you need to click to change the setting is the small down arrow to the right of the button
text—not the green one).
15
www.it-ebooks.info
chapter 2 ■ Getting Started
Figure 2-3. Selecting the way Visual Studio will run the app
Pick the Simulator option from the drop-down menu, as highlighted in the figure. Once you have
made your choice, click on the green arrow or the button text to start the app. Visual Studio will launch the
simulator, install your app, and start running it. The Blank App Visual Studio template you used to create
the project really does generate just the basic structure of an app, so there isn’t a lot to see at the moment—
just a black screen with small text in the top left corner that says Content goes here. Ignore the app for the
moment and look at the buttons on the right edge of the simulator window, which I have shown in Figure
2-4. You can also start the app by selecting Start Debugging from the Visual Studio Debug menu—the effect
is the same. I’ll come back to the Visual Studio debugger later in this chapter.
■ Note When I tell you to start the app, I mean that you should select the Start Debugging menu item or click
the button on the toolbar so the debugger is used. There are a couple of features that need to be tested without the
debugger, but I’ll make this clear when you get to them. In all other cases, you should make sure the debugger is
running.
Figure 2-4. The Visual Studio simulator
16
www.it-ebooks.info
chapter 2 ■ Getting Started
I have shown the buttons enlarged alongside the simulator. These buttons allow you to use the
simulator to interact with the app in different ways and to change the orientation of the simulated device.
The simulator buttons are grouped in sections of related functionality. The first group changes the
input method, allowing you to use a mouse to simulate touch input. You’ll see how these buttons work in
Chapter 17, when I show you how to deal with touch gestures.
The second group allows you to simulate rotating the device clockwise and counterclockwise. I use
these buttons in Chapter 6 to show you how to create layouts that adapt when the device orientation
changes.
The sole button in the third group changes the screen resolution and pixel density, which I also
explore in Chapter 6. There is only one button in the fourth group as well and it is used to simulate GPS
data. You’ll see how this is used in Chapter 29, when I show you how to create apps that are location aware.
The final button group lets you take screenshots of whatever is shown by the simulator. I don’t use these
buttons in this book.
Tips for Using the Simulator
The simulator works by creating a second desktop session on your development machine and displaying it in
a window. This is a neat trick, but it has some side effects that it are worth knowing about. Some can be
useful and others are worth being aware of if you have any problems.
First, when you start an app using Visual Studio, the app package is installed and executed on the local
machine and displayed in the simulator. This means that you can navigate to the Start screen of the
simulator or real Start screen on the local machine and start the app without Visual Studio if you wish. If you
have problems running an app—which will happen from time to time—you usually can fix things by going to
the Start screen, locating the app you are developing, and uninstalling it (right-click on the app’s tile and
select Uninstall).
Second, some app features that provide integration with Windows features are easiest to test from the
desktop, such as file activation, which I describe in Chapter 24. Because the Visual Studio simulator is
running a regular Windows session, all of the applications you have set up to run automatically are started
when you first activate the desktop in the simulator. I find that this causes some problems, especially with
applications that expect to have sole access to a storage location or that manage hardware. The most
annoying example for me is the software that let me remap the buttons on my mouse—when I switch to the
desktop in the simulator, a second instance of this software is started automatically and it renders my mouse
unusable until I kill one of the processes (a job made more complex by the lack of a working mouse). These
are not usually terminal problems, but if you start seeing odd issues when you are using the simulator,
remember that it runs a full Windows session, with all the good and bad this entails.
Finally, the way the simulator creates and displays the Windows session means that it doesn’t work if you
are connected to a VPN when the simulator is started. You can activate the VPN after the simulator has
started and everything will be OK.
Controlling App Execution
Once you have started the app, the Visual Studio interface changes to give you options to control its
execution. A row of buttons appears on the toolbar, as shown in Figure 2-5.
17
www.it-ebooks.info
chapter 2 ■ Getting Started
Figure 2-5. Buttons to control the execution of the app in Visual Studio
These buttons pause, stop, and restart the app. If you have made any changes to the project, the
Restart button will ensure that the app is updated before execution is started. The fourth button (whose
icon is a lightning strike with two arrows forming a circle) is the Reload button. This button quickly reloads
any changed files without completely stopping and restarting the app. This feature is useful during
development, and I find it most useful when I am fine-tuning CSS layouts, for example. Reloading isn’t
possible if you add or remove files from the project or make changes that require the app to be reinstalled
(such as changing the manifest, which I’ll introduce shortly)—in these situations, Visual Studio will
prompt you to perform a reload instead.
■ Tip The buttons are complemented by items on the Visual Studio Debug menu that perform the same functions.
I tend to use the toolbar buttons, but there is no difference between them.
Exploring the Project
The Solution Explorer is at the top right of the Visual Studio window by default, although you can move it
or even detach it entirely. In Visual Studio parlance, a solution is a wrapper around one or more projects. All
of the example apps in this book are contained in single projects and, for the most part, solutions are a
holdover from development practices that predate Windows 8 apps.
The Solution Explorer provides you with access to all of the files that are in the project. Most of the
entries the Solution Explorer shows are folders and files that Visual Studio generated when you created
the project, and others are references to files your app relies on. You can see all of the files in more detail in
Figure 2-6, and I’ll explain what each of them does and their initial contents in the sections that follow.
18
www.it-ebooks.info
chapter 2 ■ Getting Started
Figure 2-6. The Solution Explorer, showing the files Visual Studio generates for the Blank App template
To edit a file in your project, simply double-click on its entry in the Solution Explorer window. You can
also search for files by name in the Solution Explorer using the search bar just below the row of icons—this
can be useful in large and complex projects. (The icons themselves allow you to navigate and configure the
Solution Explorer).
■ Tip Below the Solution Explorer window is the Properties window. This window is important in other
kinds of development projects, but it doesn’t have any value at all for JavaScript app development, and you can
safely close it to make more room for the Solution Explorer window, which is useful for large and complex
projects. You can reopen any window you have closed through the View menu (some less-used windows are
available through the Other Windows menu item).
Exploring the Project References
The first entries shown in the Solution Explorer are the project references. There are six reference files,
and you can see the fully expanded References item shown in the Solution Explorer in Figure 2-7.
19
www.it-ebooks.info
chapter 2 n getting started
Figure 2-7. The project references shown in the Solution Explorer
The references consist of JavaScript and CSS files. This is an important point because it demonstrates
how the support for web technologies in Windows 8 apps runs very deep—so much so that apps written
with JavaScript and HTML are executed using Internet Explorer 10. The user isn’t aware that the browser is
being used to run the app, but it is the engine that executes your app.
Understanding the CSS References
The CSS files in the References section contain the default styles used for JavaScript apps. There are two
themes you can apply to your apps. The ui-dark.css file contains styles for an app that has light text on a
dark background. The ui-light.css file contains styles for an app that has dark text on a light background.
The dark theme is used by default by most of the Visual Studio editions and is selected in the default.html
file, which I’ll introduce shortly.
Most apps start with one of these themes and then override selected styles for customization or
branding purposes, but you don’t have to use either file—you yourself can create all of the styles used in
your app. Doing so is a lot of work, however, and by using one of the predefined themes as a starting point,
you benefit from consistency with other Windows 8 apps and the default app look and feel.
Understanding the JavaScript References
The base.js and ui.js files contain part of the API for creating apps. They form the WinJS API, which
contains objects and functions specific to JavaScript app development. There is also the Windows API,
which contains objects and functions that are shared between all of the programming languages that can
be used for app development.
The WinJS API contains a lot of useful functionality, which I explain and demonstrate in Parts 2 and 3
of this book. Since these are JavaScript files, you can open them, see their contents, set debugger
20
www.it-ebooks.info
chapter 2 ■ Getting Started
breakpoints, and generally have a good look at how Microsoft has implemented different features. (The
Windows API isn’t written in JavaScript and isn’t available in source code form.)
In rough terms, the ui.js file contains the code for the WinJS UI Controls, which are the topic of Part 3
of this book and which you use to create complex user interface controls from standard HTML elements,
much as you would with a library like jQuery UI (albeit with UI controls that are specific to JavaScript app
development). The base.js file contains objects you use to create the basic structure of your app. I
introduce you to these objects in Part 2 of this book, as I cover topics such as navigation and data binding.
The other two files, base.strings.js and ui.strings.js, contain the text displayed to the user,
localized for different languages and regions. You don’t need to deal with these files directly, since their
contents are consumed automatically through the base.js and ui.js files.
Exploring the Default Files
Three default files are generated when you create a Visual Studio project using the Blank App template, and
they form the basic structure and initial content of the app. These files are default.html (which is in the
root folder of the project), default.css (which is in the css folder), and default.js (which is in the js
folder). These files also describe the basic organization of a JavaScript Windows 8 app project—HTML files
in the root folder, CSS files in the css folder, and JavaScript files in the js folder. This structure is a
suggestion and is not enforced, and you are free to organize your files in any way you like—something
you’ll see me do throughout this book to make example apps easier to follow. I’ll show you the initial
contents of each of the files in the following sections and explain the key characteristics point out the
chapter in which I go into detail later in the book. I am not going to modify these files in this chapter, but
in Chapter 3, you’ll use them to build out your first real app.
■ Note You can rename or replace these files, but I use them throughout this book for the example apps so you
know which files are created by Visual Studio and which files I have added.
Understanding the Default HTML File
The default.html file is loaded when the app is started and is responsible for importing the default.css
and default.js files, which is done using the standard HTML link and script elements. These elements
are also used to import the References files, providing your app with access to the WinJS API and the lightor dark-theme CSS styles. You can see these elements in Listing 2-1, which shows the content of the
default.html file as it is generated by Visual Studio.
Listing 2-1. The initial contents of the default.html file as created by Visual Studio
<!DOCTYPE html>
<html>
<head>
<meta charset="utf-8" />
<title>NoteFlash</title>
<!-- WinJS references -->
<link href="//Microsoft.WinJS.1.0/css/ui-dark.css" rel="stylesheet" />
<script src="//Microsoft.WinJS.1.0/js/base.js"></script>
<script src="//Microsoft.WinJS.1.0/js/ui.js"></script>
21
www.it-ebooks.info
chapter 2 ■ Getting Started
<!-- NoteFlash references -->
<link href="/css/default.css" rel="stylesheet" />
<script src="/js/default.js"></script>
</head>
<body>
Content goes here
</body>
</html>
I have highlighted the elements that import the project and reference files. As you build out an app,
you’ll want to create new JavaScript and CSS files, and you bring them into scope using the link and
script elements in just the same way you would in a web app. The files are loaded in the order in which
they are specified, which means that you can’t call a function in a different JavaScript file unless the script
element for that file has already been processed, and styles defined in one CSS file can be overridden by
styles in files that are subsequently imported. If you want to change the theme for your app, you change
the first link element in the document so that it imports the ui-light.css file.
■ Tip For most apps, the default.html file is usually a placeholder into which other content is imported, which
means that this file tends to remain quite short and simple. I’ll explain in Chapter 5 how content is imported and how
this approach fits into app development.
Understanding the Default CSS File
When it is first created, the default.css file contains some placeholders, which you can see in Listing 2-2.
There aren’t actual styles defined in this file, but remember that the ui-dark.css or ui-dark.css file
provides a lot of default styles. Even when you start to define custom styles for your app, you’ll find that
you end up with less CSS than you would for a comparable web app, because the theme files cover the
basics.
Listing 2-2. The initial content of the default.css file as created by Visual Studio
body {
}
@media screen and (-ms-view-state: fullscreen-landscape) {
}
@media screen and (-ms-view-state: filled) {
}
@media screen and (-ms-view-state: snapped) {
}
@media screen and (-ms-view-state: fullscreen-portrait) {
}
The @media rules are used in an app to create layouts that adapt to the screen orientation and the
amount of space allocated to the app (apps can be displayed full-screen or allocated to most of the screen,
known as filled mode, or to a tiny sliver of the screen, known as snapped mode). I explain how all of this
works and provide demonstrations of different kinds of adaptive app layouts in Chapter 6.
22
www.it-ebooks.info
chapter 2 ■ Getting Started
Understanding the Default JavaScript File
The default.js file brings life to an app, using the standard HTML DOM and the various app-specific APIs
to manage the layout and integrate with Windows. The code that Visual Studio creates, shown in Listing
2-3, doesn’t do very much and, as I explain in Chapter 19, needs modifications to be truly useful. I’ll use a
simplified version of this file for my example app projects until Chapter 19, at which point I’ll explain the
life cycle of an app in detail and show you how to respond to system events sent by Windows in a useful
and meaningful way.
Listing 2-3. The initial content of the default.js file as created by Visual Studio
// For an introduction to the Blank template, see the following documentation:
// />(function () {
"use strict";
WinJS.Binding.optimizeBindingReferences = true;
var app = WinJS.Application;
var activation = Windows.ApplicationModel.Activation;
app.onactivated = function (args) {
if (args.detail.kind === activation.ActivationKind.launch) {
if (args.detail.previousExecutionState !==
activation.ApplicationExecutionState.terminated) {
// TODO: This application has been newly launched. Initialize
// your application here.
} else {
// TODO: This application has been reactivated from suspension.
// Restore application state here.
}
args.setPromise(WinJS.UI.processAll());
}
};
app.oncheckpoint = function (args) {
// TODO: This application is about to be suspended. Save any state
// that needs to persist across suspensions here. You might use the
// WinJS.Application.sessionState object, which is automatically
// saved and restored across suspension. If you need to complete an
// asynchronous operation before your application is suspended, call
// args.setPromise().
};
app.start();
})();
You don’t have to understand the contents of this file at the moment—I’ll explain all of the object and
method calls later in the book. It is worth understanding, however, that apps are written using standard
JavaScript, so the base objects and data types you are familiar with are available, as is the standard DOM
23
www.it-ebooks.info