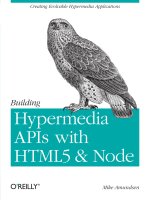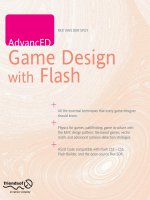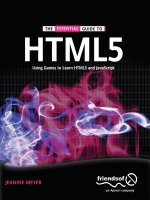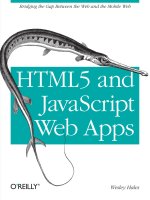Foundation game design with HTML5 and javascript V413HAV
Bạn đang xem bản rút gọn của tài liệu. Xem và tải ngay bản đầy đủ của tài liệu tại đây (15.41 MB, 748 trang )
In this book, you’ll learn how to:
Implement strategies for making games fun to play and easy to build
Create logic, adventure, and 2D action games in a wide range of genres
Design a character and control it with a keyboard, mouse, or touch interface
Use collision detection to build an interactive game world
Develop intelligent enemies, sound effects, and music
Build robust games with modern JavaScript programming techniques that are
easy to maintain and simple to extend
Foundation Game Design with HTML5 & JavaScript
If you’re looking to turn a good game idea into reality but don’t have extensive program-
ming experience, Foundation Game Design with HTML5 and JavaScript is your ideal first
step. Expert video-game designer Rex van der Spuy teaches you all the technical and cre-
ative issues involved in game design, including how to use HTML5, CSS, and JavaScript, the
latest programming languages, with confidence.
Best of all, detailed case studies demonstrate all techniques, and open-ended projects
encourage you to build your own original games. Turn to Foundation Game Design with
HTML5 and JavaScript and find the knowledge and skills you need to get started on a
career as a game designer.
SHELVING CATEGORY
1. WEB DEVELOPMENT / GENERAL
GAME DESIGN WITH HTML5 & JAVASCRIPT
van der
Spuy
FOUNDATION
Available from Apress
Also Available
SOURCE CODE ONLINE
US $44.99
Mac/PC compatible
www.apress.com
For your convenience Apress has placed some of the front
matter material after the index. Please use the Bookmarks
and Contents at a Glance links to access them.
v
Contents at a Glance
About the Author xvii
About the Technical Reviewer xix
About the Cover Image Artist xxi
Acknowledgments xxiii
Introduction xxv
Chapter 1: Learning HTML and CSS 1
Chapter 2: Learning JavaScript 59
Chapter 3: Your First Games 111
Chapter 4: Creating a Game World 179
Chapter 5: Making Maps 243
Chapter 6: Game Objects and Animation 297
Chapter 7: Game Sprites 373
Chapter 8: Bumping into Things 443
Chapter 9: Making Video Games 487
Chapter 10: Maze Games 533
Chapter 11: Platform Games and Physics 601
Chapter 12: Touch and the Mouse 671
Index 721
xxv
Introduction
In 1980, when I was 10 years old, my parents sat me down and formally announced that they were going to
buy me a computer for Christmas. Somewhere, somehow, they had heard that a computer could, they told me,
“help you with your homework.”
I was astonished.
“Of course it will help me with my homework. Computers are really good for math!” I exclaimed. “And
science too!”
I was going to let them believe whatever they wanted to believe. As long as they got me that computer, fast,
before whatever spell they were under wore off. Because the only thing I wanted a computer for was to play
video games, but no way was I going to let that out of the bag.
All I lived for was video games. My friends and I had spent that whole summer biking around town, looking for
lost change on the sidewalk that we could use to play arcade games with. The closest arcade machine that
didn’t have “bad kids” hanging around it was Ms. Pac Man, which was a 20-minute bike ride away in the corner
of a dingy old diner. But it was worth it, because we had memorized the solutions to all the level maps in our Ms.
Pac Man strategy book and could play for an amazingly long time, to the wonder of the littler kids who gathered
around to watch. When we couldn’t fi nd any quarters we made our own arcade games out of boxes, crayons,
thumbtacks, and plastic coat buttons. And at the end of that summer, we made the most blissful discovery: a
malfunctioning Space Invaders machine that could be played using pennies if you fl icked them in at just the
right angle. I came back from the bank with a roll of 100 pennies, and I spent the last 2 weeks of that August in
an ecstatic, bleary-eyed, space-invading dreamworld.
So that Christmas morning, in a giddy fever, I ripped open the red-and-white candy-cane wrapping paper. It was
everything I had hoped for: a state-of-the-art Commodore Vic-20. It had a whopping 5K of memory, the latest
cassette-tape storage drive, and a display of 16 colors. The computer at school could just display two colors:
green and black. I was in heaven! I fumbled with the instructions and, with trembling hands, carefully plugged
my gleaming new Vic-20 into the family TV set and switched it on.
Nothing happened. The TV was completely blank, except for a small, calmly blinking blue square at the top left
corner of the screen.
“Where are the games?” I thought, “Where’s Ms. Pac Man? Where are the aliens?”
I jiggled the power cable and fi ddled with the wires at the back of the TV. But, no, there was just that steady
blue, blinking square, silently mocking me. This blue square, I discovered, was called the “cursor.” I hated it
and felt sick.
The games, it turned out, came on audio cassettes that you could load into the computer by hooking up the
cassette player and pressing the play button. But you had to buy them. They cost $20 each. The nearest shop
that sold them was a 45-minute drive, in a car, over a mountain. It was impossible—there was just no way. And,
anyway, I was supposed to be using this thing to “do my homework.”
But in the computer’s box I found a book about BASIC programming. I had no idea what that meant and
couldn’t understand anything in that book at all. It was full of all kinds of bits of scrambled English words and
numbers written in big capital letters that were supposed to make the computer do things. “Programming code,”
xxvi
Introduction
it was called. Maybe this was just stuff for grown-ups? “No,” I thought, “computers are for children, and grown-
ups are scared of them.” And so I persisted. At the very back of the book, I found a section called “Programs to
try.” My eye fell across the words “Killer Comet.” It was a video game! Beneath it was a long list of inscrutable
codes. But I fi nally fi gured out that if I could type these codes into my Vic-20, I could play a game.
That was it!
If “programming” means “you can play video games for free,” I was going to fi gure out programming. I spent
the next two days in a frenzy, reading through the book and typing in all those codes, trying to get Killer Comet
to work. I had barely any idea what I was doing and my computer kept displaying “Syntax Error! Syntax Error!
Syntax Error!” over and over again whenever I tried to run the program. I was pulling my hair out and wanted to
scream! But then, late on the second day, something miraculous happened—it worked:
A small white square moved from the top of the screen to the bottom of the screen.
If you pressed the right number of keys in the right way, the square disappeared.
That was all.
It was the most beautiful thing I’d ever seen in my life.
And that’s when I discovered that making video games is way, way, way more fun than playing them. And so,
here, Dear Reader, you have that book that I truly believe should come in the box with every new computer.
Hope you have as much fun reading it as I did writing it!
1
Chapter 1
Learning HTML and CSS
What’s more fun than playing video games? Making them! And this book will show you how. You don’t need to
know anything about programming or any other complicated technical computer-y things. You don’t even need
to know much math. This book will show you everything you need to make great games that you can play on
the Web, on desktop computers, or as apps on mobile phones and tablets.
There are lots and lots of ways to make video games. But you don’t need to know all of them—you only need
to know the best way. By “best,” I mean the easiest and most fun way, and that’s the way that you’re going to
learn from this book. It’s also the way that will give your games the widest audience, give you the most solid set
of game-design skills, and give you the best chance of making a bit of money from it too.
To make games, you have to learn a computer-programming language , which you can use to communicate
with the computer to tell it what to do. A computer-programming language can look a lot like English, and such
languages are easy to learn. People might argue with you that technically HTML and CSS are markup languages,
not programming languages, but I’m going to call them all programming languages here and be done with it.
This book is about making games using a technology suite called HTML5. HTML5 is based on three separate
computer-programming languages that work together:
■ HTML (HyperText Markup Language): A programming language that describes how games and appli-
cations are structured. Games and most websites are built using HTML.
■ CSS (Cascading Style Sheets): A programming language that describes how HTML code should be
visually presented.
■ JavaScript : A programming language that lets you control how your games behave.
Chapter 1
2
You’re going to learn all three languages in this book. In this chapter you’ll learn about HTML and CSS. They’re
extremely easy to use, and what we cover in this chapter will be enough to get you started making games.
You can also use the skills you learn in this chapter to use HTML and CSS to start building websites if that is
something you’d like to do. To make games, you’ll need to learn JavaScript, and that’s what much of the rest
of the book is all about.
These programming languages let you access and control many specialized technologies that are all part
of the HTML5 standard. The most important of these for games is canvas . Canvas is a display technology
that’s great for animation and action games. You’ll learn all about how to use canvas to make games starting
with Chapster 6.
Note: If you already know HTML and CSS, you can jump ahead to Chapter 2 to learn
JavaScript. If you already know JavaScript and just want to start making games, jump
ahead to Chapter 3 . If you already know JavaScript and how to program in general, but
you just want to start making games with canvas, Chapters 6 , 7, and 8 are all yours!
What you need
Surprisingly, video-game design can be a relatively low-tech affair. Here’s the basic equipment you’ll need to
make use of this book.
A computer
You need a reasonably up-to-date computer, either running Windows or the latest version of Mac OS X, or even
Linux. You should have basic computer literacy skills, which includes understanding how to make new files and
how to organize them in folders.
Programming software
Luckily, this costs nothing and you probably already have all the programming software you need already
installed on your computer. Here’s what you’ll need:
■ A text editor : If you’re using Windows, Notepad works well. If you’re using Mac OS X, you may use
TextEdit.
■ Safari, Chrome, Firefox, or Opera : These web browsers include some great features for building
and testing HTML5 games. This book will explain how to use them to help you make games. Safari,
Chrome, Firefox, and Opera are available for Windows and Mac. Chrome is available for Linux. If
you’re using a Mac, Safari is already installed on your computer. If you’re using Windows, you can
download Chrome or Safari here: www.google.com/chrome , and www.apple.com/safari/download
This book describes how to use these software programs and tools to program games—you won’t need
anything else.
However, there is some more specialized, but optional, software that you might want to try if you’re doing a lot
of programming and want to make things a little easier for yourself.
Learning HTML and CSS
3
■ Komodo Edit or jEdit : These are free text editors for Windows, Mac OS X, and Linux. They’re spe-
cialized for writing programming code. They number each line of code and highlight important pro-
gramming words in different colors ( syntax highlighting ). Both these features make writing code easier
because you can find and change sections of your code more easily. Once you start to get the hang
of programming, and you want to try a slightly more sophisticated text editor than Notepad or TextEdit,
Komodo Edit or jEdit is a good next step.
■ Aptana Studio : This is a free IDE (integrated development environment) based on Eclipse, for
Windows and Mac OS X. It includes syntax highlighting and numbered lines of code, and you can
install a plug-in that helps you debug JavaScript.
■ Dreamweaver : This was, for a long time, the most widely used software for building web pages. It’s
not free and is perhaps overly complex for the simpler needs of a game designer, but it’s specialized
for writing HTML, CSS, and JavaScript code. Dreamweaver is available for Windows and Mac from
Adobe: www.adobe.com .
If you’re using Mac OS X, you have two further options. ■ Coda is an efficient code editor with a built-in
JavaScript debugger and a live preview window of what your game looks like as you’re programming
it. Textmate is another excellent OS X-only code editor that also provides a live preview window of
your game, as well as integrated JavaScript debugging. Neither Coda nor Textmate is free, but if you
do a lot of programming they’re probably worth the cost for the time they’ll save you. Both Coda and
Textmate are available through the Mac OS X app store.
HTML5 is a very new and quickly changing technology, and it’s likely that by the time you are reading this there
will be many more, and possibly better, tools for creating HTML5 games than those I’ve listed above. Keep a
lookout for new software, and try everything!
If you already have some experience programming, you probably enjoy just using one of these editors. But if
you’re just starting, they’ll only confuse you. Remember, all you’ll ever really need is a simple text editor and a
good web browser. Keep it simple and you can’t go wrong.
Note: If you decide to use TextEdit with the latest version of Mac OS X, you’ll need to set it
up so that it lets you write in plain text , which is important for programming. Here’s how:
Select Preferences from TextEdit’s main menu.
Select Plain Text in the Format section.
In the Open and Save section, uncheck “add ‘txt’ extension to plain text files”.
Select "ignore rich text commands in HTML files."
Graphic design software (optional)
This book is just about programming games. I won’t show you how to make graphics or illustrations for your
games, so if this is something you’re interested in, you’ll need to learn how. In fact, if you don’t have any experi-
ence creating computer graphics, you might want to learn a little bit about it before starting with this book.
Chapter 1
4
The two most widely used applications for making game graphics are Photoshop and Illustrator (both available
from Adobe). Other options are GIMP and Inkscape, both of which are free. Here’s what you should learn about
computer graphic design to make the best use of this book:
Making PNG images with alpha transparency ■
Changing the sizes of images and knowing how to crop them ■
Mastering basic illustration skills, such as how to draw characters and game objects ■
You’ll find many online tutorials and books about how to do these tasks using any of the software already
mentioned.
What kinds of games can I make?
This book is mostly about how to make two-dimensional action, adventure, and arcade games ; it also touches
on puzzle, logic, and strategy games. HTML5 is a fantastic medium for creating these types of games. Each
chapter guides you through every step of the design process, but the projects are very open-ended. I encour-
age you to come up with your own original ways of using the techniques in your own games. This book starts
with all the basics of computer programming, and we will gradually build on those techniques until you’re mak-
ing very sophisticated games from scratch. You’re going to learn the simplest possible way of making games
so that you can easily understand how they work and can then develop them into more complex games on
your own.
The games you’ll make you’ll be able to upload for anyone to play on the Web. Or you can package them for
mobile phones and tablet computers, and then sell them through app stores. Everything you’ll need to know to
get started on a professional career as a game designer, from start to finish, is right here in this book.
How hard is it?
It’s about as easy to learn to make games as it is to learn basic conversation in a foreign language or to under-
stand how to read and write music. So if you’ve done one of those tasks before, you’ll know that it’s not hard at
all. You just have to take things slowly, step by step and methodically. Practice the skills you learn as much as
you can, and don’t move on to a new topic until you thoroughly understand the current one. You won’t get any
benefit if you rush through this book. You might spend a few days, a few weeks, or even a few months on any
chapter. Take as much time as you need, because this book isn’t going anywhere! But if you make the effort,
you’ll be a great game designer when you’re finished.
Learning HTML
There are three related programming languages you need to know to make games: HTML, CSS, and JavaScript.
We’ll start with the easiest: HTML.
HTML is a kind of computer-programming language known as a markup language . Markup languages can
describe information. This is different from JavaScript, which is a logical programming language. Logical pro-
gramming languages are used to analyze and make decisions about information. HTML is used for making
websites, and it is the foundation for making games. It’s currently in version number 5, which is why it’s known
as HTML5.
Learning HTML and CSS
5
Tags
HTML is used to describe information. It uses tags to tell computers the kind of information a document con-
tains. A tag is just a word surrounded by left- and right-pointing arrow characters (sometimes called carets).
Here’s an example of a tag:
<thisIsATag>
Here’s a tag that identifies the heading of a web page.
<h1>The main heading</h1>
<h1> means “Heading 1.” Tags usually come in pairs of an opening tag and a closing tag. The opening tag looks
like this:
<h1>
The closing tag adds a forward slash, / , to show that the tag is now finished describing the information:
</h1>
In this example anything that’s between the opening and closing tags will be identified as a heading, like this:
<h1>Anything between the opening and closing tags is part of the heading</h1>
It’s a really simple system, and you can use it to identify any kind of information in any way you like.
Note: HTML also lets you use stand-alone tags that don’t need to be closed, like this:
<br>
This tag stands for “break,” and it creates a line space in the text. It isn’t used to describe
any containing information.
If you’ve used earlier versions of HTML, you were probably required to write stand-alone
tags with a forward slash at the end of the tag name, to indicate that the tag is self-closing,
like this:
<br />
You don’t have to do this in HTML5.
Tags and the information they contain are called elements . Remember this! When I mention HTML elements
in this book, I’m talking about the tag and whatever is inside it.
Chapter 1
6
Structuring HTML documents
To make a game or website with HTML tags, you have to structure the tags as a document. HTML5 is extremely
flexible and lenient about how to structure HTML documents. However, most games, applications, and web-
sites that are made with HTML follow some standard conventions about how documents are structured and
how to use the tags they’re built with. The reason for this is so that computers reading those documents can
easily interpret the information they contain and display it correctly on any screen. In this section I’m going to
show you how to build a very basic website with the most commonly used HTML tags.
Here’s the classic structure for building a website with HTML:
<!doctype html>
<html>
<head>
<title>The title of the web page</title>
</head>
<body>
<p>Anything you want to appear on the screen goes inside the body section.</p>
</body>
</html>
You can see that everything is surrounded by a pair of <html></html> tags. Inside those tags are another pair
called <head></head> followed by another pair called <body></body>.
In between the <head> tags you provide any information that you want to tell computers reading your document
what they need to know to display the information correctly. None of the information in the <head> section is
actually visible in the browser window. In this example the <head> section contains an element called <title> .
<head>
<title>The title of the web page</title>
</head>
The <title> element describes the page’s title.
Anything that appears between the <body> tags is visible in the web browser—it’s what you see as a web page.
This is where most of the information of your HTML document will go. In this example, the <body> section con-
tains a sentence that’s inside a <p> tag.
<body>
<p>Anything you want to appear as a paragraph of text on the screen goes inside the body
section.</p>
</body>
The <p> tag stands for paragraph . You use it to display sentences or paragraphs.
V413HAV
Learning HTML and CSS
7
At the very top of the document is a special stand-alone tag that looks like this:
<!doctype html>
This needs to be the first tag in an HTML5 document. It just means, “Hey, computer, this is an HTML5 docu-
ment!” That’s all.
Building an HTML5 game or website generally means adding tags and information into the <head> and <body>
sections. Lastly, you’ll notice that the tags that are nested inside other tags are indented by two spaces from
the left margin.
<html>
<head>
<title></title>
</head>
<body>
<p></p>
</body>
</html>
The indentation makes it easier to see that the inner tags are being contained inside an outer tag.
Note: It’s a common convention to indent HTML code that is inside enclosing tags.
However, indenting it in this way can sometimes actually make big HTML documents with
long lines of text more difficult to read. As you’ll see in the next example, I’ve chosen not
to indent most of the tags that are inside other tags, except for the short list items and the
page title. You’ll need to decide how you want to indent your HTML code, depending on
what style you find more readable. It doesn’t matter to the web browser how you indent it;
it just makes it easier to read if needed.
Let’s see how we can use this structure to make a very basic web page.
A basic web page
Let’s use what you know about HTML to build a real web page. We’ll look at a web page that’s built using some
of the most common HTML tags.
In the chapter’s source file, you’ll find a file called simpleWebpage .html. Double-click on it, and it will automati-
cally open in a web browser. Figure 1-1 shows you what you’ll see.
Chapter 1
8
This HTML web page is made with the most basic and useful tags. A web page is just a plain text file with an
HTML file extension. Here’s how to view the HTML code that creates this page:
1 . Open your text editor, which is either Notepad (Windows) or TextEdit (Mac OS X)
2 . Select File ➤ Open and open the simpleWebpage.html file.
Figure 1-1 . A very basic web page
Learning HTML and CSS
9
3 . It will load the HTML file, with all the tags visible. This is what you’ll see:
<!doctype html>
<html lang="en">
<head>
<title>A web page</title>
</head>
<body>
<h1>A simple web page</h1>
<p>Everything you see on this page was made using basic HTML tags.</p>
<h2>This is a sub-heading</h2>
<p>You use HTML tags to <em>structure information</em>.
This is a paragraph of text structured with a p tag.</p>
<h2>Making lists</h2>
<p>You can also use tags to <strong>make a list</strong> of things.</p>
<ul>
<li>First item</li>
<li>Second item</li>
<li>Third item</li>
</ul>
<! This is a comment in the document. It won't appear in the web browser >
<h2>Adding links</h2>
<p>Its easy to create hyperlinks to other web pages, or to create a link
to generate an email. Here's how:</p>
<ul>
<li><a href=" " target="_blank">Here's a good resource</a>
for learning HTML</li>
<li>If you want to say Hi, <a href="mailto:?Subject=Hello%20
there!">Send me an email.</a></li>
</ul>
<p>Add a photo with an img tag, like this:</p>
<img src="ocean.jpg" alt="A photo of the ocean">
</body>
</html>
(Alternatively, you can also select View > View Source from your web browser to view this HTML code.)
Don’t let this scare you! Notice that all the web-page text is surrounded by tags, and each of the tags changes
the way that the text is displayed in the web browser. Figure 1-2 is a side-by-side illustration that shows the
Chapter 1
10
effect that the HTML text has on the text in the web browser. I’ve added some blank lines in the HTML docu-
ment so that it’s a little easier to see where each section begins and ends. However, the web browser ignores
those blank lines and uses its own rules for spacing the text.
Figure 1-2 . The HTML code is interpreted by the web browser to create the page layout
Let’s see how each of these new HTML tags changes the way the text is displayed.
Using an attribute to set the document language
HTML tags can include extra information called attributes . Attributes are added inside the tag, after the tag
name. The following attribute in the <html> tag sets the web page’s language to English.
<html lang="en">
The name of the attribute is lang (for language). "en" stands for English, and it’s assigned to the attribute using
an equal sign lang="en" means that the web-page content is written in English.
Learning HTML and CSS
11
Although it’s optional to do this, it’s often a good idea to set the language for web pages because the browser
may change the way it displays text based on which language it thinks you’re using.
You’ll see how attributes can be used to create links to other web pages and to load images in the examples
ahead.
Adding a page title
The first bit of code adds a title to the web page using the <title> tag.
<head>
<title>A web page</title>
</head>
This title doesn’t appear inside the actual web page. It appears in the title bar of the web browser. Look at your
web browser carefully, and you’ll see the words “A web page” at the very top of the browser window.
Cool, huh? You might also see it displayed in a browser tab. The <title> tag should always be used inside the
<head> section.
Page headings
The first tag inside the <body> tag is <h1> . That stands for “heading 1,” which is the main web-page heading.
<h1>A simple web page</h1>
The browser interprets this as the main heading of the page, and it displays the heading text in large, bold
letters. Look a little further down the page and you’ll notice that the other page headings are created with
<h2> tags.
<h2>This is a sub-heading</h2>
<h2>Making lists</h2>
<h2>Adding links</h2>
The browser displays these in a smaller font size. You can use the <h1> to <h6> tags to create different levels
of headings and subheadings in your web page.
Paragraph text
Most of the text on the page is surrounded by <p> tags, which show that the text is part of a paragraph.
<p>Everything you see on this page was made using basic HTML tags.</p>
The web browser will set paragraphs in a smaller font than the headings. Most of your website’s text will be
inside <p> tags.
Chapter 1
12
Note: If you ever need to force a line break inside a paragraph of text, use a single <br> tag.
<br> stands for “break” and will cause whatever text that follows it to appear on a new line.
Italic and bold text
If you want to emphasize any text, surround it with <em> or <strong> tags. Web browsers usually interpret the
<em> tag as italic text.
<em>This text will be italicized</em>
The <strong> tag is usually interpreted as bold text.
<strong>This text will be bold</strong>
You usually use the <em> and <strong> tags inside a <p> tag, like this:
<p>Here is some text which is <em>italic</em> and <strong>bold</strong></p>
Making lists
Use the <ul> and <li> tags together to create a list of items. <ul> stands for unordered list , which just means
that the list items don’t have numbers. You create an unordered list by first adding a pair of <ul> tags, like
this:
<ul>
</ul>
You then insert the <li> tags inside the <ul> tags, like this:
<ul>
<li>First item</li>
<li>Second item</li>
<li>Third item</li>
</ul>
The web browser will automatically add bullets (little round circles) before each of the list items.
Note: If you want your list items to be numbered, use <ol> instead of <ul>. <ol> stands
for ordered list, and the web browser will automatically add a number before each of the
<li> list items.
Adding links
You can easily create a link to another web page by using the <a> tag. <a> stands for anchor . It uses an attri-
bute called href that lets you add the website address you want to link to. Whenever anyone clicks whatever is
between the <a> and </a> tags, the web browser will open the page you specified with the href attribute.
Learning HTML and CSS
13
You use the <a> tag like this:
<a href=" http://anyLinkToAnyWebsite " >Click to go to the link</a>
If you now click Click to go to the link , a new web page will open the address you specified with the href attri-
bute. ( href stand for hypertext reference , in case you’re wondering.)
You can create a link to any web page on the Internet.
<a href=" " >Visit Apress</a>
Note: The fancy name for website address is URL. That stands for Uniform Resource
Locator. It’s important to know this because you’ll see the term URL used a lot. Now
you know!
You can also link to another web page that’s on your computer, like this:
<a href="anotherWebPage.html">The next page</a>
This last example will open an HTML file called anotherWebPage.html that’s in the same folder as the current
one. Use this technique to build a website by linking together many individual HTML files.
When you click a link, the browser will either open the new page by replacing what’s currently in the browser
window, or it will open a completely new browser window that floats on top of the old one. You can control this
behavior with an additional attribute called target .
Use target= " _blank" to force the browser to open the link in a new browser window. Here’s how:
<a href=" " target= " _blank" >Visit Apress</a>
If you want the page to open in the same window as the current page, use target= " _self" , like this:
<a href=" " target= " _self" >Visit Apress</a>
Note: Web browsers will usually load a new page into the current one automatically,
however, so there’s usually no need to specify this with “_self.” Just leave the whole target
attribute out completely if that’s the behavior you want.
You can also create a link that generates an e-mail to any address with the special mailto: command. Here’s
the format you use to specify the e-mail address and the e-mail subject .
<a href="mailto:?Subject=Hello%20from%20me!">Send an email.</a>
This will automatically open an e-mail client and create a new blank e-mail that will be addressed to
. It will also add the subject line “Hello from me!”
Chapter 1
14
You’ll notice that between each word in the subject are these characters:
%20
This is code for a blank space. You can’t use blank spaces in any links you provide in an href attribute. So, if
you need spaces, you have to replace them with %20 . The web browser will correctly reinterpret this as a blank
space when it generates the e-mail.
Linking to something on the same page
You can also use an <a> tag to link to a section on the same page. First, create the section you want to link
to inside an <a> tag. Use a name attribute to give the section a name. The name can be any word you want
to use.
<a name="information">Any kind of information</a>
The name for this section is now “information”. You can create a link to it like this
<a href="#information">Click to find more information</a>
Now if you click this link, the page will jump to the information section.
Prefetching pages
Usually when you click on a link to another page, you have to wait a few seconds before it loads. You can set
your web page up so that it loads certain pages in advance, while you’re still on the current page. That means
when you click the link, the new page opens instantly. This is called prefetching a page. To do this, use the
<link> tag inside the <head> element. Here’s a link tag that prefetches www.apress.com .
<head>
<link rel="prefetch" href=" ">
</head>
It will load the main page of www.apress.com in the background while you’re still reading the current page. You
can use the <link> tag to prefetch as many pages as you like, from either your own website or anywhere else
on the Internet.
Adding images
The <img> tag lets you add an image to your web page. It has an src attribute that lets you specify where the
browser should look to find the image.
<img src="anyImage.jpg">
As long as you have an image with that exact same name in the same folder as the HTML document, the image
will load.
Learning HTML and CSS
15
The <img> tag also has an attribute called alt, which is text that will be displayed if the image doesn’t load. Use
the alt attribute inside the <img> tag like this:
<img src=" www.anywebsite.com/ocean.jpg " alt="A description of the image">
If the web browser can’t find the image or the network connection is too slow to load it, the text from the alt
attribute will be displayed instead. The text also helps search engines identify what your image is, so that it will
be easier to find if anyone searches for it.
Making comments
Sometimes when you’re creating an HTML document you might need to make a note to yourself about a certain
section. HTML lets you add a comment using this format:
<! This is a comment in the document. It won't be displayed in the web browser >
Any text between the opening <! comment tag and closing > comment tag won’t be displayed in the web
browser.
But the image doesn’t just have to be on your computer, it can be anywhere on the Internet. Just use a website
address that points to an image, like this:
<img src=" ">
You can also use an image as a link by adding the <img> tag inside an <a> tag, like this:
<a href="newPage.html"><img src="anyImage.jpg"></a>
Now if you click on the image, the browser will open an HTML file called newPage.html. The <a> tag can be
used to create a link for any HTML element in this same way.
Note: Image files can have the extensions JPG, GIF, or PNG. These are all types of
compressed image file formats that are used on the Web. Compressed image formats
have small file sizes but still look good. The smaller the file size, the faster the image will
load over the Internet.
The most common format for photographs is JPG, because it can display millions of colors.
That’s important for accurately displaying subtle shades and gradients in photographs.
JPG files can’t contain areas of transparency, however.
Simpler graphics usually use the GIF format. GIF images aren’t used for photographs
because they can’t contain as much color information as JPG images. However, GIF
images can contain some basic transparency and can be compressed into very small
file sizes.
A good compromise format is PNG, which allows for transparency and can display millions
of colors. It tends to have a slightly larger file size than JPG or GIF.
Chapter 1
16
Character encoding
A final thing that you should consider adding to your page is character encoding . This is optional, but it tells
the web browser how the characters (letters and numbers) in your document should be interpreted. If you open
a web page and the words are scrambled in strange characters it could mean that the web browser isn’t inter-
preting the character encoding properly. You set the character encoding with a <meta> tag inside the <head>
tag, like this:
<head>
<meta charset="utf-8">
<title>Your page title</title>
</head>
The <meta> tag sets the character encoding to utf-8 , which is the most common standard. It should be the first
tag inside the <head> element, before the <title> . It’s a good habit to get into adding character encoding to
your HTML documents, just to make sure your pages are displayed the way you expect them to be.
More about HTML
Amazingly enough, this is most of the HTML you’ll ever need to know. You’ll learn more specific tips through the
course of this book. See how easy it is? HTML is just a simple way of describing to a computer how to interpret
information.
The best thing that you can do now is take a short break from this book for an hour or so, and try making your
own HTML web page. Add a title, some headings, some paragraph text, a list or two, a few links, and try to add
some images. To start, follow these steps :
1 . Open your text editor, which should be either Notepad (Windows) or TextEdit (Mac OS X).
2 . Select File ➤ New and start creating your page with HTML tags and text.
When you’re finished, save your work:
3 . Select File ➤ Save As… (Windows) or File ➤ Save As… (Mac OS X)
4 . Give your HTML document the name test.html.
5 . Save it somewhere on your computer.
To see how your HTML document looks in a web browser, follow these steps:
6 . Open a web browser. Select File ➤ Open File…
7 . Choose the test.html file that you’ve just created and open it.
8 . You’ll see your HTML document displayed as a web page in the browser window.
Learning HTML and CSS
17
Make it prettier with CSS
As you just saw in the previous section, the web browser interprets all the HTML elements in its own way. It
automatically makes headings big and bold; chooses the fonts, colors, and sizes for you; and decides on the
spacing between all the HTML elements. You can’t control these things with HTML.
To change the visual style of HTML documents, you need to use the descriptive programming language CSS.
CSS programming code is usually just referred to as a style sheet . You can use a style sheet to control the
colors, fonts, sizes, and positions of all the HTML elements. You’ll see that CSS is as easy and straightforward
to learn and use as HTML is. In fact, it helps if you think of them as part of the same technology, because HTML
and CSS are almost always used together.
Style sheets are often created as separate CSS files and are then loaded into an HTML document. This is
useful because it means that you can completely change the way an HTML document looks just by loading a
different style sheet. You can also change the way multiple HTML documents look by using just one style sheet.
However, for simple HTML documents, and especially while you’re learning, it’s better to keep the style sheet
and HTML code together in the same document.
It’s very easy to use CSS to change the way that tags are displayed. First, type the name of the element you
want to modify. Then change the style property you want to change inside a pair of curly braces. Like this:
elementName
{
change the tag's style here;
}
Make sure that you’ve closed all the tags. This is an extremely common mistake to make.
If this is the first time you’ve created a web page, there’s a very good chance that you’ve made some small
mistakes somewhere that prevent it from displaying properly. Here are some things to check :
■
Make sure that everything you want to display in the browser is enclosed in the opening and closing ■
<body> tags.
Check that you’ve spelled the tag names correctly. This is also a very common error. ■
■ If an image isn’t displaying, make sure that the image is in the same folder as the HTML page, and that
you’ve used the correct image file extension for the file name: .jpg , .gif , or .png .
In the next section we’ll learn about how you can change the appearance of HTML tags by using CSS.
Note: In HTML5, the <html>, <head>, and <body> tags are optional. Here’s the most
basic valid HTML document:
<!doctype.html>
<title></title>
That’s it! Enjoy the simplicity. You’ll see this format employed by most of the examples in
this book.
Chapter 1
18
Any change you make inside those curly braces will affect the way the element is displayed in the browser.
Let’s look at an example of CSS in action. In the chapter’s source files you’ll find an HTML document called
styledWebpage.html. Open it in a web browser. Figure 1-3 shows what you’ll see.
Figure 1-3 . The HTML document is now styled with CSS
The font types, sizes, and colors have been changed. The image is a little smaller and has a border around it.
If you move the mouse over either of the links, you’ll also see that they are highlighted.
The text and the HTML code have not changed at all. Instead, the document now includes some CSS code that
changes the way the tags are displayed.
CSS code is added between special <style> tags inside the <head> section of the HTML document.
<head>
<style>
. . . The CSS code goes here
</style>
</style>
Learning HTML and CSS
19
Note: Earlier versions of HTML required that you add a type attribute to the <style> tag
that looks like this:
<style type= "text/css">
HTML5 no longer requires this. However, you might still want to use it because many
programming language editors use this attribute as a cue to switch on syntax highlighting,
which you’ll find useful for writing programs.
The <style> tag tells the browser that you’re adding CSS code.
Here’s the complete CSS code that had been added to the HTML document. I’ll explain how it all works in the
pages ahead .
<!doctype html>
<html lang="en">
<head>
<title>A web page</title>
<style>
h1
{
font-family: Georgia, "Times New Roman", serif;
font-size: 30px;
color: #7924ff;
font-style: italic;
font-weight: bold;
}
h2
{
font-family: "Lucida Console", Monaco, monospace;
font-size: 20px;
color: teal;
}
p, li
{
font-family: Arial, Helvetica, sans-serif;
font-size: 16px;
}
em
{
text-decoration: underline;
font-style: normal;
}
Chapter 1
20
strong
{
font-weight: bold;
color: red;
}
li
{
list-style-type: square;
}
a
{
color: green;
text-decoration: none;
}
a:hover
{
background-color: black;
color: white;
}
img
{
width: 250px;
height: auto;
border-style: dashed;
border-width: 2px;
border-color: navy;
padding: 10px;
}
</style>
</head>
. . . the rest of the HTML document is the same
You’ll recognize all the tags that we’ve used in the HTML document: h1 , h2 , p , li , a , img, and a few others. The
CSS code has changed the properties of those tags in order to modify the way that those tags appear in the
browser. Let’s see exactly how this works.
If you choose to omit the optional <head> tag, the browser will understand that it’s implied.
Font styles
CSS lets you easily choose the font style you want to use, its size, and its color. The first bit of CSS code in
our web page changes the way text inside the <h1> tag appears. It changes five properties . You can probably
guess what they do just by looking at them. They set the main heading text to Georgia font, set its size to 30
pixels, change its color to violet, and make it both bold and italic.