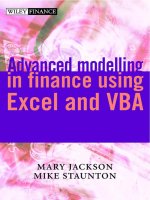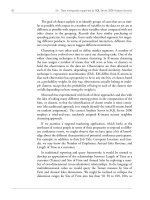1036 powerpivot for business intelligence using excel and sharepoint
Bạn đang xem bản rút gọn của tài liệu. Xem và tải ngay bản đầy đủ của tài liệu tại đây (13.36 MB, 299 trang )
Books for professionals by professionals ®
Barry Ralston
PowerPivot for Business Intelligence Using Excel and SharePoint is your key to
mastering PowerPivot—a set of technologies for easy access to data mining
and business intelligence analysis from Microsoft Excel and SharePoint. Power
users and developers alike can create sophisticated, online analytic processing
solutions using PowerPivot for Excel, and then share those solutions with other
users via PowerPivot for SharePoint. Data can be pulled from any of the leading
database platforms, as well as from spreadsheets and flat files. PowerPivot for
Business Intelligence Using Excel and SharePoint shows you how to:
• Install and verify the PowerPivot software
• Integrate available data to deliver business intelligence
• Create time intelligence by reporting change over time
• Create custom measures through data analysis expressions
• Identify and implement solutions for role-playing dimensions
• Recognize and work around PowerPivot’s missing features
The book takes a scenario-based approach to showing you how to collect data,
to mine that data through insightful analysis, and to draw conclusions that
drive business performance. Each chapter is focused on a specific challenge
that you’ll encounter when using PowerPivot. Chapters present real-world
solutions to real-world scenarios, helping you take advantage of Microsoft’s
new and leading technology for bringing data analysis to the desktop.
Companion
eBook
Available
PowerPivot for Business Intelligence
Using Excel and Sharepoint
PowerPivot for Business Intelligence
Using Excel and Sharepoint
The EXPERT’s VOIce ® in Office and SharePoint
PowerPivot
for Business Intelligence
Using Excel and Sharepoint
THE APRESS ROADMAP
Companion eBook
www.apress.com
PowerPivot Solutions for
Business Intelligence
Using Excel and SharePoint
Beginning
Microsoft Excel 2010
Office and SharePoint 2010
User’s Guide
Business Intelligence Solutions for the Desktop
Pro
SharePoint 2010
Business Intelligence Solutions
Ralston
SOURCE CODE ONLINE
Foundations of
SQL Server 2008 R2
Business Intelligence
Barry Ralston
Shelve in:
Applications / MS Excel
User level:
Beginning–Advanced
www.it-ebooks.info
For your convenience Apress has placed some of the front
matter material after the index. Please use the Bookmarks
and Contents at a Glance links to access them.
www.it-ebooks.info
■ CONTENTS
Contents at a Glance
■ About the Author ......................................................................................................................... xi
■ About the Technical Reviewer .................................................................................................... xii
■ Acknowledgments ..................................................................................................................... xiii
■ Chapter 1: Getting Started with PowerPivot for Excel ................................................................. 1
■ Chapter 2: Hello World, PowerPivot Style................................................................................... 11
■ Chapter 3: Combining Data Sources ........................................................................................... 25
■ Chapter 4: Data Analysis Expressions ........................................................................................ 43
■ Chapter 5: A Method to the Madness.......................................................................................... 65
■ Chapter 6: Installing PowerPivot for SharePoint ........................................................................ 93
■ Chapter 7: Collaboration, Version Control, and Management.................................................. 127
■ Chapter 8: PowerPivot As a Data Source.................................................................................. 153
■ Chapter 9: PowerPivot and SQL Server Reporting Services ..................................................... 189
■ Chapter 10: PowerPivot and Predictive Analytics .................................................................... 219
■ Chapter 11: Tips, Tricks, and Traps.......................................................................................... 265
■ Index......................................................................................................................................... 277
iv
www.it-ebooks.info
CHAPTER 1
■■■
Getting Started with
PowerPivot for Excel
A journey of a thousand miles begins with a single step.
—Lao-tzu
When I began working in business intelligence almost 18 years ago, the overarching goal was to create a
subject-oriented data store that could be used by an ordinary business worker without SQL skills to
answer questions and confirm hypothesis. Great work was done by my teammates and I to move data
from data storage structures designed for transaction capture into dimensional models designed from
the start for processing analytical queries. The analytical data store, in the form of a data mart, data
warehouse, or otherwise will maintain a vital purpose in business decision-making.
However, there is more to supplying data to the business decision-making process than simply
creating a central data store for analysis. Because of the time lag required to design, construct, and test,
the data in one of these formal structures, sanctioned by an information technology department, will
always lag behind the needs of users. Your organization’s information workers, people for whom a part
of their job is making decisions based on data they gather and format, are already finding ways to work
around this lag and get their jobs done, via massive Microsoft Excel spreadsheets or Microsoft Access
databases. Fortunate organizations have someone filling this gap, combining the data from the
sanctioned, corporate database with other data to make informed decisions.
Because of the explosion of data available (cash register scans, weather trends, etc.), the job of
information workers is becoming increasingly difficult. The information worker may be the CEO of a
small business trying to forecast demand for their products to justify expansion or an accounting clerk
trying to slice the monthly TPS report in a new way to understand software delivery issues.
Filling the Gap with PowerPivot for Excel
PowerPivot for Excel takes advantage of technologies that are a part of SQL Server 2008 R2, to enable an
information worker to manipulate, filter, and sort millions of data rows on a commodity PC. Because of
this, PowerPivot for Excel is uniquely positioned to fill the gap between the corporate data store and
other related data, which is required for a complete decision picture. Data can be combined from any of
the sources below into a single PowerPivot for Excel solution, for analysis without knowledge of
Structured Query Language (SQL) or Multidimensional Expressions (MDX).
1
www.it-ebooks.info
CHAPTER 1 ■ GETTING STARTED WITH POWERPIVOT FOR EXCEL
•
SQL Server relational database
•
Microsoft Access database
•
SQL Server Analysis Services
•
SQL Server Reporting Services (SQL 2008 R2)
•
ATOM data feeds
•
Text files
•
Microsoft SQL Azure
•
Oracle
•
Teradata
•
Sybase
•
Informix
•
IBM DB2
•
Object Linking and Embedding Database/Open Database Connectivity
(OLEDB/ODBC) sources
•
Microsoft Excel
This variety of connections from PowerPivot for Excel to data sources means data that has not yet
been included (or may never be included) in the corporate data store is no longer an obstacle for
Information Worker analysis. Data from a corporate data mart hosted in SQL Server, can be combined
with a text file from a supplier and a spreadsheet maintained by the accounting department. The only
limitation on the Information Worker is the ability to relate the disparate sources; otherwise PowerPivot
for Excel will connect to the sources and transport data into the PowerPivot data store.
What You Will Need
To begin working with PowerPivot for Excel, you first need to establish a development environment.
Fortunately, the installation of PowerPivot for Excel is self-contained. The primary requirement for using
the PowerPivot add-in is having Microsoft Office Excel 2010 installed. A wide spectrum of computers,
from commodity desktops to high-end workstations can effectively run both Excel 2010 and the
PowerPivot add-in. This makes a compelling argument for PowerPivot for Excel as a tool for business
users who are not always on the leading edge of hardware acquisition. One of the most compelling
demonstrations for PowerPivot for Excel is executing a sort on a 100-million row dataset deployed on an
otherwise off-the-shelf Intel Atom-based netbook with 2 GB of RAM installed.
■ Note Unfortunately, at the time of this writing, there is no way to leverage PowerPivot for Excel within versions
of Microsoft Excel from version 2007 and earlier.
2
www.it-ebooks.info
CHAPTER 1 ■ GETTING STARTED WITH POWERPIVOT FOR EXCEL
Other than having Microsoft Office 2010 installed, other prerequisites may only become an issue
depending on which operating system you are using. If you intend to develop PowerPivot for Excel
solutions using an operating system other than Windows 7 (or Windows Server 2008 R2), you will need
to install the .NET Framework version 3.5, Service Pack 1. If you are running Microsoft Vista or Windows
Server 2008, you will be prompted to install a platform update specific to those systems, during the
PowerPivot add-in installation process.
Anticipating demand from a population of Excel users who may not readily navigate Microsoft.com
to locate the PowerPivot add-in, Microsoft created an additional site for prospective PowerPivot users at
www.powerpivot.com.
When you go to download the file, you’ll be confronted with a choice: should you use the 32- or
64-bit version?
The 64-bit Decision
The most common reason for a user to install the 64-bit version of Excel, and hence the 64-bit version of
PowerPivot, is to gain processing speed and capacity to work with large datasets within a worksheet.
Because PowerPivot for Excel uses the in-memory SQL Server Analysis Services (SSAS) engine for data
storage, the 32-bit version of Excel may allow users to work with the required data volumes, obviating
the need for the 64-bit installation. The examples in this book were all created and tested using 32-bit
version of Office. However, there may be reasons for using the 64-bit version of Excel in your specific
situation. If that is the case, the 64-bit PowerPivot add-in will accommodate all the examples in this
book.
■ Note The PowerPivot add-in for Excel that you will need is specific to the version of Excel you have installed.
Microsoft Office Excel 64-bit must use the 64-bit add-in, and the 32-bit version of Excel must use the 32-bit
add-in.
Installing the Add-In
At the time of this writing, www.powerpivot.com/download.aspx will render a document containing links
to any prerequisites, as well as the 32-bit and 64-bit versions of the PowerPivot for Excel add-in. Choose
the appropriate installer for your Microsoft Office version, and save the installer to a location on your PC.
After the download completes, you may execute the installer by double-clicking it from Windows
Explorer. The installer will prompt you for consent to the licensing terms and for a user and company
name, before finally installing the software. You will know the installer has completed when presented
with a dialog similar to Figure 1-1.
3
www.it-ebooks.info
CHAPTER 1 ■ GETTING STARTED WITH POWERPIVOT FOR EXCEL
Figure 1-1. Installation complete
A Brief Tour of PowerPivot for Excel
With the PowerPivot add-in for Excel successfully installed, we can begin a guided tour of some of the
new menus from within Excel. This section will help you verify PowerPivot is installed and working
properly.
Your first indication that PowerPivot is available will happen very quickly during the Excel startup
process. As you start Excel, add-ins configured to load during the Excel startup will appear in the Excel
splash screen, though reading them may be difficult depending on your PC’s speed.
The second and more easily spotted indication of a successful install will be a new menu item in the
Excel ribbon. A new item, PowerPivot, should appear in the far right of the ribbon. If you have other
add-ins installed, your placement may vary, but you should see an Office Excel 2010 ribbon similar to
the one shown in Figure 1-2.
4
www.it-ebooks.info
CHAPTER 1 ■ GETTING STARTED WITH POWERPIVOT FOR EXCEL
Figure 1-2. Office Excel ribbon with PowerPivot
A Trivial Test Case
Now that you have installed the PowerPivot add-in and seen the new feature from within Excel, we will
create a very simple test set to ensure the software is working and to prepare you for the next chapter.
With Excel open and with a blank worksheet similar to Figure 1-2, type the following into the first
four rows of column A: Product, Widgets, Sprockets, Jigs. Likewise, type the following values into the
first four rows of column B: Quantity, 100, 200, 300. Your finished spreadsheet should look similar to
Figure 1-3.
.
5
www.it-ebooks.info
CHAPTER 1 ■ GETTING STARTED WITH POWERPIVOT FOR EXCEL
Figure 1-3. Example data
Click the PowerPivot ribbon item to see the options available for PowerPivot operations. Highlight
the range of cells that contain the data you just entered. From within the PowerPivot ribbon menu,
select the Create Linked Table item, which will render a dialog similar to the one shown in Figure 1-4.
Ensure the “My table has headers” check box remains checked, and click the OK button.
Figure 1-4. Create Linked Table dialog
If the installation of PowerPivot was successful, Excel will quickly load a new window, specifically
created for constructing PowerPivot data structures. Figure 1-5 shows that new window. The Excel
worksheet window is still open, but the focus for now will be on our data, now in PowerPivot. You are
now moments away from creating your first, trivial PowerPivot solution using this linked table data.
6
www.it-ebooks.info
CHAPTER 1 ■ GETTING STARTED WITH POWERPIVOT FOR EXCEL
Figure 1-5. PowerPivot window
The primary purpose of this new PowerPivot interface is to create data tables and relate them for the
purpose of analysis and creating custom calculations. To do any reporting and analysis of our trivial
PowerPivot dataset, we will need to navigate back to the Excel worksheet. Returning to Excel from within
PowerPivot is accomplished by clicking the tiny Excel icon in the upper left-hand corner of the
PowerPivot window. While there are other methods, including cycling through windows using the
Alt+Tab keystroke, using the Excel icon is sufficient for our test.
The Test Report
Now, from within Excel, our first test report from PowerPivot can be constructed. Select the PowerPivot
ribbon item to show the PowerPivot-specific Excel operations. From the Report section of the
PowerPivot ribbon, select the PivotTable drop-down and the PivotChart item. This operation is
illustrated in Figure 1-6.
7
www.it-ebooks.info
CHAPTER 1 ■ GETTING STARTED WITH POWERPIVOT FOR EXCEL
Figure 1-6. Inserting a PivotChart
From the ensuing dialog, select New Worksheet as the destination. This will render the PowerPivot
Field List on the right-hand side of the worksheet. From the field list, drag Product into the area in the
lower left-hand corner of the PowerPivot field list, which is labeled Axis Fields. Similarly, drag the
Quantity item into the lower right-hand area of the PowerPivot field list, labeled Values. If the software is
installed correctly and the instructions followed precisely, you should have a chart similar to Figure 1-7.
8
www.it-ebooks.info
CHAPTER 1 ■ GETTING STARTED WITH POWERPIVOT FOR EXCEL
Figure 1-7. Sample report
Summary
This first chapter introduced you to the PowerPivot for Excel add-in and covered the following details:
•
PowerPivot for Excel allows for the combination of related data from a variety of
sources.
•
PowerPivot for Excel is available in two distinct versions, 32-bit and 64-bit. The
version you need depends on your version of Office, not on your operating system.
•
There is no way to author solutions in PowerPivot for Excel without Microsoft
Office Excel 2010.
Two distinct user interfaces, Excel and PowerPivot, are used to create PowerPivot solutions.
9
www.it-ebooks.info
CHAPTER 2
■■■
Hello World, PowerPivot Style
The only source of knowledge is experience.
—Albert Einstein
From the publication of the first books on modern computer programming, the “Hello World” example
has been used to show the fundamental, bare necessities of a language in the simplest possible manner.
This chapter is intended to walk you through your first PowerPivot solution in the simplest possible
scenario.
For this chapter’s example, you will need access to a SQL Server 2008 R2 database, including the
sample databases. Fortunately, SQL Server 2008 R2 Trial edition will be sufficient for the purpose of
these exercises and is available for download at www.microsoft.com/sqlserver/2008/en/us/try-it.aspx.
Additionally, you will need the sample databases, which are not delivered as part of the SQL Server
installation program. To install the sample databases, specifically the AdventureWorksDW2008R2 database,
you can download the installer from Codeplex.com at />releases/view/45907.
The Business Scenario
The reason for using SQL Server’s built-in example databases in this chapter is to keep the example
simple. The preferred use-case for PowerPivot is combining data from multiple, related data sources.
However, to begin understanding the relationship between Excel, PowerPivot, and the data, this
chapter’s example will focus on data from a single database table.
Suppose you are sitting at your desk in the worldwide headquarters of AdventureWorks when you
receive an urgent request to create a report of all-time sales for the top ten products by sales volume sold
via the Internet sales channel. Fortunately, you have available a database (AdventureWorksDW2008R2)
containing a table (FactInternetSales) that stores just such information for AdventureWorks’ Internet
sales. With PowerPivot for Excel, you can create the required report, with minimal impact on the
database server and no knowledge of query languages (SQL, Multidimensional Expressions [MDX], etc.).
Assembling the Solution
Our solution will take advantage of PowerPivot for Excel’s ability to load data from a SQL Server database
to the SQL Server Analysis Services database installed by the PowerPivot add-in for Excel. After defining
a connection to SQL Server, specifically to the AdventureWorksDW2008R2 database, we will construct a
11
www.it-ebooks.info
CHAPTER 2 ■ HELLO WORLD, POWERPIVOT STYLE
table of Internet sales, summarized by product key. Finally, we will apply a sort and a value filter to get
the top ten products, ranked by all-time Internet sales.
SQL Server As a PowerPivot Data Source
One of the easier data sources to set up for use by PowerPivot is a SQL Server database. After installing
the sample databases, your SQL Server 2008 R2 instance should contain a database named
AdventureWorksDW2008R2. In this section, we will configure the connection between PowerPivot for Excel
and the AdventureWorks corporate data warehouse in SQL Server.
To begin, from a new Excel worksheet, select the PowerPivot Window ribbon element to open the
PowerPivot user interface. From within PowerPivot, select the From Database item contained in the Get
External Data set of ribbon items, as illustrated in Figure 2-1. Finally, launch the Table Import Wizard by
selecting the “From SQL Server database” option.
Figure 2-1. Importing from SQL Server
Starting the Table Import Wizard
The Table Import Wizard begins your guided path through the process of getting data from the SQL
Server database table into PowerPivot’s SSAS datastore. The first step is to configure the database server
and other parameters to establish the connection between PowerPivot and SQL Server. To complete this
first dialog, you need only enter localhost for the Server name, leave the default Use Windows
Authentication radio selection, and choose AdventureWorksDW2008R2 for the “Database name”. If you are
utilizing a SQL Server database that does not reside on your local machine, you will substitute the server
name and authentication mode that applies to your environment. Figure 2-2 shows these choices.
12
www.it-ebooks.info
CHAPTER 2 ■ HELLO WORLD, POWERPIVOT STYLE
Figure 2-2. Table import connection dialog
When your Table Import Wizard connection dialog looks similar to Figure 2-2, click the Test
Connection button to ensure you can connect to SQL Server and access the AdventureWorksDW2008R2
database. If you see anything but a “connection succeeded” message, verify your SQL Server Developer
Edition and SQL Server 2008 R2 Sample Databases installations. If your connection succeeds, click the
Next button to continue the Table Import Wizard.
Wrong data import dialog? If the data import dialog box has the title Data Connection Wizard, as in
Figure 2-3, you have attempted to create a connection from Excel, not from the PowerPivot for Excel
window. Click the PowerPivot menu from within Excel to reveal a ribbon of PowerPivot selections.
Choose PowerPivot Window to get back the PowerPivot for Excel window.
13
www.it-ebooks.info
CHAPTER 2 ■ HELLO WORLD, POWERPIVOT STYLE
Figure 2-3. Excel’s Data Connection Wizard
Selecting the Table
The next step in the Table Import Wizard is the selection of the table that contains the data we want to
manipulate in PowerPivot. The default radio button at the next step, “Select from a list of tables and
views to choose the data to import,” will accommodate this perfectly. Alternatively, if you possess skills
and experience with SQL, the other radio selection could be used to write a query as the source of the
PowerPivot import.
At this point, a list of the tables contained in the AdventureWorksDW2008R2 database is presented in a
dialog box similar to the one shown in Figure 2-4. Select the FactInternetSales table by clicking the
check box as shown. The PowerPivot Table Import Wizard will generate a friendly name for the table,
placing it in the Friendly Name column of the selection list. In your own solutions, you may want to alter
the table name prior to import by overwriting this value. Clicking the Finish button will begin the import
process; PowerPivot will load data from the table into the PowerPivot for Excel SSAS database for you to
work with locally.
14
www.it-ebooks.info
CHAPTER 2 ■ HELLO WORLD, POWERPIVOT STYLE
Figure 2-4. Table selection list
Monitoring the Import
The next sign of data import work being performed by PowerPivot will be a view of the import process,
similar to Figure 2-5. When you begin working with other data sources, the Message area may indicate
information related to any import errors that occur. However, for our sample dataset, you should see all
60,398 records successfully loaded.
15
www.it-ebooks.info
CHAPTER 2 ■ HELLO WORLD, POWERPIVOT STYLE
Figure 2-5. Table import success
Reviewing the Results
The PowerPivot interface will display all columns and rows for our imported data. The bottom scroll bar
can be used to bring columns in the far right of the FactInternetSales table into view. Similarly, the
right-hand scroll bar can be used to move additional rows into view. Alternatively, the record count in
the bottom left-hand corner of the PowerPivot window can be used to navigate to the first, last, or a
specific record number in the active PowerPivot table. The example FactInternetSales PowerPivot data
table is illustrated in Figure 2-6.
In addition to importing the data into the in-memory SQL Analysis Services database, PowerPivot
has also added metadata (column and table names) to the PowerPivot data table. With a SQL Server
database as the data source, the column names for our PowerPivot table are identical to the column
names in the source database. For instance, the first column of the FactInternetSales table in the SQL
Server database is named ProductKey. Likewise, the first column in our destination PowerPivot table is
named ProductKey. Additionally, the source table from which we imported the Internet sales data was
named FactInternetSales. Therefore, PowerPivot’s Table Import Wizard has named the resulting
PowerPivot table FactInternetSales.
16
www.it-ebooks.info
CHAPTER 2 ■ HELLO WORLD, POWERPIVOT STYLE
Figure 2-6. Import complete
Data Refresh
Because a connection to SQL Server was defined, this PowerPivot solution will have the ability to refresh
the PowerPivot FactInternetSales table from the SQL Server database. This can be done within the
PowerPivot for Excel interface, via the Refresh selection in the Get External Data area of the PowerPivot
ribbon. Additionally, using PowerPivot for SharePoint’s scheduled workbook refresh feature can import
new data into a PowerPivot solution in an unattended, scheduled scenario (see Chapter 7).
Creating the Report
With the data from FactInternetSales successfully imported into PowerPivot, the report of top ten
products, by Internet sales, can be swiftly created. Since the PowerPivot window is for interacting with
the content and structure of data, and the Excel window contains the feature set for assembling reports
and charts, we will need to be in the Excel window. The Excel icon in the upper left-hand corner of
the PowerPivot window will bring the Excel workbook back to the forefront, allowing the creation of our
PowerPivot report.
Within the Excel Workbook view, select the PowerPivot ribbon. From the PowerPivot ribbon, insert
a PivotTable into the current worksheet using the menu selection shown in Figure 2-7. Next, place the
cursor in the PivotTable; this will cause the PowerPivot Field List to appear in the right-hand side of the
Excel window.
17
www.it-ebooks.info
CHAPTER 2 ■ HELLO WORLD, POWERPIVOT STYLE
Figure 2-7. Inserting a PivotTable
If you have used Excel PivotTables, the PowerPivot Field List may be familiar. The PowerPivot Field
List is the primary interface for placing data into tables (PivotTables) and charts (PivotCharts) within the
Excel workbook. Moving data from a row to a column of a PivotTable is accomplished by dragging a field
from the top window of the field list into one of the Row, Column, or Values windows within the
PowerPivot Field List interface.
The PowerPivot Field List also contains features for the unique slicer feature of PowerPivot. A
PowerPivot slicer is a user interface component that implements a data-aware means of selecting sets of
data for analysis. Slicers will be described in greater detail and employed in Chapter 3.
Additionally, the PowerPivot Field List contains features for creating custom calculations using Data
Analysis Expressions (DAX). Data Analysis Expressions and the related included functions comprise the
language for programming PowerPivot calculations from both the data source in the PowerPivot window
and the workbook via the PowerPivot Field List.
To continue the AdventureWorks Top Ten Sales report, drag the ProductKey from the top window in
the PowerPivot Field List to the Row Labels area. This will rather quickly place a row for each of
AdventureWorks’ 158 products, with a row in the FactInternetSales table, into the PivotTable located in
the worksheet. Similarly, drag SalesAmount from the field list to the Values window in the bottom righthand area of the PowerPivot Field List. PowerPivot will respond by adding a column titled Sum of
SalesAmount to the PivotTable in the worksheet. At this point, we have the unique identifier (ProductKey)
for every product AdventureWorks has sold via the Internet channel and the total sales for each.
18
www.it-ebooks.info
CHAPTER 2 ■ HELLO WORLD, POWERPIVOT STYLE
■ Tip Where did the PowerPivot Field List go? The PowerPivot Field List is visible only when a cell in a
PivotTable or PivotChart is selected. To compound the confusion for new users, an option exists in the PowerPivot
Ribbon to hide or show the PowerPivot Field List. This menu item influences PowerPivot Field List visibility subject
only to a cell in a PivotTable or PivotChart being selected. If you have lost your PowerPivot Field List, first click any
cell of the PivotTable or PivotChart you are working with. If the PowerPivot Field List still does not appear, verify
that the PowerPivot ribbon selection for showing (and hiding) the PowerPivot Field List is set appropriately.
Narrowing to the Top Ten
As our task was to create a table of the top ten products by all-time sales through the Internet channel,
we are only halfway to our goal. We have the ProductKeys, which for our “Hello World” exercise, we will
assume are well known throughout the organization. Relating a key value to get a description is
something we will cover in Chapter 4. We could, rather inelegantly, sort the table in descending order by
the Sum of Sales Amount column, print the resulting worksheet, and draw a line to indicate the top ten.
But this is PowerPivot, and we have more graceful means of accomplishing our goal.
Narrowing our list of all products to the top ten items by sales is a simple as applying existing
PowerPivot functionality. Clicking the context menu drop-down to the right of the Row Labels text in the
PivotTable will reveal a sort and filter context menu similar to the one shown in Figure 2-8. Selecting
Value Filters and then Top 10 will predictably generate a dialog box prompting for parameters by which
to determine the Top 10 in our PivotTable. PowerPivot, in its infinite wisdom, will determine by default
how to sort the column, and the default values for the remaining settings will be fine for our “Hello
World” example. In truth, PowerPivot will use any measure in the PivotTable as the basis of the sort.
Because our PivotTable has only one measure, we are assured of using the correct measure. Clicking OK
at the sort options dialog will narrow our product table to the top ten by Sum of SalesAmount.
19
www.it-ebooks.info
CHAPTER 2 ■ HELLO WORLD, POWERPIVOT STYLE
Figure 2-8. The Row Labels menu
At this point, you should have a PivotTable that looks similar to the one shown in Figure 2-9.
Because this is still Excel, we can apply formatting to our values and change the column headers to make
a more professional-looking report. In Figure 2-9, a number format has been applied to the Sum of
SalesAmount column. Additionally, the column headers have been renamed by simply typing over the
values to rename the first column to Product Key and the second to Total Sales.
20
www.it-ebooks.info
CHAPTER 2 ■ HELLO WORLD, POWERPIVOT STYLE
Figure 2-9. Final top ten products table
At this point, the PowerPivot for Excel solution can be saved just like any Excel file, choosing any file
name within the existing limits of the Operating System and Excel. I have named the example
Chapter2.xlsx, in my local My Documents folder. If you choose a different filename or location, make note
so you will be able to follow along in the exploration of what PowerPivot for Excel is doing in the next
section.
Behind the Scenes in PowerPivot for Excel
It has helped my clients to remember the Excel interface is primarily used to control and influence the
presentation of data. Features for formatting values, as well as tasks to save, print, and share the
solution, are included in the Excel interface. The existing Excel user community and the familiarity of
these features to experienced spreadsheet users contribute to PowerPivot’s ease of adoption.
On the other hand, PowerPivot for Excel is a tool for integrating and manipulating large volumes of
data. Nothing short of a revolution in database software would be required to create a user-friendly tool
for organizing (sorting, filtering, and calculating) datasets that could contain millions of rows, using
readily available, commodity, personal computer hardware. The key to solving this problem is the inmemory runtime for SQL Server Analysis Services. This database engine is known as SQL Server Analysis
Services, Vertipaq mode. In essence, as you installed the PowerPivot add-in for Excel, you created a
specific type of SQL Server Analysis Services instance on your personal computer. The PowerPivot user
21
www.it-ebooks.info
CHAPTER 2 ■ HELLO WORLD, POWERPIVOT STYLE
interface is your window into your local, in-memory version of SQL Analysis Services and the principal
data engine for PowerPivot for Excel.
By opening a Windows Explorer window to the location of our Chapter2.xlsx example solution, you
should see an ordinary Excel worksheet file as far as the operating system is concerned. However,
PowerPivot for Excel has actually created both an Excel worksheet and a SQL Server Analysis Services
(SSAS) database file, storing them together as an .xlsx file. In this section, we will do some minor
hacking to pull back the curtain on the PowerPivot for Excel software.
As a foundation, recall that PowerPivot for Excel consists of two user interface windows, one for the
Excel workbook and one for the PowerPivot data. Additionally, the .xlsx file created by PowerPivot for
Excel contains structures to store the required worksheet and data. The xl directory of the PowerPivot
for Excel file contains a number of folders. However, worksheets and customData tie directly to the two
roles of PowerPivot for Excel: worksheets and SSAS data. Figure 2-10 shows a high-level depiction of the
xl folder structures.
Figure 2-10. High-level PowerPivot for Excel file structure
To begin the exploration of the PowerPivot for Excel file structure, navigate to the folder in which
the solution is saved. Copy the original file to a .zip archive, as the .xlsx format is really a compressed
folder. In the case of our example, Chapter2.xlsx will become Chapter2.zip, and from within Windows
Explorer, Chapter2.zip will be treated as a compressed folder. Opening the compressed folder and
navigating to the xl\customData folder should produce a list similar to the one shown Figure 2-11.
22
www.it-ebooks.info
CHAPTER 2 ■ HELLO WORLD, POWERPIVOT STYLE
Figure 2-11. A SQL Analysis Services folder
The item1.DATA file is in actuality a SQL Server Analysis Services backup (.abf) file. However,
because of the in-memory (Vertipaq) mode used by PowerPivot, this file can be restored only to an SSAS
instance running in SharePoint integrated mode. Copying this file from the compressed folder into the
backup folder for the local SSAS instance, renaming it to item1.abf, and attempting restoration will fail
with an error message indicating the destination for the backup is inconsistent with the SSAS mode of
the backup file.
These .DATA (also known as Analysis Services backup or .abf) files will be more useful as we progress
into PowerPivot for SharePoint examples and establish the required development environment for
working with SharePoint. For now, the goal is just to unwrap some of the packaging of the Excel
Workbook and PowerPivot for Excel data that exists in the .xlsx files you will create.
Summary
In this chapter, examples of using PowerPivot to access and analyze data from a SQL Server database
were explored. Included in this chapter were details on the following:
•
Using the Table Import Wizard to quickly establish a connection between
PowerPivot and SQL Server
•
Navigating the PowerPivot Field List to create a PivotTable or PivotChart
•
Using PowerPivot to accomplish complex sorting and filtering without using
Structured Query Language (SQL) or Multidimensional Expressions (MDX)
PowerPivot for Excel solution (.xlsx) files are compressed folders containing spreadsheet
definition and formatting as well as data definitions and connections.
23
www.it-ebooks.info