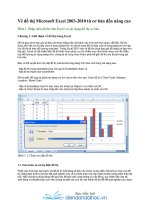Lightroom từ cơ bản tới nâng cao
Bạn đang xem bản rút gọn của tài liệu. Xem và tải ngay bản đầy đủ của tài liệu tại đây (49.84 MB, 92 trang )
LIGHTROOM TOÀN TẬP
T P
Dạo trên group Design4U có bạn nhắc đến Lightroom và mong rằng có tút hướng
dẫn. Mình đã quyết định dốc sức viết tút này để chia sẻ và giới thiệu Lightroom,
anh em cùng nhà Photoshop. Lightroom là phần mềm quản lý, chỉnh sửa, in ấn và
xuất bản hình ảnh dành cho cánh chụp hình. Tại sao lại là thợ chụp hình? Vì đó là
đích nhắm của Adobe, Lightroom hỗ trợ cực tốt file RAW – file hình nguyên bản
từ máy chụp hình cùng các công cụ giúp dân chụp hình làm ảnh. Nói thế thôi,
Lightroom giờ ai xài cũng được, chả cần hình chụp, cứ có hình là quăng vào
Lightroom và xài thôi.
Lightroom là gì?
Adobe ®Photoshop®Lightroom®4phần mềm cung cấpmột tập hợptoàn diệncủa các công
cụnhiếp ảnh kỹ thuật số, từđiều chỉnhmạnh mẽđơn giảnmột cú nhấp chuộtđểđiều khiển nâng
caotiên tiến. Tạohình ảnhtruyền cảm hứng, thông báo, vàthỏa thích.
(Adobe)
Mình là Amigen – thành viên group Design4U với trình độ newbie như các bạn
nên tút viết về Lightroom không phải hoàn toàn pro nên các bạn đọc – hiểu – thực
hành được là mình thấy vui rồi. So với Photoshop thì Lightroom chưa toàn diện
bằng nhưng cũng đủ mạnh để bạn tung hoành với đống hình ảnh, nhất là về Blend.
------Chúc các bạn vui với tút----Link download Lightroom: (cứ 3.6 là OK, thích hàng mới thì 4.0)
Adobe Photoshop Lightroom 3.6: (2 part)
Adobe Photoshop Lightroom 4.0: (4 part)
Giao diện
1/ Module Picker
Đây chính là chỗ chúng ta truy xuất nhanh các thành phần của Lightroom. Thanh này gọi là Module
Picker (dịch ra là nơi chọn thành phần) bao gồm: Library (thư viện), Develop (phát triển), Slideshow
(trình chiếu), Print (in ấn) và Web. Thanh nằm ở góc phài trên cùng của giao diện phần mềm, khi chọn 1
thành phần thì nội dung sẽ thay đổi ở phía dưới cung cấp các công cụ cho phiên làm việc của chúng ta.
2/ Panels
Panels là nơi giúp ta truy xuất nội dung và công cụ trong mỗi tác vụ. Bên trái sẽ chứa nội dung và truy
xuất các thiết lập, còn bên phải chứa công cụ cần cho công việc. Để ẩn/ hiện panels, bạn nhấn vào mũi
tên chỉ xuống kế bên tên Panels.
3/ Filmstrip
Filmstrip (dải phim) sẽ hiển thị hình ảnh khi chúng ta đang truy cập hình trong Library hay đóng vai trò
thanh chứa nguồn tài nguyên cho những tác vụ khác. Nó đơn giản là phàn chiếu lại nội dung chính từ
một thư mục hình mà ta truy cập vào.
4/ Một số phím tắt
Tab ->Ẩn/ hiện Panels hai bên
Shift + Tab ->Ẩn hiện toàn bộ Panels
T ->ẩn thanh công cụ
L -> giảm độ sang của giao diện làm việc
Ctrl + Shift + F -> Mở rộng giao diện toàn bộ (Fullscreen + Hide all Panels)
Ctrl + / -> truy cập vào bảng phím tắt của Lightroom
5/ Giao diện Lightroom
Library
Trước hết ta cần hình ảnh để làm việc và Library là nơi quản lý đống hình ảnh trong ổ cứng lẫn USB.
Tại Panels Navigator -> nhấn Import và một cửa sổ khác mở ra cho bạn chọn thư mục hình. Nếu hình
ảnh trên ổ cứng thì sẽ có các lựa chọn Copy as DNG, Copy, Move và Add -> ta chọn Add để them ngay
vào thư viện qua mục My Catalog. Riêng hình trên USB chỉ có thể hai lựa chọn Copy as DNG và Copy ->
chúng ta phài sao chép vào máy -> Add vào thư viện.
Hình nằm trong ổ cứng
sẽ có 4 tùy chọn
Ta có thể tùy chỉnh cả hiệu ứng
cho hình ảnh khi hiển thị trong
thư viện thông qua mục Apply
During Import -> Develop
Settings
Kết quả thu được
Ở giao diện Library, bạn còn có thể chia sẻ hình ảnh trong bộ sưu tập lên các dịch vụ như Flick,
Facebook thong qua mục PublishServices.
Thiết lập tài khoản và thông tin qua
Set Up -> Sau đó dơn giản chỉ là
Export (xuất)
Bên phải của Library sẽ là Histogram – biểu đồ thể hiện màu sắc, độ sáng tối của bức hình. Histogram
khá hữu ích cho chúng ta nhưng sẽ bàn sau khi đến phần Develop. Quick Develop -> tinh chỉnh nhanh
bức hình. Keywording nhằm thêm từ khóa cho ảnh và nó hữu hiệu cho việc phân loại và tìm kiếm trong
bộ sưu tập.
Quick Develop cung cấp các chức
năng nhằm tinh chỉnh nhanh bức
hình như White Balance (cân
bằng trắng), Exposure (độ sáng),
Clarity (mức độ) và Vibrance (sắc
độ). Các bạn cứ chỉnh thoải mái
vì đã có nút Reset All. ^^
Histogram cho biết màu sắc,
sáng/tối của từng vùng ảnh.
Đồng thời còn cho biết độ nhạy
sáng ISO, tiêu cự hay cả tốc độ
màn trập của máy ảnh khi chụp
tấm hình.
Chức năng Keywording sẽ là
một chức năng hữu ích khi giúp
bạn gián tiếp phân loại và sắp
xếp hình ảnh trong Library.
Develop
Đây là phần chúng ta quan tâm trong Lightroom vì nó giúp ta làm một bức hình trở nên đẹp, mới hơn
với hình cũ. Chức năng Develop là tập hợp các công cụ chỉnh sửa hình một cách trực quan, so với
Photoshop thì nhanh và tiện hơn trong việc blend màu. Đặc biệt, Develop cũng cung cấp chức năng
History cực chi tiết và dễ thao tác. Bên cạnh đó, Photoshop có Action thì Lightroom có Preset -> quả rất
hay cho ai lười thối rữa nhé… ^^.
Quy trình chỉnh sửa bao gồm :
1. Crop hình theo như mình muốn
2. Chỉnh cân bằng trắng (WB)
3. Chỉnh ánh sáng (expose)
4. Chỉnh lại độtương phản, màu và giá trị tone
5. Chỉnh lại Vignett
6. Làm sắc nét ảnh
Giao diện thân thiện với newbie nhà
mình và trực quan hơn so với
Photoshop.
1/ Đầu tiên ta hãy ngó qua chức năng Crop ảnh nhé. Chọn từ giao diện hay bấm phím R để truy cập
chức năng Crop.
Tại mục Aspect (Tỉ lệ) bạn có thể chọn các tỉ lệ có sẵn hay tự mình nhập tỉ lệ qua Enter Custom…
Custom khác với Enter Custom ở chỗ bạn sẽ chọn tỉ lệ qua điều chỉnh trực tiếp khung Crop trên hình.
Tại mục Angle, bạn có thể xoay hình theo góc để crop hình theo một phong cách mới lạ chứ không bắt
buộc nữa.
Ô Contrains to Warp là bắt buộc làm cong hình để hình trải ra như 1 mặt phằng.
Khi đã chỉnh xong thông số -> bạn nhìn qua giao diện chính giữa sẽ thấy nút Done.
2/ Giờ chúng ta qua phần Basic là nơi tập hợp công cụ cho chúng ta vọc hình
Trước hết, ta nhìn qua Treatment thấy có hai chế độ là Color và Black & White. Với Color, hình sẽ là
hình gốc nghĩa là đầy đủ màu sắc. Còn với B & W thì hình sẽ biến thành đen trắng.
WB
Tiếp ta đến với WB (White Balance). Cân bằng trắng giúp hình giữ được sắc độ đúng với ánh sáng
ngoại cảnh tronh hình. Khi chụp ta chủ động WB trước để hậu kì đỡ mất công. Với hình của chúng ta
thì có khi là tự chụp, sưu tầm… và WB thì có khi còn không biết ấy chứ.
Tại mục WB ta sẽ thấy menu như sau:
As Shot: WB mặc định -> hình sao thì y vậy, không có gì đụng chạm.
Auto: soft tự chỉnh -> lúc đẹp lúc không.
Custom: mình chỉnh -> tùy hứng
Với Custom, ta chỉnh 2 mục là Temp và Tint.
Temp: nhiệt độ (theo độ K)
Tint: sắc thái (trái thêm xanh lá, phải thêm tím hồng)
** Cách WB khác**
Để ý cái bút lấy màu góc trái không. Nhấn vào nó và con trỏ thành cây bút -> rê vào hình và theo dõi
Histogram hoặc bảng đi theo. Thấy vùng nào rê đến mà R = G = B thì nhấn 1 phát -> WB xong. Vùng mà
ta dùng để WB cho hình là vùng màu trung tính (R = G = B nhưng khác 100). Cách này tương tự thợ
chụp hình lấy giấy trắng chụp 1 cái để lấy đó làm thiết lập WB mặc định.
Giờ ta hãy xem sức mạnh của Histogram. Nhìn lên Histogram, ở hai đầu sẽ thấy hai ô vuông nhỏ có mũi
tên chỉ lên. Nhưng chỉ có mũi tên bên phải hoạt động.
Mũi tên này nằm trong vùng tên Recovery (phục hồi). Khi WB, ta có
thể làm mất một số chi tiết trong hình. Khi nhấn vào mũi tên này, hình
sẽ hiển thị những vùng đó trên hình -> những vùng đó bị mất do quá
sáng. Dựa vào đó, ta tinh chỉnh WB sao cho vùng đỏ giảm thiểu tối
đa.
Thật ra Recovery nằm ở mục Tone (tông hình) nhưng tại sao lại nói ở đây. WB là bước cơ bản làm đẹp
hình vì thế ngay từ bước đầu ta nên làm việc này để về sau có thể tùy chỉnh theo cái nền đã có.
Tone
Exposure: Độphơi sáng của vùng highlight
Recovery: Khôi phục lại các chi tiết bịmất ởvùng highlight
Fill Light: Tăng sáng cho vùngshadow (khôi phục chi tiết bịmất ởvùng shadow)
Blacks: Vùng shadow
Brightness: Độsáng
Constrast: Độtương phản
Nhìn vào histogram, ta sẽ thấy hai hình tam giác ởhai phía trên cùng của histogram. Khi click vào hai
tam giác này, sẽ có khung màu trắng bao quanh nó, lúc này trên ảnh sẽ hiển thị các chi tiết bị mất ở
vùng highlight và vùng shadow. Chi tiết bị mất ởvùng highlight sẽ hiện màu đỏ trên ảnh, còn ở vùng
shadow là màu xanh.
Ví dụ khi tăng giá trị exposure lên (dịch thanh trượt về bên phải) ảnh sẽ sáng lên, đồthị trên histogram
dịch sang bên phải, một số chi tiết ởvùng highlight sẽ bịmất, ta sẽthấy màu đỏởmột số vùng trên ảnh
tăng lên (phải click vào hình tam giác trên histogram trước đó). Sau đó tăng giá trị Recovery lên, để khôi
phục các chi tiết bịmất (dịch thanh trượt về bên phải). Ví dụ nhưảnh cô dâu chẳng hạn, khi tăng
exposure lên để làm áo cô dâu sáng lên, có thể một sốchi tiết trên áo cô dâu bị mất, lúc này ta tăng
recovery lên (đến khi mất vùng đỏ) để khôi phục lại.
Ngược lại khi tăng giá trị Blacks lên, đồthị trên histogram dịch sang trái, một số chi tiết ở vùng shadow
bị mất, ta sẽ thấy màu xanh ởmột số vùng tăng lên, lúc này cần tăng giá trị Fill Light lên để khôi phục
các chi tiết bị mất ở vùng shadow.
** Bàn luận **
Như vậy Recovery là phục hồi chi tiết cho vùng sáng và Fill Light là phục hồi cho vùng tối. Vậy với WB,
ta lại chỉ dùng Recovery? Đơn giản là WB không làm tối hình mà chì sáng hơn hoặc trung tính nên chỉ áp
dụng trên vùng sáng -> dùng Recovery hồi phục chi tiết.
Có thể chỉnh thông số Recovery hay Fill Light bằng cách rê chuột lên Histogram và tìm phần tên ứng với
hai thông số -> giữ chuột trái và kéo trái/phải để tăng giảm Recovery. Xong nhé.
Giờ khi đã xong xuôi, bạn có thể chỉnh thêm Brightness/Contrast tùy vào ý thích.
Tone Curve
Click vào đây và menu sẽ từ Linear trở
thành Custom. Nhấp vào đường curve để
tạo 1 điểm chỉnh. Muốn lưu lại thông số ->
Menu -> ngay dưới chữ Custom là Save.
Tone Curve chính là công cụ mở rộng cho phần Tone khi mà nó cho phép chỉnh từng vùng trên ảnh.
Như hình, ta có 4 vùng: Highlights, Lights, Darks và Shadows với mức độ ánh sáng giảm dần.
Tone Curve chính là đường Master trong Curves + chức năng Level của Photoshop. Nhưng so ra, Tone
Curve lại chi tiết và rõ ràng. Bạn có thể chỉnh trên đường curve hay nhập thông số. Ngoài ra, tại mục
Point Curve bạn có thể chọn nhanh thông số từ menu.
Linear là đường mặc định.
Medium Contrast là độ tương phản trung
bình
Strong Contrast là độ tương phản cao
Kế bên menu là biểu tượng Point Curve -> Nhấp vào để tùy chỉnh rộng hơn bằng cách đặt điểm lên
đường curve và chỉnh chi tiết (tương tự Photoshop).
Bạn có thể chỉnh trực tiếp lên hình bằng cách nhấn vào biểu tượng góc trái.
Nhấn vào đây, sau đó để trỏ chuột vào hình và tinh
chỉnh bằng các kéo lên là và ngược lại. Đường
curve sẽ thay đổi theo.
Đặc biệt, bạn còn có thể tùy chỉnh tăng/giảm các vùng trên ành thông qua mũi tên giới hạn từng vùng.
Các mũi tên này hoàn toàn di chuyển
được và điều này sẽ cho phép bạn
tùy biến ánh sáng trên hình hiệu quả.
Để thấy tính hiệu quả của việc tùy chỉnh giới hạn này, ta xem qua 2 tấm hình: 1 hình gốc với
Tone Curve mặc định và hình qua chỉnh thông số + giới hạn. Bạn sẽ thấy hình qua chỉnh giới
hạn có một sự thay đổi khá đẹp so với ảnh gốc khi mà màu sắc trở nên sắc và chủ thể khá nổi
bật do background được làm tối nhờ giảm giới hạn Shadows + làm tối.
** Mình cũng nói về một chi tiết nhỏ xíu là kể từ Tone Curve trở về sau thì phía trái tên công cụ luôn có
một công tắc (gọi thế vì Lightroom làm nó giống thế) -> tắt/bật công cụ. Bạn dùng cái này để so sánh
hình gốc và hình sửa rồi từ đó chỉnh sửa tiếp. Công tắc này như con mắt ở mỗi Layer trong Photoshop,
tắt thì mất hiệu ứng từ layer và ngược lại.
HSL/Color/B & W
Đây là công cụ tùy chỉnh màu sắc trong hình kể cả hình trắng đen. HSL là viết tắt của Hue-SaturationLuminance. Color là phần chỉnh màu sắc và B & W là phần chỉnh cho hình trắng đen.
HSL
Đây là 3 yếu tố đi chung trong hệ trục màu RBG (Red Blue Green) mà ta thường gặp. Hue là trục tung y,
Saturation là trục hoành x và Luminance là trục chéo z. Ứng với 3 trục thì chức năng của từng yếu tố
được qui định.
Hue: chỉ cường độ màu sắc. Ví dụ đỏ sẽ chia ra nhiều màu đỏ từ nhạt đến đậm và chạy dần sang xanh
dương rồi xanh lá. Hue sẽ cho phép bạn điều chỉnh màu sắc như thế nào.
Saturation: chỉ mức độ màu sắc. Saturation sẽ cho bạn làm nhạt hay làm đậm màu nào đó. Có thể trở
thành màu trắng nếu Saturation quá thấp.
Luminance: độ sáng của màu sắc. Luminance qui định ánh sáng của màu sắc: có thể tối sầm hay sáng
chói.
Các chế độ hiển thị: Hue – chỉ hiển thị Hue,
Saturation và Luminance tương tự, All – hiển thị
tất cả cùng lúc.
8 màu có trong 1 bức hình: Red –đỏ, Orange – cam,
Yellow – vàng, Green – xanh lá, Aqua – xanh nước
biển, Blue – Xanh dương, Purple – Tím, Magenta –
tím hồng. Nhìn nhiều thế nhưng để ý nó là một dải
màu lien tục đấy các bạn.
Color
Giao diện Color hơi khác tí nhưng bạn sẽ thấy nó giống HSL. Vâng HSL chính là phần chung
cho hình màu lẫn trắng đen. Color như là mục chuyên sâu thôi, nó hoàn toàn giống HSL chỉ
khác giờ bạn chọn từng kênh màu với sự mở rộng đầy đủ và điều chỉnh. Phần điều chỉnh sẽ tác
động lên vùng màu trong hình.
Có thể hiện thị từng kênh màu hay hiển thị tất
cả ra qua việc chọn từ đây.
Với giao diện đầy đủ hơn so với HSL bạn sẽ
nhìn ra sự thay đổi của màu trong hình qua
từng thanh điều chỉnh.
B&W
Khi chọn mục này thì hình sẽ được tự động đưa về trắng đen với chế độ Auto. Ta hoàn toàn có
thể tự chỉnh lại nếu không thích thiết lập của chương trình.
Kết quả của việc tùy chỉnh trong Color (bên trái là ảnh gốc)
Kết quả của việc tùy chỉnh trong HSL
** HSL và Color **
HSL và Color – hai cái tên nói lên hai chức năng. HSL tùy chỉnh 3 yếu tố của màu sắc, Color tùy
chỉnh màu sắc dựa trên 3 yếu tố. Với HSL, bạn khó mà biết vùng màu để chỉnh mà chỉ có thể
chỉnh rồi mới biết, Color thì ngược lại khi cho chi tiết từng vùng màu để chỉnh. Mức độ khác
nhau chỉ có thế thôi. Nếu bạn nắm được vùng màu thì Color hữu ích, nếu bạn không nắm được
thì HSL sẽ hữu ích hơn. Tùy vào bạn thôi. Nếu ở HSL để biết vùng màu đang chỉnh có thể dùng
cách điều chỉnh trực tiếp trong hình (giống Tone Curve)
Bấm vào biểu tượng này rồi rê chuột vào vùng muốn
chỉnh Hue, Saturation hay Luminance. Giữ kéo lên sẽ
tăng giá trị và ngược lại. Có thể theo dõi sự thay đổi
ở thanh điều chỉnh. Mỗi lần chỉnh thì thanh màu
tương ứng thay đổi -> từ đây, bạn sẽ biết vùng màu
trong hình.
Tùy chỉnh mục B & W (bên trái là thiết lập Auto)
Split Toning
Split Toning là công cụ cho phép ta tùy chỉnh 2 vùng Highlights và Shadows. Nhưng không phải
tùy chỉnh ánh sánh mà là màu sắc. Với điều này ta có thể thay đổi màu sắc cho đẹp hơn, hợp
hơn hay đơn giản tạo ra tông màu khác cho ảnh thông qua 2 vùng này.
Chọn màu cho 2 vùng bằng cách nhấn vào
đây. Chỉnh thanh Hue cũng sẽ làm đổi
màu ở đây.
Balance cho ta cân bằng ánh sáng của 2
vùng khi điều chỉnh Hue và Saturation.
Kết quả của việc tùy chỉnh Split Toning
Detail
Công cụ này cho phép ta làm nét và rõ các chi tiết trong hình qua hai mục Sharpen (Làm nét) và Noise
Reduction (Giảm nhiễu).
Với mục Sharpen, ta có thể tuỳ chỉnh các thông số:
Amount: số lượng pixel hình cần làm nét
Radius: Bán kính vùng làm nét
Detail: Độ chi tiết
Masking: mặt nạ phủ trên hình. Mục này cho biết lớp chi tiết phủ lên hình là dày hay ít.
Với mục Noise Reduction, ta có các thông số sau:
Luminance: độ sáng của các pixel ảnh
Detail: độ chi tiết các pixel này
Contrast: độ tương phản
Color: màu sắc ảnh
Detail: độ chi tiết các pixel này
Nhiễu hình là trường hợp ảnh có các hạt sáng do chụp trong điều kiện thiếu sáng hoặc điều kiện chụp
không tốt. Để làm giảm nhiễu, chúng ta sẽ làm các pixel ảnh hạt này sáng lên để mất đi hoặc làm các
pixel này có màu trùng pixel lân cận. Cách điều chỉnh này sẽ giúp giảm bớt chứ không làm mất hoàn toàn
nên các bạn đừng quá hi vọng.
Nhấn vào biểu tượng này để zoom
hình trong khung xem thử và di
chuyển các vùng bằng cách di chuyển
trực tiếp trên hình.
Giao diện chính có khung hình cho phép bạn xem hình khi điều chỉnh. Nếu không thấy rõ, bạn nhấp vào
khung hình để phóng to -> kéo ngay trong khung hình để xem chi tiết từng vùng để thấy rõ kết quả.
Lens Corrections
Mục này giúp ta điều chỉnh hình do các tác động vật lý khi chụp làm hình bị nghiêng, tối hay sáng góc
hình, quang sai.
Quang sai (Optical aberration) : Là hiện tượng sai lệch của ảnh thu được qua dụng cụ quang học .
Quang sai có 2 dạng phổ biến là Sắc sai và Cầu sai
Hiện tượng sắc sai là hiện tượng ánh sáng trắng sau khi đi qua thấu kính ánh sáng bị sai lệch biến thành
1 chùm sáng với phân bố từ đỏ đến tím . Nguyên nhân là do ánh sáng trắng ( là tập hợp của 7 màu cơ
bản : Đỏ , da cam , vàng , lục , lam , chàm , tím ) các tia sáng này có bước sóng khác nhau và khi khúc xạ
qua lăng kính hoặc thấu kính chúng sẽ có các sai lệch khác nhau.
Hình 1 : Sự sai lệch của tia sáng trắng qua thấu kính
Hiện tượng này gây ra làm cho hình ảnh thu được có viền mờ có màu biến thiên từ đỏ đến tím , thực ra
nó xảy ra trên toàn bộ ảnh thu được nhưng ta có thể thấy rõ nhất tại mép ảnh
Hình 2 : Hiện tượng sắc sai qua thấu kính
Hiện tượng cầu sai : Là hiện tượng hội tụ ánh sáng không chính xác
Hình 3 : Hiện tượng cầu sai của thấu kính chuẩn và không chuẩn
Trên mỗi thấu kính hình cầu đều có 1 điểm tương hội tụ đúng. Nhưng nó không gây ra hiện tượng cầu
sai. Mức độ cầu sai sẽ phụ thuộc vào chiết suất của loại kính, và gia công được cấu tạo thành.
Và điều không hoàn hảo trong kính thiên văn và các dụng cụ khác là, khi thu ngắn tiêu cự lại thì bán kính
cong của thấu kính sẽ càng nhỏ. Vì thế sẽ gây nhiều sai số và hiện tượng cầu sai tăng vì vậy chúng ta
không nên mua hay cố chế tạo những chiếc kính thiên văn có tiêu cự nhỏ hơn 700 mm
Có hai chế độ chỉnh là Profile: chỉnh theo thông
số có sẵn hay Manual: chỉnh tay. Ở đây đang là
chế độ Manual.
Phần cân hình qua các mục Độ vênh, Dọc,
Ngang, Độ xoay, Độ cân hình và ô Constrain
Crop – bắt buộc cắt hình cho cân.
Điều chỉnh các góc hình khi hình bị vấn đề ở
các góc. Với Amount là số lượng pixel và
Midpoint là khoảng các từtâm hình.
Sửa lỗi quang sai bằng cách điều chỉnh các
màu qua hai mục Red/Cyan và Blue/Yellow.
Ngoài ra, mục Defringe cho phép tái tạo lại
rìa hình.
Đang ở chế độ Profile. Kích hoạt qua việc stick
vào ô Enable Profile Corrections. Sau đó điều
chỉnh profile có sẵn ở mục Lens Profile. Mục
Amount cho phép tuỳ chỉnh thêm các mục khác .
Effect
Cho phép bạn làm sáng tối góc hình với mục đích tập trung vào chủ thể với mục Post-Crop Vignetting
hay tạo hạt như hiệu ứng phim xưa với Grain. Mục đích của công cụ Effect chính là thêm hiệu ứng tuỳ
người dùng vào hình với mục đích làm mới hình hay tập trung vào chủ thể.
Style (Kiểu): Hightlight Priority – Ưu tiên vùng
sáng. Color Priority – ưu tiên vùng màu và Paint
Overlay – đè lên hinh.
Amount: số lượng pixel áp dụng, Midpoint:
khoảng cách với tâm hình,Roundness: độ bo
tròn, Feather: độ mịn và Highlights: độ sáng. Với
mục Amount, bạn tăng nghĩa là làm sáng và
ngược lại.
Amount: số lượng hạt trên hình, Size: Kích cỡ
các hạt, Roughness: độ thô cứng của các hạt
Kết quả của Post-Crop Vignetting: (với bên phải là ảnh gốc)
Kết quả của Grain: (với bên trái là ảnh gốc)
Camera Calibration (Hiệu chuẩn máy ảnh)
Hiệu chuẩn máy ảnh là gì?
Máy ảnh thiết lập lại lựa chọnlà quá trìnhtìmkiếmcác thông sốthực sự củamáy ảnh màsảnxuấtmột bức
ảnhhoặc video.Thông thường, các thông sốmáy ảnhđược đại diệntrong3×4ma trậnđược gọi làma
trậnmáy ảnh.
Quá trình này thường đượcgọilàmáy ảnhhiệu chuẩn, nhưng "máy ảnhhiệu chuẩn" cũngcó thể có nghĩa
làcân chỉnhmáy ảnhtrắc quang.
Có thể hiểu một cách ngắn gọn, hiệu chuẩn là hoạt động mà ở đó thiết bị kiểm tra được so sánh với một
giá trị tham chiếu cho trước.
Hiệu chuẩn thường đòi hỏi thiết bị đo lường mới khi một khoảng thời gian cụ thể hoặc một lượng thời
gian hoạt động cụ thể đã trôi qua. Việc hiệu chuẩn thường được thực hiện khi một thiết bị gặp sự cố có
thể đẩy nó vượt ra khỏi những giới hạn cụ thể.
Tint là gì?
Trong lý thuyết màu sắc, Tintlàhỗn hợpcủa mộtmàusắcvới màu trắng, nhằm tăng độ sáng,và ngược lại
Shadelàhỗn hợpcủa mộtmàusắcvới màu đen, làm giảm độ sáng. Pha trộnmàu sắc vớibất kỳ màu
sắctrungtính, baogồmcảmàu đen vàtrắng, làm giảmcácsắc độ, hoặclàm đầy đủ màu sắc, trongkhisắc độ
(Hue)không thay đổi.
Một phần mở rộng của bánh xe màu: phạm vi màu. Màu sắcgần nhấttrung tâmhoặccác cựclàtiêu
sắcnhất. Màu sắccủa cùng ánh sáng và độ bão hòacủacácsắc tháitươngtự. Màu sắccủasắc độ và độ bão
hòa là như nhau, nhưngđộ sángkhác nhau, được cho làtintsvàshades. Màu sắccủa sắc độvà độ sáng như
nhau, nhưngthay đổiđộ bão hòa, được gọi làtông màu.
Hai nút dưới cùng có công năng như sau:
Previous: trở về 1 bước thiết lập
Reset: Đưa mọi mặc định thành ban đầu
Panel History
Đây là Panel nằm ở góc trái màn hình trong module Develop. Tác dụng của nó là liệt kê mọi
thao tác ta làm với hình. Với tác dụng này, ta có thể đến 1 bước trước đó và hình sẽ trở lại
ngay bước đó. Nó tiện hơn với việc Step Backward trong Photoshop hay nhấn nút Previous.
Đây là hai nút không thuộc History
nhưng nó công dụng kháh hay. Khi
chọn 1 bước trong History -> Copy ->
sang hình khác -> Paste -> hình mới sẽ
được thiết lập y như bước đã copy.
Kết quả của thao tác Copy/Paste: (ở đây mình copy bước bật hiệu ứng Grain)