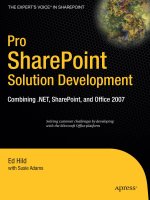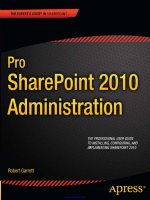Pro sharepoint 2010 development for office 365
Bạn đang xem bản rút gọn của tài liệu. Xem và tải ngay bản đầy đủ của tài liệu tại đây (31.72 MB, 257 trang )
BOOKS FOR PROFESSIONALS BY PROFESSIONALS ®
THE EXPERT’S VOICE® IN SHAREPOINT
McDonough
Milner
Stork
RELATED
Pro SharePoint 2010 Development
for Office 365
Learn how to develop compelling, cloud-based applications and solutions with Pro
SharePoint 2010 Development for Office 365. This book details the architectural landscape that SharePoint in the cloud represents and covers multiple real-world development approaches, technologies, and considerations.
Authors Bart McDonough, Dave Milner, and Paul Stork bring decades of experience in
real-world development to help you take advantage of best practices and avoid potential
pitfalls. You’ll learn how to:
• Set up development environments to work with Office 365
• Develop using tools that include your browser, SharePoint Designer,
and Visual Studio
• Integrate InfoPath into an Office 365 SharePoint Online environment
• Develop and deploy Silverlight applications within SharePoint Online
• Incorporate JavaScript and jQuery, the most popular JavaScript library
• Work with HTML5 and CSS3 with SharePoint Online
The cloud represents a new environment with new boundaries that many developers of
traditional, on-premise applications are just beginning to grasp. This book will get you
up to speed as quickly as possible on what the boundaries are in SharePoint Online and
what’s possible in the realm of customization and development.
Shelve in
Microsoft Servers
User level:
Intermediate–Advanced
SOURCE CODE ONLINE
www.apress.com
www.it-ebooks.info
For your convenience Apress has placed some of the front
matter material after the index. Please use the Bookmarks
and Contents at a Glance links to access them.
www.it-ebooks.info
Contents at a Glance
Foreword............................................................................................................... xv
About the Authors................................................................................................ xvi
About the Technical Reviewer ........................................................................... xviii
Introduction ......................................................................................................... xix
Chapter 1: Introduction to Office 365 and SharePoint Online .................................1
Chapter 2: SharePoint Online Development Overview .........................................17
Chapter 3: Setting up a Development Environment for SharePoint Online ...........31
Chapter 4: Basic Customization Using Only a Browser ........................................53
Chapter 5: Taking It to the Next Level with SharePoint Designer.........................73
Chapter 6: InfoPath and SharePoint Online ........................................................103
Chapter 7: Custom Development with Visual Studio ..........................................125
Chapter 8: SharePoint Designer Workflows........................................................149
Chapter 9: Intro to Client-Side Development ......................................................171
Chapter 10: Client-Side Development with Silverlight........................................187
Chapter 11: Developing with jQuery, HTML5, and CSS3 .....................................207
Appendix A: Hybrid On-Premise/Online Solutions ..............................................229
Appendix B: Office 365 Preview (Office 2013) ....................................................235
Index ...................................................................................................................237
iv
www.it-ebooks.info
Introduction
Welcome to the world of customization and development for SharePoint Online in Office 365. Although
Office 365 offers lots of opportunities for businesses and developers, it also represents a different
development and deployment paradigm from what most SharePoint developers are accustomed to in a
traditional on-premise environment. Our purpose in writing this book is to help bridge the gap between
on-premise and cloud-based SharePoint development and get developers up to speed as quickly as
possible on what can be done and how to do it.
Who This Book Is For
This book is intended for .NET/ASP.NET developers who have never developed for SharePoint Online
before. Notice that we said .NET developers, not SharePoint developers. Although being a SharePoint
developer will certainly be helpful, it’s not a requirement for getting through this book. The idea is that
anyone with existing Microsoft development skills can apply those skills to developing for SharePoint
Online. Part of the reason we targeted this audience is that Office 365 tends to attract a lot of small and
mid-size businesses that might already have .NET development expertise in-house, but are often lacking
SharePoint developers. SharePoint developers, however, will still find this book useful because it covers
some key differences in developing for the cloud rather than an on-premise environment.
Conventions
Throughout this book, we use the terms online and cloud-based interchangeably to refer to SharePoint
Online and the Office 365 environment. We use the term on-premise to refer to traditional SharePoint
2010 environments that are hosted internally by a business or organization.
As we discuss in Chapter 1, we also sometimes use plan names and plan categories
interchangeably while discussing available features in Office 365. For example, the terms E plans,
enterprise-level plans, and Office 365 for enterprises all mean the same thing and refer to the same set of
available features.
While we included some reference material in this book, the book is not intended to be a
reference manual for Office 365 or SharePoint Online. Microsoft has its own set of help/reference
documentation, and we provide links to it when appropriate. Our focus here is more on the tools and
techniques involved in SharePoint development as well as sharing some real-world tips and best
practices with our readings that we’ve learned through years of experience.
xix
www.it-ebooks.info
INTRODUCTION
Downloading the Code
The code for the examples shown in this book is available on the Apress website: .
A link can be found on the book’s information page under the Source Code/Downloads tab. This tab is
located underneath the Related Titles section of the page.
Contacting the Author
We love to hear from our readers and welcome your feedback about the book. Bart can be contacted by
visiting his blog at or by e-mailing him at
xx
www.it-ebooks.info
CHAPTER 1
Introduction to Office 365 and
SharePoint Online
If you’re reading this book, you’ve probably heard phrases such as cloud computing and moving to the
cloud being tossed around over the last few years. These terms have often been associated with the
strategic planning efforts of medium-to-large IT organizations. However, that’s beginning to change. As
cloud computing evolves, it’s becoming more and more accessible to smaller and midsize companies as
well as individuals (for example, independent consultants). In fact, one of the major benefits behind
cloud computing is that it can help smaller businesses grow larger by giving them access to the same IT
resources “the big guys” use, but at a much smaller cost. Now that’s leverage!
Because more and more businesses are moving to the cloud, the way we develop software will
continue to evolve as well. In cloud-based environments multiple companies share the same
infrastructure; there are considerations and restrictions that don’t apply when developing traditional
desktop and web applications. Microsoft refers to this type of infrastructure sharing as multitenancy,
and you can think of it as being similar to many tenants renting apartments in a single apartment
building. Each apartment has its own kitchen and bathroom, but resources such as elevators and
swimming pools are shared. Office 365 is a multitenancy environment, so that topic will play heavily into
our customization and development discussions throughout the rest of this book.
WHAT IS THE CLOUD?
The cloud refers to IT services and infrastructure (software, computers, storage devices, and so on) that’s
hosted outside of your organization and made available to you over the web. As opposed to the traditional
on-premise model of hosting software and services in-house, the cloud-based model offloads the burden
of maintaining those resources to someone else. In the case of Office 365, that “someone else” is
Microsoft.
This chapter introduces you to Office 365 and SharePoint Online by covering the following topics:
•
What Are Office 365 and SharePoint Online?
•
What’s Included in Office 365?
•
Plan Types in Office 365
1
www.it-ebooks.info
CHAPTER 1 INTRODUCTION TO OFFICE 365 AND SHAREPOINT ONLINE
•
Plan Comparison
•
Signing Up for a Trial
•
Converting Your Trial to a Paid Subscription
•
Purchasing a Paid Subscription
•
How to Manage Your Account
•
Accessing SharePoint Online
•
Managing SharePoint Online
If you’re already familiar with signing up for a plan and managing an account in Office 365, you may
want to skip ahead to Chapter 2 and start looking at what’s possible in the realm of customization and
development for SharePoint Online. Chapter 3 will then walk you through setting up a development
environment so you have a place to develop and test your customizations.
What Are Office 365 and SharePoint Online?
Office 365 is a subscription-based offering from Microsoft that includes cloud-based software for
managing and running a business. One of the software products offered is SharePoint Online, which is
the focus of this book. SharePoint Online is very similar to SharePoint 2010, but has some key differences
due to the multitenant nature of the Office 365 environment.
What’s Included in Office 365?
Depending on which plan you purchase, your Office 365 environment will include one or more of the
following products:
•
SharePoint Online (for collaboration and websites)
•
Exchange Online (for e-mail and calendaring)
•
Lync Online (for web conferencing and messaging)
•
Microsoft Office desktop software (for desktop productivity)
•
Office Web Apps (for online productivity)
At the time of this writing, these products are all based on the Microsoft Office 2010 product suite
(though Office 365 Preview was just released as well, which correlates to the Office 2013 product suite).
One important thing to remember with Office 365 is that the online version of each of these products is
not exactly like its on-premise counterpart. SharePoint Online looks and functions a lot like SharePoint
2010, but they are not the same product. There are some differences in features and functionality, and
they’re technically considered to be two different products. The same is true for Exchange Online and
Lync Online.
As an example, consider the simple public website you can create in SharePoint Online. SharePoint
2010 has no equivalent, nor does it contain the special Page Designer ribbon that’s included for editing
this type of site in SharePoint Online.
2
www.it-ebooks.info
CHAPTER 1 INTRODUCTION TO OFFICE 365 AND SHAREPOINT ONLINE
Plan Types in Office 365
Customers subscribe to plans in Office 365, and each plan is a little different in terms of the software and
features it offers. At a high level, the plans offered can be broken down into three categories:
•
Office 365 for professionals and small business (P plans)
•
Office 365 for enterprises (E plans)
•
Individual product plans
Plans in the first category are often called P plans because the plan names begin with the letter P.
Plans in the second category are often called E plans because the plan names begin with the letter E. The
last category of plans typically uses names containing the product name and a plan number (e.g.,
SharePoint Online Plan 1). There are also educational plans, government plans, and kiosk plans (which
are mostly specialized versions of the plans we already mentioned).
The edition of SharePoint Online in the P plans is very much like SharePoint Foundation 2010. The E
plans, however, use an edition that’s very much like SharePoint Server 2010 (it has publishing, user
profiles, and so on). We chose to focus primarily on the E plans in this book because we want to discuss
the broadest possible range of customization options for SharePoint Online. We’ve done our best to note
throughout the book where significant differences exist between plan types. However, some differences
aren’t explicitly called out if they’re well-known. For example, we don’t mention that SharePoint
publishing features are not available in the P plans because SharePoint Foundation does not have that
capability.
Note Sometimes we use the terms P plans and Office 365 for professionals and small business
interchangeably. We do the same for E plans and Office 365 for enterprises. We also occasionally use specific plan
names such as P1 or E3 when relevant.
3
www.it-ebooks.info
CHAPTER 1 INTRODUCTION TO OFFICE 365 AND SHAREPOINT ONLINE
Plan Comparison
Table 1-1 summarizes the differences in features across some common Office 365 plans.
Table 1-1. Office 365 Plan Comparisons
Plan Name
P1
E1
E3
Features
•
•
Shared calendars
•
Instant messaging, PC-to-PC calling, and video conferencing
•
Web-based viewing of Excel, Word, PowerPoint, and OneNote files
•
A team site for sharing files
•
A simple public website
•
Antivirus and anti-spam filtering
•
Microsoft community support
Everything in P1 plus:
•
Active Directory synchronization
•
Configurable antispam filtering
•
SharePoint intranet (supporting up to 300 websites)
•
Live 24/7 phone support
Everything in E1 plus:
•
Office Professional Plus 2010 desktop software subscription (for up
to five devices per user)
•
Unlimited e-mail storage and archiving
•
Hosted voicemail support
•
Web-based editing (not just viewing) of Word, Excel, PowerPoint,
and OneNote files
Note Microsoft also offers dedicated plans that provide customers with their own dedicated servers, but those
plans are not covered in this book.
4
www.it-ebooks.info
CHAPTER 1 INTRODUCTION TO OFFICE 365 AND SHAREPOINT ONLINE
Service Descriptions
Looking for in-depth descriptions of what’s supported by each type of plan in Office 365? At the time of
this writing, the best descriptions available are provided by Microsoft in their Office 365 Service
Description documents. Here are the links to the Service Descriptions:
•
Service description for Office 365 for professionals and small businesses:
/>
•
Service description for Office 365 for enterprises: />
The Service Descriptions cover many of the most frequently asked questions about the plans,
including these:
•
Overview of services and features in the plan
•
System requirements
•
Security
•
Office web apps
•
Administration
•
Help and support
•
Licensing
•
Buying your subscription (or upgrading from a different one)
•
Data center information
•
Service level agreements (SLAs)
Signing Up for a Trial
If you’re brand new to Office 365 and have never tried it before, a good first step is to sign up for a trial
account and find out which features and software you really need. To sign up for a free trial, you can visit
and click the Free Trial link. You’ll see a page similar to the one shown in
Figure 1-1.
5
www.it-ebooks.info
CHAPTER 1 INTRODUCTION TO OFFICE 365 AND SHAREPOINT ONLINE
Figure 1-1. Office 365 trial sign-up page
As you saw in Figure 1-1, there are two trial plans available: P1 and E3. If you’re interested in a
different enterprise-level plan such as E1, you’ll still have to sign up for the E3 plan during the trial
period. You can convert to a paid subscription when the trial period ends, but be aware that you may
lose some features if you convert to a paid plan with fewer features than your trial plan has.
Also, be aware that trial plans limit the number of licenses that are available to you. You are given 25
user licenses with the E3 trial and 10 user licenses with the P1 trial. If you need more licenses during your
trial period, one approach you can try is calling Office 365 support and asking for more. If you can
present a valid reason and are legitimately interested in converting to a paid subscription later,
Microsoft will often grant you more licenses during your trial period.
6
www.it-ebooks.info
CHAPTER 1 INTRODUCTION TO OFFICE 365 AND SHAREPOINT ONLINE
Note Curious about the differences in SharePoint Online between the E1 and E3 plans? SharePoint Online in E1
is essentially equivalent to SharePoint Server 2010 Standard. SharePoint Online in E3 is essentially equivalent to
SharePoint Server 2010 Enterprise.
Converting Your Trial to a Paid Subscription
If you decide to purchase an Office 365 plan subscription when your trial period (normally 30 days)
expires, the process is pretty straightforward. Basically all that’s involved is purchasing the appropriate
types and number of licenses you need and then assigning those licenses to your users. The
administration portal used to manage your account will show you a link at the top that lets you purchase
paid licenses and begin the conversion process (see Figure 1-2).
Figure 1-2. Link to convert trial to paid subscription
For example, let’s suppose you’re interested in purchasing the E1 plan. E1 isn’t available as a trial, so
you sign up for E3 during the trial period so you can test out Office 365 with some of your users. Your
trial period has now ended, and you decide to go ahead and purchase the E1 plan. If you have 50 users
and you want them all to remain active after the switch, you simply need to buy 50 E1 plan licenses and
assign them to your existing users. If you do that, your data will be retained and the transition will be
seamless. The only difference would be a loss of features that were available in the E3 plan but are not
included in the E1 plan.
But wait! What about converting your trial to one of the individual product plans such as the
SharePoint Online Plan 1 subscription? That’s possible, too. You would just need to buy one or more
SharePoint Online Plan 1 licenses and assign them before your trial expires. As long as you do that, the
conversion should be pretty seamless. You would simply lose the other software and features that were
present in the E3 plan but aren’t included in the SharePoint Online Plan 1 subscription. Along those
same lines, a conversion usually results in an eventual loss of data for any users who are not assigned
licenses from a paid subscription once the trial period ends. If you have a user mailbox in Exchange
Online, for example, and no paid license is assigned to that user for Exchange Online after the
conversion, the user’s mailbox will eventually be deleted.
If you have questions about a specific trial-to-paid conversion scenario, we suggest visiting
and contacting Microsoft directly. Its sales and support staff will be able to
tell you whether a given scenario is supported and what the process is for doing the conversion.
7
www.it-ebooks.info
CHAPTER 1 INTRODUCTION TO OFFICE 365 AND SHAREPOINT ONLINE
Note Office 365 only supports migrations within plan types. That means, for example, that you can switch from
one E plan to another (e.g., E3 to E1), but not from an E plan to a P plan. Please consider this when signing up for
a trial subscription!
Purchasing a Paid Subscription
There are two ways to purchase a paid subscription to Office 365:
•
Buy a plan subscription from the main Office 365 website
•
Buy a plan subscription through the administration portal
A paid subscription simply consists of one or more licenses purchased for a given plan over a
specified period of time. The options are spelled out for you when you purchase the subscription.
Purchasing Multiple Subscriptions
You can have multiple Office 365 subscriptions in your account simultaneously. For example, you can
purchase 50 licenses for a SharePoint Online Plan 2 subscription and an additional 25 licenses for a Lync
Online Plan 2 subscription if only 25 users in your organization need to use Lync.
The good news is you have some flexibility in terms of what you purchase and how you assign
features and functionality to your user base. The potential downside is you need to do some due
diligence in managing the subscriptions to make sure you have the right licenses assigned to the right
users. Otherwise a user may lose data or functionality you expect him or her to have. (For example, if a
user has an Exchange Online license and then that license is removed, the mailbox will eventually be
deleted.)
How to Manage Your Account
Your Office 365 account is managed through the Microsoft Online Customer Portal, or MOCP. You may
also hear it referred to as the administration portal (a term we use in this book because it’s more
intuitive than MOCP).
Once you’ve sign up for a subscription (whether paid or a trial), you’ll receive a confirmation e-mail
like the one shown in Figure 1-3.
8
www.it-ebooks.info
CHAPTER 1 INTRODUCTION TO OFFICE 365 AND SHAREPOINT ONLINE
Figure 1-3. Subscription confirmation e-mail
As seen in the figure, the e-mail includes a sign-in link and the User ID of the user account you will
use to sign in. The sign-in link takes you to the administration portal (see Figure 1-4).
The user ID was created based on information you entered when signing up for your subscription.
During the sign-up process, you’re asked to provide a domain name and user ID. Microsoft takes those
values and constructs an initial administrator account user ID of the form
[UserID]@[Domain].onmicrosoft.com, so we recommend choosing a short user ID for your initial
account (e.g., Admin). Otherwise, you’ll find yourself typing a very long name to sign in to the portal.
Admin Overview Page
When you sign in to the administration portal, you’ll initially be presented with the Admin Overview
page, as shown in Figure 1-4.
9
www.it-ebooks.info
CHAPTER 1 INTRODUCTION TO OFFICE 365 AND SHAREPOINT ONLINE
Figure 1-4. Admin Overview page in the administration portal
The Admin Shortcuts section at the top of the page contains links for common tasks such as adding
users or creating a service request (a service request is a support ticket to get help from Microsoft).
The Microsoft Office 365 section in the middle of the page contains links to manage the various
pieces of software associated with your account. Use these links to navigate to the administration pages
for Exchange Online, Lync Online, and SharePoint Online. If your subscription includes Microsoft Office
desktop software, there will be links related to it in this section as well.
Note The main content area of this page looks a little different if you have a P plan subscription. For example,
Exchange is titled Outlook, and SharePoint is titled Team sites and documents. There is also a direct link to edit
the simple public website that’s automatically created for you.
The links on the left side of the page are divided into four sections: Setup, Management,
Subscriptions, and Support. (The Setup section is omitted from this page if you have a P plan
subscription.) We’ll take a moment now to cover what you can do using the links in each one of these
sections.
Setup
The Setup section is designed to help you in setting up and managing Office 365. The Overview page
contains information and links about the following topics:
•
Using the Microsoft Online Services Module for Windows PowerShell to
accomplish many administrative tasks using PowerShell
10
www.it-ebooks.info
CHAPTER 1 INTRODUCTION TO OFFICE 365 AND SHAREPOINT ONLINE
•
Configuring single sign-on so your Active Directory users can sign into Office 365
using their existing on-premise credentials
•
Synchronizing Active Directory so that users, contacts, and groups from your onpremise Active Directory installation can be automatically imported into Office
365
•
Adding a registered domain name (a vanity domain) to your account
•
Updating users’ desktops so they can sign in to Office 365 and use cloud-based
software seamlessly
•
Migration of existing e-mail accounts to Exchange Online
•
Using SharePoint Online
•
Using Lync Online
The Custom Plan link takes you to a page that lets you build a deployment checklist for rolling out
Office 365 to your organization. You can choose which steps you need to complete and then mark them
as finished when you complete them.
Management
The Management section lets you manage your users, security groups (unless you have a P plan
subscription), and domains.
Clicking the Users link takes you a page in which you can create users, edit users, reset passwords,
and perform other tasks related to user accounts. If you have an enterprise-level plan subscription (e.g.,
an E3 plan), you’ll also see links here about setting up single sign-on and Active Directory
synchronization (because both those tasks relate to users). As shown in Figure 1-5, you can use the View
drop-down to apply different filters to the list of users. (For example, you can choose to display only
unlicensed users to quickly see which ones need licenses assigned.)
Figure 1-5. The View drop-down for the user list
You can edit a user by clicking the person’s name or by checking the box on the same row and then
clicking the Edit link in the toolbar. Editing users allows you to make changes such as these:
•
Modify users’ personal details (first and last name, user name, job title, and so on)
11
www.it-ebooks.info
CHAPTER 1 INTRODUCTION TO OFFICE 365 AND SHAREPOINT ONLINE
•
Assign administrative roles to users if you want them to manage all or a portion of
your Office 365 account
•
Assign licenses to users
•
Change service-specific settings for users
Note If your plan is configured for single sign-on with directory synchronization, personal details of
synchronized users must be edited in your on-premise Active Directory environment.
The Security Groups link in the Management section allows you to create security groups and add
users to those groups. Some groups (such as AdminAgents) are system groups created automatically by
Office 365 and cannot be edited. Likewise, any groups that are imported from Active Directory
(assuming that you have directory synchronization configured) will be displayed but cannot be edited
here.
Finally, the Domains link in the Management section allows you to associate registered domains
with your account. Doing so will allow you to use custom domains for e-mail, your public-facing
SharePoint site, and your user ID suffixes (e.g., rather than
). Note that adding a domain here requires that it be verified. The
verification process will involve adding some specific DNS records that Microsoft will check, so make
sure that you can edit DNS records for any domain you add here.
Subscriptions
The links in this section allow you to manage your existing plan subscriptions and licenses. The Manage
link lets you add licenses to a subscription and edit some of the billing settings. The Licenses link lets
you view the number of valid, expired, and assigned licenses for each subscription. The Purchase link
lets you purchase new subscriptions.
Support
The links in this section are for helping you with support and maintenance for your Office 365
subscriptions. The Overview page provides quick links for solutions to common issues, a summary of
service requests Microsoft has worked on for you, and information about how to contact Microsoft
support. It also provides a link for getting help from the Microsoft Online Community (forums).
The Service Health and Planned Maintenance links give you information about the current status of
Office 365 services and what maintenance events are coming up.
If you have an enterprise-level plan subscription, you’ll also see a Service Requests link that lets you
submit service requests directly to Microsoft support online.
12
www.it-ebooks.info
CHAPTER 1 INTRODUCTION TO OFFICE 365 AND SHAREPOINT ONLINE
Accessing SharePoint Online
Regardless of whether you signed up for a small business-level or enterprise-level subscription, the
administration portal for your account will have a Team Site link at the top (see Figure 1-6) if your
subscription includes SharePoint Online. Clicking this link will take you to your team site.
Figure 1-6. Team Site link on an administration portal
Exactly where this link takes you within SharePoint, however, does depend on what type of
subscription you have, as described in Table 1-2.
Table 1-2. Team Site Link Behavior by Plan Type
Plan Type
Team Site Link Behavior
Office 365 for professionals and small business
(P plans)
Navigates to
/>Notice that the team site is a subsite of the main site
collection, which is your public-facing website if you
have a small business plan.
Office 365 for enterprises (E plans)
Navigates to .
In this case, you’re taken to your main team site. We
say main because it’s possible to create additional
team sites with an enterprise-level plan. Additional
team sites will include /sites/ in the URL; for example,
/>The public-facing site (if created) for enterprise-level
plans is given a URL of .
Managing SharePoint Online
If you have a small business plan, the Admin Overview page in your administration portal will show the
SharePoint Online management links pictured in Figure 1-7.
13
www.it-ebooks.info
CHAPTER 1 INTRODUCTION TO OFFICE 365 AND SHAREPOINT ONLINE
Figure 1-7. SharePoint Online management links for P plans
The Manage team sites link will take you to the Site Settings page of your team site, in which you can
manage all the settings for your site. The Change permissions link will take you to the Site Permissions
page of your team site, in which you can control who has access to your site. The Add sites and templates
link will take you to a page in which you can add new structural elements to your site (lists, libraries,
subsites, and so on).
If you have an enterprise-level plan, you’ll see the SharePoint Online management link pictured in
Figure 1-8.
Figure 1-8. SharePoint Online management link for E plans
Clicking the Manage link shown in Figure 1-8 will take you to the SharePoint Online administration
center shown in Figure 1-9. Think of this page as a replacement for Central Administration in an onpremise SharePoint 2010 environment.
14
www.it-ebooks.info
CHAPTER 1 INTRODUCTION TO OFFICE 365 AND SHAREPOINT ONLINE
Figure 1-9. SharePoint Online administration center
The administration center is designed to let you access a subset of what you’d normally be able to
access and manage through Central Administration. From here, you create and manage site collections,
configure InfoPath Forms Services, manage user profiles (but not the User Profile Service Application or
the User Profile Synchronization Service), manage Business Connectivity Services (BCS), manage the
term store (managed metadata), and manage the Secure Store Service (SSS). Subsequent chapters will
delve into more detail about several of these areas.
For more information about the SharePoint Online administration center, you can also click the
help icon (not pictured in Figure 1-9) in the upper-right corner of the page.
Summary
This chapter introduced you to Office 365 and SharePoint Online. We talked about how to sign up for an
Office 365 subscription plan (paid or trial) and how to manage your account with the Microsoft Online
Customer Portal (MOCP). We also covered the core set of plans offered for Office 365 and discussed
some key differences in the management of your account and SharePoint Online depending what plan
you have. The rest of this book, beginning with Chapter 2, will focus on customizing and developing
solutions for SharePoint Online.
15
www.it-ebooks.info
CHAPTER 2
SharePoint Online
Development Overview
There are many who mistakenly believe that Office 365 heralds the end of custom development because
of its limitations. Nothing could be farther from the truth. In this chapter, we will take a look at how the
rules of development have changed with the advent of Office 365. Although you will need to learn new
ways to do things, customizing and extending SharePoint through development will still be an integral
part of what companies want to do with SharePoint Online.
Okay, let’s get started. In this chapter we will cover the following topics:
•
The different approaches and tools available
•
Limitations that apply to development and customization
•
Customizations available in the browser
•
Using SharePoint Designer 2010 (SPD)
•
Creating custom code with Visual Studio 2010
Three Customization Approaches
There are three basic toolsets available when customizing SharePoint Online. First, you can use the web
browser to change configuration and customize elements in SharePoint. After you’ve reached the limit
of what is available in the browser you can apply additional customizations to individual sites using
SharePoint Designer 2010. If you want to make changes that affect the entire site collection, you will
inevitably turn to writing custom code using Visual Studio 2010.
Customization Through the Browser
Customizing SharePoint Online using only the browser is the easiest and most convenient way to modify
how SharePoint Online looks and operates. You can make significant changes in both the look and feel
of a site and the functionality available using only a web browser. Possible customizations include, but
are not limited to, the following:
•
Changing the site title, description, or icon
•
Modifying top-level or quick-launch navigation
•
Applying themes to change the look and feel
17
www.it-ebooks.info
CHAPTER 2 SHAREPOINT ONLINE DEVELOPMENT OVERVIEW
•
Creating site columns and content types for storing different kinds of content
•
Adding functionality by activating existing site collection or site-level features
•
Configuring shared services applications provided in SharePoint Online
•
Adding a Content Editor Web Part to embed client-side code (JavaScript/jQuery)
on a page
The focus for making most of these changes will be the links found on the Site Settings page shown
in Figure 2-1. Site collection administrators and site owners can reach this screen through the Site
Actions menu.
Figure 2-1. The Site Settings page in a SharePoint Online site
SharePoint Online also includes a subset of the shared service applications available in an onpremise installation. These services include the following:
•
InfoPath forms service
•
User profile service
•
Managed metadata service
Global administrators can configure these services from links on the SharePoint Online
administration center page, shown in Figure 2-2.
18
www.it-ebooks.info
CHAPTER 2 SHAREPOINT ONLINE DEVELOPMENT OVERVIEW
Figure 2-2. The SharePoint Online administration center page
Additional Public Web Site Customizations
In addition to the site settings and service application customizations that are available in all on-premise
installations of SharePoint, Microsoft has added additional control over the look and feel of the public
web site. When an administrator is logged in to the public web site, an additional ribbon is visible, as
pictured in Figure 2-3. This ribbon provides control over many of the aspects of both the master page
and regular pages in the site. There are even things such as applying a page background or setting a fixed
width to the master page that can only be done with a custom-developed master page in on-premise
environments. By using this ribbon, administrators can create a compelling Internet presence
environment that is so different from a standard SharePoint look and feel that most users will never
know it’s running on SharePoint.
Note This custom design ribbon is only available for pages in the top-level site of the one public web site
collection. It is not available for use on the private site collections or subsites of the public web site created in
SharePoint Online.
19
www.it-ebooks.info
CHAPTER 2 SHAREPOINT ONLINE DEVELOPMENT OVERVIEW
Figure 2-3. Applying a page background to the public web site
This custom ribbon has the following four tabs:
•
File: Controls saving and publishing the page.
•
Home: Similar to the Format Text tab available when editing a WIKI page, you use
it to create new pages and format text.
•
Insert: Adds controls that you can use to add things as simple as an image or as
complex as slideshows, embedded video, or maps to the page.
•
Design: Customizes the color, style, layout, background, and navigation.
There are other ways to accomplish many of the customizations available in this ribbon. For
example, you can apply an overall color change to a site by selecting or creating a theme in the Site
Settings page. However, some of these enhancements can only be accomplished elsewhere in
SharePoint Online using SharePoint Designer or custom-developed code.
When the Browser Is Not Enough
Although you can make a lot of changes using only the web browser user interface (UI), these changes
are often insufficient. Many companies will need to move beyond the capabilities of the browser UI to
20
www.it-ebooks.info
CHAPTER 2 SHAREPOINT ONLINE DEVELOPMENT OVERVIEW
reach the level of customization they want in SharePoint Online. When the customizations possible
using the browser UI fall short of what you envision, the next step is to move to SharePoint Designer
2010.
Note Chapter 4 will provide additional details about customizing SharePoint Online using only the browser.
Customization Through Declarative Solutions
and Client-Side Coding with SharePoint Designer
Customizing a site with SharePoint Designer 2010 (SPD) provides an almost identical experience
whether you are accessing an on-premise or SharePoint Online environment. The main difference
between the two environments will be that you cannot use SPD to connect to external data when
customizing a SharePoint Online environment. In spite of this difference, you will probably use SPD
more frequently when customizing SharePoint Online than you have in on-premise installations
because of the development limitations of SharePoint Online. For example, SPD is the only way to create
a workflow for SharePoint Online. SPD provides extensive capabilities to change the look and feel, and
extend the functionality of your SharePoint Online site. Using SPD, you’ll be able to customize
SharePoint Online sites in the following ways:
•
Create or apply a theme to change fonts and colors.
•
Create and deploy custom master pages.
•
Create or edit Cascading Style Sheets (CSS).
•
Create or edit new pages or publishing page layouts.
•
Build declarative workflows.
•
Customize how users view and interact with content.
•
Provide access to external data through Business Connectivity Services (BCS).
•
Add client-side code to a page.
Note Chapter 5 will provide additional details about how to customize SharePoint Online with SharePoint
Designer 2010.
Changing the Look and Feel
SPD has always been one of the preferred tools for prototyping the branding of your SharePoint site, and
that won’t change because you move to SharePoint Online. Figure 2-4 shows a typical master page being
edited in SPD. In addition to its editing capabilities, SPD can do even more to change the look and feel of
your site.
21
www.it-ebooks.info