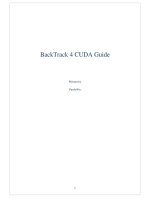ADMIRALTY gateway 4 4 user guide
Bạn đang xem bản rút gọn của tài liệu. Xem và tải ngay bản đầy đủ của tài liệu tại đây (4.31 MB, 114 trang )
User guide
Includes:
V4.4
ADMIRALTY gateway 4.4 User Guide
Contents
Installing gateway ................................... 4
Removing the ‘On Order’ Status............ 30
Upgrading ............................................... 6
Downloading AVCS Updates and Chart
Data ...................................................... 31
Registering ADMIRALTY gateway .......... 7
Registering via the internet .................. 7
Registering via email ........................... 8
Using the ‘Home’ Screen ...................... 11
Creating an update request ............... 31
Downloading AVCS updates and data
via Internet ........................................ 32
‘Home’ screen tiles ............................ 11
Downloading AVCS updates and data
via email ............................................ 33
Licenced ADMIRALTY products ........ 13
Downloading AIO Updates and Data..... 34
Updating Catalogue and Permits .......... 14
Creating an update request ............... 34
Updating Catalogue and Permits via the
internet .............................................. 14
Downloading AIO updates and data via
Internet .............................................. 35
Updating Catalogue and Permits via
email ................................................. 15
Downloading AIO updates and data via
email.................................................. 35
Using the Catalogue ............................. 16
Loading a .admiralty File ....................... 37
Opening the catalogue ...................... 16
Exporting an AVCS Exchange Set ........ 38
Product Filters ................................... 16
Updating AVCS ECDIS Status & Installing
AVCS Charts for Viewing ...................... 40
Geographic display ............................ 16
Current Selections panel ................... 17
Searching for products and ports ....... 17
Creating and Amending an Active Folio 18
Updating AVCS ECDIS Status........... 40
Installing AVCS charts for viewing in
gateway ............................................. 41
Creating an Active Folio .................... 18
Updating ARCS ECDIS Status & Installing
ARCS Charts for Viewing ...................... 42
Removing charts and publications from
an Active Folio ................................... 19
Updating ARCS ECDIS Status .......... 42
Ordering ADMIRALTY Products ............ 20
Installing ARCS charts for viewing in
gateway ............................................. 43
Creating an Order .............................. 20
Clear AVCS Data .................................. 45
Submitting an order via the internet ... 21
Using the ‘View’ Screen ........................ 46
Submitting an order via email ............ 22
The ‘View’ screen .............................. 46
Exporting an order as a Basket File ... 22
Product Selection bar ........................ 46
Renewing ADMIRALTY products .......... 25
Geographic Display ........................... 46
Creating a renewal order ................... 25
Product Information panel.................. 47
Submitting a renewal order via internet
.......................................................... 26
Viewing AVCS Charts ........................... 48
Submitting a renewal order via email . 27
Exporting an order as a Basket File ... 28
Displaying ENCs ............................... 48
AVCS Display options ....................... 48
Using the radial menu........................ 49
1
ADMIRALTY gateway 4.4 User Guide
Using the picklist ............................... 49
Viewing Chart information.................. 50
Viewing AIO .......................................... 52
Displaying AIO................................... 52
Viewing ARCS Charts ........................... 54
Displaying ARCS charts .................... 54
Using the Chart Selection menu ........ 54
Using the radial menu........................ 55
Viewing ADMIRALTY TotalTide ............ 56
Using TotalTide ................................. 56
Selecting features on the geographic
display ............................................... 57
Viewing ADRS 1,3,4,5........................... 59
Using ADRS 1, 3, 4, 5 ....................... 59
Exporting and Importing Routes from an
ECDIS ................................................... 75
Exporting a route ............................... 75
Importing a route ............................... 76
Updating Paper Chart Status ................ 77
Update Paper Chart Status................ 77
Removing paper charts ..................... 78
Mark Paper Charts as On Board ........... 79
Mark paper charts as on board using a
holdings file ....................................... 79
Mark paper charts as on board manually
.......................................................... 80
Loading e-NPs ...................................... 81
Loading e-NPs via the Internet .......... 81
Loading e-NPs via media................... 82
Selecting features on the geographic
display ............................................... 61
Loading e-NP Updates From Disk ......... 84
Viewing area information on the
geographic display............................. 62
Downloading e-NP Updates .................. 85
Creating an e-NP update request ...... 85
Viewing ADRS 2 ................................... 63
Using ADRS 2 ................................... 63
Submitting an Update Request via the
internet .............................................. 86
Selecting features on the geographic
display ............................................... 64
Using the e-NP Reader ......................... 88
Viewing ADRS 6 ................................... 66
e-NP toolbar ...................................... 88
Using ADRS 6 ................................... 66
Keyboard controls.............................. 89
Selecting features on the geographic
display ............................................... 67
Switching and Closing e-NPs ............ 89
Viewing ADLL ....................................... 68
NM Panel .......................................... 89
Using ADLL ....................................... 68
Selecting features on the geographic
display ............................................... 69
Using the ‘View From Here’ feature ... 70
Using Routes ........................................ 71
Creating and saving a route............... 71
Adding waypoints to a route .............. 71
Editing a route on the ‘View’ screen ... 72
Loading a route ................................. 73
Selecting products under a route ....... 74
Downloading e-NP updates via email 87
Contents panel .................................. 89
Snapshot function .............................. 90
Generating Reports ............................... 91
Creating a report ............................... 91
Generating a Product Certificate ........... 92
Setting up Default Vessel Information for
Passage Planner................................... 93
Creating and Editing a Passage Plan .... 94
Creating a new passage plan ............ 94
Editing an existing passage plan ....... 95
Loading a passage plan .................... 95
2
ADMIRALTY gateway 4.4 User Guide
Creating and Editing Routes in a Passage
Planner ................................................. 96
Creating a route................................. 96
Editing Routes ................................... 96
Adding a Schedule to a Passage Plan .. 98
Adding scheduling to a plan............... 98
Editing scheduling ............................. 98
Editing Waypoint and Leg Information... 99
Editing Waypoint Information ............. 99
Editing Leg information .................... 100
Calculating Clearances ....................... 102
Under keel clearance....................... 102
Overhead clearance ........................ 103
Completing the Passage Plan Checklist
........................................................... 105
Reviewing the Passage Plan............... 106
Setting up reviewers ........................ 106
Updating the plan status .................. 106
Generating a Passage Plan ................ 107
Viewing Notifications ........................... 108
Notifications tile ............................... 108
Notifications screen ......................... 108
Information and Settings ..................... 109
Information page ............................. 109
Settings page .................................. 109
Uninstalling gateway ........................... 111
3
ADMIRALTY gateway 4.4 User Guide
Installing gateway
Once this has completed, the ‘Setup
Wizard’ will be shown.
The ADMIRALTY gateway DVD is
required to install the gateway application.
The installation process can only be
run on a Windows user profile with
Admin rights enabled.
1.
Insert the ADMIRALTY gateway DVD
into the DVD drive of your PC. An
‘AutoPlay’ dialogue box should open
automatically.
Click Next to continue.
5.
Click Open folder to view files to
continue.
The ‘End User Licence Agreement’
will be shown.
If the ‘Autoplay’ dialogue box does
not open automatically, navigate to
the DVD using the windows file
browser.
2.
Double-click the file
ADMIRALTY_gateway_4_4
3.
An ‘ADMIRALTY gateway 4.4 Setup’
window will open.
Click Install to continue.
4.
When you have read this, Tick to
accept the terms in the licence
agreement and click Next.
6.
The ‘Destination Folder’ window will
be shown.
Click Next to continue.
A progress bar will be shown to
indicate that the installation files are
being processed.
4
ADMIRALTY gateway 4.4 User Guide
7.
The software is now ready to be
installed.
The ADMIRALTY icon will now be
available from your desktop.
IMPORTANT
Click Install to continue.
8.
When the installation process has
completed, a message stating
‘Completed the ADMIRALTY gateway
4.4 Setup Wizard’ will be shown.
Following installation, the
application must be run for the first
time on a Windows user profile
with Admin rights.
Once the application has been
opened for the first time, it can
then be closed prior to registration,
and from that point forwards all
functions can be accessed without
the need for Admin rights.
Click Finish to exit the installer.
9.
A window will be shown confirming
that the setup has been successful.
Click Close.
5
ADMIRALTY gateway 4.4 User Guide
Upgrading from
ADMIRALTY e-Reader
1.3 and e-Navigator
Planning Station 3.4
The ‘Installing gateway’ section of
the user guide provides further
details about this process.
Users of version 3.4 or older of eNavigator Planning Station, or version 1.3
or older of e-NP Reader, will need to
follow these instructions to begin using
gateway.
1.
Request an ADMIRALTY Registration
Key from your ADMIRALTY Chart
Agent.
This single registration key will be
used for activating e-Navigator
Planning Station, the e-NP Reader
and Passage Planner, depending on
which products you are licenced to
use.
2.
When you have received your
registration key, Uninstall any
previous versions of e-Navigator
Planning Station and e-NP Reader.
These applications will no longer
receive updates when gateway has
been registered.
When the above steps have been
completed, install gateway using the
ADMIRALTY gateway DVD.
Failure to remove these products
may cause issues with your
gateway installation.
6
ADMIRALTY gateway 4.4 User Guide
Registering
ADMIRALTY gateway
3.
The ‘Set Machine Name’ page will be
shown. You have the option to
register your installation as ‘Master’,
‘Back-up’ or ‘Reserve’.
Before you can to begin using your
ADMIRALTY products, gateway needs to
be registered using your unique
registration key.
This will be supplied to you as an
ADMIRALTY key file by your ADMIRALTY
Chart Agent.
Select the machine type you want to
use by clicking on Master, Back-up
or Reserve.
Please note that ‘Back-up’ and
‘Reserve’ can only be used with the
e-NP service.
Registering via the internet
1.
2.
Double-click the ADMIRALTY file
which should be saved on your
desktop.
4.
Click Next.
5.
A warning will be shown advising that
updates will no longer be sent for
older versions of ADMIRALTY eNavigator Planning Station and
ADMIRALTY e-Reader.
gateway will launch with your unique
registration Key automatically entered
in the ‘Registration Key’ field.
If you have not been supplied with
an ADMIRALTY key file, the
registration key can be entered
manually.
Click Next to continue.
To proceed, click OK.
6.
Click Internet to select it.
7.
Click Next to continue.
7
ADMIRALTY gateway 4.4 User Guide
8.
Click Register. This will register
gateway over the internet.
2.
This process may take a few
minutes to complete, depending
the speed of your connection.
9.
gateway will launch with your unique
registration key automatically entered
in the ‘Registration Key’ field.
If you have not been supplied with
an ADMIRALTY file, the registration
key can be entered manually
instead.
When the process has finished, a
‘Software Restart’ message will be
shown.
Click Next to continue.
3.
Click OK to continue. The application
will restart automatically.
The ‘Set Machine Name’ page will be
shown. You have the option to
register your installation as ‘Master’,
‘Back-up’ or ‘Reserve’.
When the application restarts, the
home screen will show a list of your
licenced products.
Select the machine type you want to
use by clicking on Master, Back-up
or Reserve.
Please note that ‘Back-up’ and
‘Reserve’ can only be used with the
e-NP service.
Your ADMIRALTY products are
now ready for use.
Registering via email
1.
4.
Click Next.
5.
A warning will be shown advising that
updates will no longer be sent for
older versions of e-Navigator Planning
Station and the e-Reader.
Double-click the ADMIRALTY file
which should be saved on your
desktop.
To proceed, click OK.
8
ADMIRALTY gateway 4.4 User Guide
6.
Click Email to select it.
7.
Click Next to continue.
8.
Click Browse to open the ‘Browse For
Folder’ window.
When this has been sent, click Finish
to close the Wizard.
11. An email with an attached .admiralty
response file will be sent from the
UKHO to the address used to send
the request.
Save the .admiralty file to a location
on the PC where ADMIRALTY
gateway is installed.
12. Open ADMIRALTY gateway if it has
been closed since sending the
request and click the Wizards icon on
the top-right menu bar.
Navigate to the location where you
would like to save the request file.
When a location has been selected,
click OK to close the ‘Browse For
Folder’ window.
13. On the ‘Available Wizards’ menu, click
Registration.
14. On the ‘Registration – Status’ page,
click Apply to load the registration
response .admiralty file.
9. Click Save to create the request file.
10. The wizard will provide on-screen
instructions for emailing the saved
request file.
15. Click Browse to bring up the ‘Browse
for Folder’ window.
Follow these instructions in your email
client to send the registration request
file to the UKHO.
9
ADMIRALTY gateway 4.4 User Guide
Navigate to the folder where the
response file is saved and click Ok.
The application will automatically
point to the response file.
16. Click Load.
17. When the process has finished, a
‘Software Restart’ message will be
shown.
Click OK to continue. The application
will restart automatically.
When the application restarts, the
home screen will show a list of your
licenced products.
Your ADMIRALTY products are
now ready for use.
10
ADMIRALTY gateway 4.4 User Guide
Using the ‘Home’
Screen
The gateway ‘Home’ screen provides an
overview of how up-to-date gateway is.
From here you can quickly see if there are
any actions required to bring your
ADMIRALTY products up to date.
‘Home’ screen tiles
Update Catalogue and Permits
Shows ‘Out-of-Date’ when there are
updates required for the gateway
catalogue or the permits for your licenced
ADMIRALTY products.
New catalogues and permits are issued
each week on a Thursday. To ensure you
remain up-to-date, you should update your
catalogue and permits each week.
Clicking on the tile will take you to the
‘Check My Status’ Wizard.
Get Data and Updates
Shows ‘Out-of-Date’ when there are
updates required for your charts and
publications.
In order to remain up to date, your charts
and publications must be updated when
new updates are issued by the UKHO. If
the status shown beneath ‘All Items’ is
‘Out of date’, there are updates available
for your charts or publications.
Clicking on the tile will take you to the
‘Updates’ screen.
The status shown under ‘Active Folio’
only shows the status of products that
you have added to your active folio,
and will show as up to date if empty.
Export To ECDIS
Shows ‘Required’ when there are AVCS
charts that have been downloaded
through gateway that haven’t been
exported as an ECDIS exchange set.
Clicking on the tile will take you to the
‘Export To ECDIS’ Wizard.
Update ECDIS Status
This tile shows whether you have applied
all required exchange sets to your ECDIS.
If the tile shows ‘Required’, then gateway
needs to be updated to reflect the update
status of your ECDIS.
Clicking on the tile will take you to the
‘Update ECDIS Status’ Wizard.
11
ADMIRALTY gateway 4.4 User Guide
Paper Chart Update
This tile shows whether updates have
been issued for the paper charts you have
marked as ‘On Board’. This allows you to
maintain a record of your paper chart
updating in gateway.
When you have applied updates to the
Paper charts you have marked as ‘On
Board’ in gateway, you will need to record
it using the ‘Update Paper Chart Status’
Wizard.
Clicking the ‘Paper Chart Update’ tile
when there are updates required will take
you to the ‘Update Paper Chart Status’
Wizard.
Order Products
When clicked, this tile will take you to the
‘Catalogue’ screen.
Generate Reports
When clicked, this tile will take you to the
‘Reports’ Wizard.
Notifications
This tile shows whether there are any
Notifications that require your attention.
Renew Products
This tile shows whether any of your
subscribed digital charts or publications
are close to expiry.
Clicking on this tile when there are
Notifications available will take you to the
‘Notifications’ screen.
If this tile shows a status of ‘Required’,
some of your digital charts or publications
are within their renewal window. The
renewal window runs from start of the
month before expiry, through to the end of
the month following the expiry date.
Clicking on the tile will take you to the
‘Renewal’ screen.
12
ADMIRALTY gateway 4.4 User Guide
Licenced ADMIRALTY
products
The ‘Products you are subscribed to’
panel on the righ-hand side of the ‘Home’
screen shows you what ADMIRALTY
prodcuts you are licenced to use within
ADMIRALTY gateway.
13
ADMIRALTY gateway 4.4 User Guide
Updating Catalogue
and Permits
The gateway catalogue and your product
permits are updated as a single process.
The ‘Update Catalogue and Permits’ tile
will turn red when they are out of date.
The UKHO releases an updated catalogue
each week. You should update your
catalogue and permits weekly to ensure
that you are kept aware of any missing
updates for your charts and publications.
Updating Catalogue and
Permits via the internet
1.
5. Click Request.
gateway will now download the latest
catalogues and permit files.
6.
When the process has finished, a
‘The following media items were
successfully loaded’ message will be
displayed.
The catalogues and permits loaded
for your products will be listed below
Click Finish to exit the Wizard.
To begin, click the Update Catalogue
and Permits tile on the ‘Home’ page.
Your Catalogue and Permits will
now be updated to the current
week, and the ‘Update Catalogue
and Permits’ tile will now have a
status of up-to-date.
This will open the ‘Check my Status’
Wizard.
2.
On the ‘Check my Status’ Wizard,
click Next to continue.
3.
Click the Internet option to select it.
4. Click Next to continue.
14
ADMIRALTY gateway 4.4 User Guide
Updating Catalogue and
Permits via email
1.
Navigate to the location where you
would like to save the request file.
When a location has been selected,
click OK to close the ‘Browse For
Folder’ window.
Click the Update Catalogue and
Permits tile on the ‘Home’ page.
This will open the ‘Check my Status’
Wizard.
2.
On the ‘Check my status’ Wizard,
click Next to continue.
3.
Click Email to select it.
6.
Click Save to create the request file.
7.
The Wizard will provide on-screen
instructions for emailing the saved
request file.
Follow these instructions to email the
Update Catalogue and Permits
request file to the UKHO.
Once this has been sent, click Finish
to exit the Wizard.
4.
5.
Click Next to continue.
Click Browse to bring up the ‘Browse
For Folder’ window.
You will receive a response email
from the UKHO with a .admiralty
file attached. Please see the
section Loading a Response File
for instructions on how to load a
response file.
Once you have loaded the
response file, your Catalogue and
Permits will be updated to the
current week, and the ‘Update
Catalogue and Permits’ tile will
have a status of up-to-date.
15
ADMIRALTY gateway 4.4 User Guide
Using the Catalogue
ADMIRALTY e-Navigator Planning Station
and e-NP Reader provide access to a
geographic catalogue that can be used to
plan routes and order charts and
publications.
Geographic display
Selecting charts and publications using
the geographic display
When selected on the Product Filter tree,
the charts or publications for that product
will be shown on the geographic display
as coloured boxes representing their
coverage area.
Opening the catalogue
Click the Order Products tile on the home
screen. This will open the ‘Catalogue’
screen.
Charts and publications can be selected
by clicking on the box shown on the
geographic display.
Product Filters
Products can be selected from the Product
Filter tree. Only one product can be
selected at a time.
For charts, the scale bands shown on the
geographic display will vary according to
the zoom level, with larger-scale charts
only being shown when zoomed in on an
area.
When clicking on an area covered by
more than one chart, a radial menu will be
shown.
16
ADMIRALTY gateway 4.4 User Guide
You can select the chart you require on
the radial menu by clicking on the chart
title name.
Searching for products and
ports
Current Selections panel
The Search function can be used to find
charts and publications, as well as ports.
Charts and publications selected on the
geographic display will appear in the
‘Current Selections’ panel at the bottom of
the screen.
Scroll to chart
Moves the geographic display so that the
selected chart is shown.
1.
Click Search on the geographic
display toolbar.
2.
Enter the name of the chart,
publication or port you want to search
for.
3.
The results of your search will be
shown below the ‘Search’ field.
Deselect
Removes selected items from the ‘Current
Selections’ panel.
Status column
Items already within your holdings will
show as ‘Held’ in the status column.
Click the Locate the item on the
map icon and the geographical
display will move to centre on the
chart or publication.
Port results will be shown in light
blue above any charts or
publications with the port name in
their title.
Order Column
A clock icon will appear in the ‘Order’
column if the chart or publication is
already on order.
17
ADMIRALTY gateway 4.4 User Guide
Creating and
Amending an Active
Folio
3.
When you have selected a product,
use the geographic display to select
the charts or publications you want to
add to your Active Folio.
4.
To add the selected charts or
publications to your Active Folio, click
Add To Folio on the ‘Current
Selections’ panel.
Charts and publications can be added to
an Active Folio. Products within an Active
Folio can be updated separately to your
other holdings, allowing you to
independently manage the charts and
publications you need for a passage.
For any AVCS charts held within an Active
Folio, any New Editions and Updates will
be automatically sent to your registered
email address each week.
Creating an Active Folio
1.
The selected items will now be added
to the Active Folio. This indicated by
an icon shown in the ‘Folio’ column.
To begin, click the Catalogue button
on the top menu bar.
This will open the ‘Catalogue’ screen.
2.
On the ‘Catalogue’ screen, select the
product type you want to add to your
Active Folio from the ‘Product
Selection’ tree.
Multiple product types can be
added to your Active Folio. To
create a mixed-product Active
Folio, repeat the above steps for
different product types in the
‘Product Tree’.
5.
You will need to complete a ‘Check
My Status’ to register your Active
Folio with the UKHO. This will ensure
that you receive the updates for your
Active Folio each week.
18
ADMIRALTY gateway 4.4 User Guide
Refer to the Updating Catalogue
and Permits section of the User
Guide for instructions on how to
perform the ‘Check my Status’
process.
6.
To view only the items within your
Active Folio, click the Active Folio
Filter slider on the ‘Product Filters’
panel of the ‘Catalogue’, ‘Update’ or
‘Renew’ screens.
This will hide any chart or publications
that are not in your Active Folio from
the geographic display.
The icon will disappear from the
‘Folio’ column, indicating that this item
is no longer held within the Active
Folio.
3.
You will need to complete a ‘Check
My Status’ to register any changes to
your Active Folio with the UKHO.
Refer to the Updating Catalogue
and Permits section of the User
Guide for instructions on how to
perform the ‘Check my Status’
process.
Removing charts and
publications from an Active
Folio
1.
Charts and publications that are in
your Active Folio are indicated by an
icon in the ‘Folio’ column on the
‘Current Selections’ panel.
2.
To remove a chart or publication from
your Active Folio, first select it on the
‘Current Selections’ panel, and then
click Remove from Folio.
19
ADMIRALTY gateway 4.4 User Guide
Ordering ADMIRALTY
Products
3.
When you have selected a product,
use the geographic display to select
the charts or publications you want to
order.
4.
To add the selected charts or
publications to your basket, click Add
To Basket on the ‘Current Selections’
panel.
ADMIRALTY gateway allows you to create
and submit orders for your licenced
products.
Products can be ordered by creating a
basket and submitting it for approval.
When your office and ADMIRALTY Chart
Agent have approved the order, it will be
processed by the UKHO and updated
permits will be provided by email.
Creating an Order
1.
To begin, click the Order Products
tile on the ‘Home’ screen.
A basket icon will be shown in the
‘Basket’ column, indicating that the
chart or publication is ready to be
ordered.
This will open the ‘Catalogue’ screen.
2.
On the ‘Catalogue’ screen, select the
product type you want to order from
the ‘Product Selection’ tree.
Charts and publications from
multiple products can be added to
a single basket. To create a mixedproduct basket, repeat the above
steps for different product types in
the ‘Product Tree’.
5.
To submit your order, click Checkout.
6.
When the ‘Checkout Wizard’ opens,
click Next to continue.
20
ADMIRALTY gateway 4.4 User Guide
Digital charts or publications that
you already own, or any that have
already been requested, will be
removed from your order
automatically.
7.
The licensing duration for certain
charts can be changed to 3, 6, 9 or 12
months. If you require all charts in the
order for the same duration, click
‘Select all’ and change the duration
using the duration drop-down menu.
Note: some charts are only
available for a 12-month duration,
and cannot be changed.
8.
When you are happy with your
selection, click Next to continue.
9.
On the next page, click the Submit
Order option to select it.
10. Click Next.
Submitting an order via the
internet
1.
Click Internet to select it.
2.
Click Next to continue.
3.
A breakdown of your order will be
shown. Click Next to proceed or
Previous to make amendments.
4.
The order request will now be sent for
fulfilment.
When the order has been received, a
confirmation email will be sent to your
registered email address stating that
the order is with your ADMIRALTY
Chart Agent for approval.
Order responses are always sent by
email. When your order has been
approved, the updated .admiralty file
containing your new permits will be
sent to your registered email address.
Please see the section Loading a
Response File for instructions on
how to load a response file.
You can now choose whether to
submit your order by email or
Internet.
21
ADMIRALTY gateway 4.4 User Guide
Submitting an order via
1.
Click E-mail to select it.
2.
Click Next to continue.
6.
The wizard will provide on-screen
instructions for emailing the saved
request file.
Follow these instructions in your
chosen email client to send the
registration request file to the UKHO.
Once this has been sent, click Finish.
3.
4.
A breakdown of your order will be
displayed. Click Next to proceed or
Previous to make amendments.
When the order has been received, a
confirmation email will be sent to your
registered email address stating that
the order is with your ADMIRALTY
Chart Agent for approval.
Click Browse to bring up the ‘Browse
for Folder’ window.
Order responses are always sent by
email. When your order has been
approved, the updated .admiralty file
containing your new permits will be
sent to your registered email address.
Please see the section Loading a
Response File for instructions on
how to load a response file.
Navigate to the location where you
would like to save the request file.
When a location has been selected,
click OK to close the ‘Browse for
Folder’ window.
5.
Click Next.
Exporting an order as a
Basket File
1.
To begin, click the Order Products
tile on the ‘Home’ screen.
This will open the ‘Catalogue’ screen.
22
ADMIRALTY gateway 4.4 User Guide
2.
3.
Charts and publications from
multiple products can be added to
a single basket. To create a mixedproduct basket, repeat the above
steps for different product types in
the ‘Product Tree’.
On the ‘Catalogue’ screen, first select
the product type you want to order
from the ‘Product Tree’.
5.
To export your order, click Checkout.
6.
When the ‘Checkout Wizard’ opens
click Next.
When you have selected a product,
use the geographic display to select
the charts or publications you want to
order.
Digital charts or publications that
you already own, or any that have
already been requested, will be
removed from your order
automatically.
7.
4.
The licensing duration for certain
charts can be changed to 3, 6, 9 or 12
months. If you require all charts in an
order for the same duration, click
‘Select all’ and change the duration
using the duration drop-down menu.
To add the selected charts or
publications to your basket, click Add
To Basket on the ‘Current Selections’
panel.
A basket icon will be shown in the
‘Basket’ column, indicating that the
chart or publication is ready to be
ordered.
Note: Some charts are only
available for a 12-month duration,
and cannot be changed.
8.
When you are happy with your
selection, click Next to continue.
23