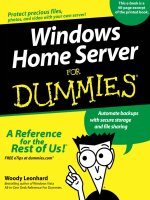Wiley windows home server for dummies nov 2007 ISBN 0470185929 pdf
Bạn đang xem bản rút gọn của tài liệu. Xem và tải ngay bản đầy đủ của tài liệu tại đây (1.53 MB, 42 trang )
This e-book is a
40-page excerpt
of the printed book.
This e-book is a
40-page excerpt
of the printed book.
Windows Home Server For Dummies®
Chapter 10: Starting Remote Access
&
Chapter 17: Breaking into the Server
ISBN: 978-0-470-18592-6
Copyright of Wiley Publishing, Inc.
Indianapolis, Indiana
Chapter 10
Starting Remote Access
In this Chapter
ᮣ Understanding Remote Access — its benefits and potential problems
ᮣ Convincing Windows Home Server that you really want to access your network from afar
ᮣ Poking holes in recalcitrant routers
ᮣ Poking different holes in pesky Internet service providers’ defenses
ᮣ Getting logged on for the first time
I
f Windows Home Server’s Remote Access feature works for you the first
time, you live a charmed life. I’ve set up Remote Access on many networks, and it seems that no two work the same way.
If it takes you a bit of wrangling (either with your router or with your Internet
service provider) to get Remote Access working, take solace in the fact that
it’s well worth the hassle. Hang in there. You can do it.
With Remote Access enabled and all the pieces put together properly, you can
hop onto a computer anywhere in the world, fire up a Web browser, and . . .
ߜ Upload and download files between your server’s shared folders and the
computer you’re using (see Figure 10-1).
ߜ Run the Windows Home Server console, if you know the server’s password.
ߜ Remotely connect to some of the PCs on your home or office network
and take control of the PC as if you were sitting in front of it — plus or
minus a (substantial) time lag, anyway. For details (including important,
not-so-obvious restrictions), see the next section.
Any way you slice it, Remote Access rates as one of the best Windows Home
Server features.
166
Part IV: Sharing in the Wild
Figure 10-1:
You can use
a Web
browser to
get into your
server from
anywhere in
the world.
Remote Access — the Good, the Bad,
and the Really Frustrating
If you decide to enable Remote Access through your Windows Home Server,
you can log on to your home or office network from anywhere in the world,
using any Web browser, upload and download files, and even “take control” of
a PC on the network, pulling its strings like a puppet, in a way that’s not too
dissimilar to sitting down in front of the computer and typing away.
Except . . . but . . . er . . . well, Remote Access doesn’t quite work that way, and
it can be an absolute monster to set up. There. I warned you.
Remote Access’s problems, by and large, aren’t Microsoft’s fault. They’re congenital. By its very nature, Remote Access has to poke through your broadband
router (you may call it a “modem,” even though it isn’t technically a modem),
and every router’s different. Confounding the problem, many Internet Service
Providers play fast and loose with your network’s address, making it very difficult to find your network, or they may block incoming connections entirely to
keep you from setting up a Web server on your consumer Internet account.
Before you take the plunge and try to get Remote Access working on your
network, carefully consider these somewhat embarrassing facts:
ߜ Few Remote Access installations, at least in my experience, go
thr ough immediately and without hassles. There are almost always
niggling details. To look at it another way, almost all of Windows Home
Server works great for an absolute novice, from the get-go, with few
required machinations and not that many moving parts. But Remote
Chapter 10: Starting Remote Access
Access is a horse of a considerably more complex color. It isn’t plug-andplay. Isn’t even plug-and-swear. It goes outside the box — literally and
figuratively — and, unless you’re extremely lucky, getting it to work
takes some pushing and pulling.
ߜ Remote Access opens up your network to the outside world. If you set
things properly, there is little security exposure to having your Remote
Access enabled network hacked by The Bad Guys. But if you do something stupid — like give away a remote logon id and password to a
friend, who passes it on to another friend — you can kiss your system
security goodbye.
ߜ Many people think they can contr ol any computer on their network
via Remote Access. Ain’t tr ue. When you’re working remotely, you can
only take control of PCs that are running Windows XP Pro, XP Media
Center Edition, XP Tablet, Vista Business, Enterprise, or Ultimate. That’s
it. XP Home, Vista Home Basic, and Vista Premium PCs aren’t sufficiently
endowed to do the “puppet” shtick.
I don’t mean to put you off. I love Remote Access and use it all the time, even
though it was a bear to set up on my home office network. I also take great
care to make sure none of my Remote Access user names leak out — and the
passwords would tie your tongue, much less your typing fingers. (Word to
the wise there.)
An Overview of Remote Access Setup
Still with me? Good. Remote Access is worth the sweat. No pain no, uh, pain.
Something like that.
At the very highest level, and in the best of all possible worlds, here’s how
you get Remote Access working:
1 . F i r e u p t h e Wi n d o w s H o m e S e r v e r C o n s o l e a n d t e l l W H S t h a t y o u w a n t
it to star t r esponding to inquiries fr om the gr eat, cold outside world.
That part’s easy.
2 . E n a b l e R e m o t e A c c e s s f o r o n e o r m o r e user names (er , l o g o n I D s ) .
These user names have to have “strong” passwords, and they’re the only
ones allowed to log on to the server remotely.
3. Poke a hole thr ough your r outer.
Aye, there’s the rub. Er, hub. You have to set things up so somebody
trying to get to your Windows Home Server server from out on the
Internet can get past the router far enough to get into the server. Some
167
168
Part IV: Sharing in the Wild
routers get poked automatically by the Remote Access setup routines.
Some routers allow you to poke through manually with relative ease.
Many don’t.
4. Get a per manent addr ess for your ser ver.
You need a domain name for your server (for example, mine is AskWoody
.homeserver.com) so folks on the Internet — including you — can find
your server. And therein lies a tale: see the sidebar on Dynamic DNS.
In some cases, using a domain name for your server isn’t an absolute
requirement. If you know positively, for sure, that your Internet Service
Provider will never change the IP address of your server, you can just
type the four-number IP address into your Web browser. But having a
name that always points to your server makes life much simpler.
The company that sold you your Windows Home Server may offer a free
“Dynamic DNS” (see the nearby sidebar). HP, for example, offers the first
year free — you can use Microsoft’s Homeserver program, or you can
sign up with any of dozens of competitors.
5 . I f y o u w a n t t o c o n n e c t d i r ectly to one of the computers on your net work, you have to tell the computer that it should accept Remote
Desktop connections.
Windows Home Server uses Remote Desktop to establish connections to
computers in your home or office network. Unless you specifically set
up a computer to accept Remote Desktop, it won’t respond, won’t
behave like a puppet.
6. Test ever ything.
The proverbial proof of the pudding.
7 . If you make a major change to your home network, you may have to
r epeat Step 3.
They don’t warn you about this in Remote Access school, but if the
internal address of your Windows Home Server server changes (it’s an
IP address that probably looks like 192.168.1.3 or some such), you
have to go back and poke another hole through your router. If you do so,
remember to close up the old holes!
Step 3 is the tough one. And if things suddenly stop working today, when they
were working the day (or hour) before, you most likely need to concentrate
on Step 6.
Forewarned and four- (or six-) armed, you’re ready to take on the task. Simply
follow the steps in the rest of this chapter in order, and you stand a good
chance of getting connected.
Chapter 10: Starting Remote Access
Dynamic DNS
The Internet works with numeric addresses,
called IP addresses, much like the telephone
system works with telephone numbers. When
you type an address into your Web browser —
www.Dummies.com, for example — your
browser has to go out and find the numeric
address of the Web site, in a process that’s very
similar to looking up a telephone number in a
phone book. The Internet’s phone book, called a
Domain Name Server, translates names like
Dummies.com into IP addresses like
208.215.179.139 (which happens to be the
Dummies.com IP address). Armed with the
numeric IP address, your browser can find the site
you seek.
Problems arise when your Internet Service
Provider changes your home server’s IP address.
Big commercial sites like Dummies.com have
permanently assigned phone numbers, er, IP
addresses. But little guys like you and me may
have our phone numbers re-assigned at any
moment, at the ISP’s whim. If I tried to put my
home server entry into the Internet’s phone
book, the phone number might work for a day or
a week or a month, but then it’d get changed,
and the phone book entry would suddenly point
to the wrong number. Updating the Internet’s
phone book takes a long time, and it’s a hassle.
That’s where Dynamic DNS comes into play.
Several companies (including Microsoft and
HP) maintain their own mini-phone books, their
own Dynamic DNS Servers. These phone books
can be changed automatically in a fraction of a
second — and you don’t need to lift a finger. By
setting up a Dynamic DNS address like
AskWoody.homeserver.com, you can fly
to the Faroes, fire up Firefox, type in
AskWoody.homeserver.com, and the farflung Web browser will know how to connect to
your server back home, even if your ISP has
changed its phone number in your absence.
Setting up the Server
Getting your server ready for Remote Access takes just a few minutes, as long
as you know the server’s password.
Follow these steps:
1 . Log on to any computer on your home or of f i c e n e t w o r k . D o u b l e - c l i c k
t h e Wi n d o w s H o m e S e r v e r i c o n i n t h e n o t i f i c a t i o n a r ea, next to the
system clock. T ype the ser ver’s passwor d and pr ess Enter.
The server’s password is the one you created when you first installed the
server. (See Chapter 3 for details, or Chapter 19 if you forgot the password.)
2 . At the top, click the User Accounts icon.
Make sure at least one account has Remote Access permission
(see Figure 10-2).
169
170
Part IV: Sharing in the Wild
Figure 10-2:
On this
server, the
justin and
Woody
Remote
accounts
have
Remote
Access
enabled.
3 . Scan the column marked Remote Access. If all users have specified
Not Allowed (or if you don’t know the passwor d(s) for the account(s)
that ar e m a r k e d A l l o w e d ) r e f e r t o C h a p t e r 4 a n d a d d a n e w u s e r w i t h
Remote Access enabled.
Every account with Remote Access enabled must have a “strong” password. (See Chapter 4 for details.)
It wouldn’t hurt to write down the precise name of the account, just so
you don’t forget it.
4 . I n t h e u p p e r -right cor n e r , c l i c k S e t t i n g s . W h e n t h e W i n d o w s H o m e
Ser ver Settings box appears, on the left, click Remote Access.
You see the Remote Access settings shown in Figure 10-3.
5. Under Web Site Connectivity, click the Tur n On button.
Windows Home Server goes out to lunch for a few seconds, and when it
comes back, it says Web Sites are On.
6 . That finishes pr e p a r a t i o n w o r k f o r t h e s e r v e r i t s e l f . C o n t i n u e w i t h t h e
next section.
Now things get interesting.
Chapter 10: Starting Remote Access
Figure 10-3:
Get the
server
rolling from
this dialog
box.
Configuring Your Router
It’s easy to get bogged down in technical gobbledygook. Don’t let the weird
names and numbers confuse you. When you set up your router to work with
Remote Access, the goal is clear. It’s just that the means can befuddle even
the most grizzled veteran.
Your next task involves poking holes in your router.
At the risk of overstretching a well-worn analogy, think of the inbound part of
your router as a telephone exchange. When something wants to get into your
network from out in the big, bad Internet, the caller not only needs to know
your system’s telephone number (the external IP address), but also has to
provide an extension number (a port in networking parlance).
Under normal circumstances, if an inquiry comes in from the Internet, your
router and/or firewall will simply swallow it — no answer, just stony silence.
That’s its job. But if you’re trying to phone home — as is the case when you
try to run Remote Access on your server — then the shoe’s on the other foot.
You want your router to answer the phone, at least long enough for you to
verify that you are who you claim to be.
In order to simplify things a bit, you agree in advance to ask for one of several
specific extension numbers (specifically ports 80, 443, or 4125). You want the
router to let through calls that come in to those specific extension numbers.
171
172
Part IV: Sharing in the Wild
At this point, the analogy’s stretched mightily. Here’s where it breaks down
entirely: You want to have your router send any inquiries directed at ports
80, 443, and 4125 to the server. That way the server can monitor the incoming
traffic and verify that you are who you claim to be.
The Windows Home Server Console makes a valiant attempt to forward traffic
that arrives at ports 80, 443, and 4125 to the server; in some cases, it succeeds
automatically. Here’s how to see whether you live a charmed life:
1 . I f y o u d o n ’ t alr eady see the Wi n d o w s H o m e S e r ver Settings dialog box
(r efer to Figur e 10-3), fir e up the Windows Home Ser ver Console, click
the Settings button and (on the left) click Remote Access.
WHS should tell you that Web Sites are On.
2 . I n t h e r outer section, click the Setup button.
WHS tells you that it will attempt to configure port forwarding, and asks
whether you would like to continue.
3. Click OK.
If Windows Home Server can’t get your router to recognize its commands, you see a warning that your router doesn’t support UPnP and
cannot be configured automatically, or you may see a checklist with red
Xs like the one in Figure 10-4. At that point, you need to go into your
router’s settings and make the changes yourself. Continue with Step 4.
On the other hand, if WHS got your router to respond properly and you
see green check marks all the way down the Router Configuration
Details checklist, bask in the glory of a charmed life, and go down to the
next section. Just give me your autograph the next time I see you, okay?
Figure 10-4:
If you make
it all the
way with
check
marks,
you win!
Chapter 10: Starting Remote Access
4. If WHS tells you that your r outer doesn’t suppor t UPnP (either in a dialog
box or with a r ed X in Figur e 10-4), go to your r outer manufactur er’s Web
site and figur e out how to tur n on UPnP. Then click the Refr esh button on
the Router Configuration Details dialog box and tr y again.
Usually it’s easy to turn on UPnP, but each router is different. On my
Zyxel 660R router, the screen for enabling UPnP looks like Figure 10-5.
Next, in order to forward traffic through your router, you need the IP
address of your Windows Home Server server.
Figure 10-5:
Turning on
UPnP on a
Zyxel router.
5 . Ther e a r e m a n y w a y s t o r e t r i e v e t h e s e r v e r ’ s I P a d d r e s s , b u t a v e r y
Accessories ➪C
Command
easy way is to click Star t➪A
A l l P r ograms➪A
Pr ompt. When the command line comes up, type ping server (or ping
whatever name you gave the ser ver when you set it up) and pr ess Enter.
Windows tells you the server’s address. In Figure 10-6, the server
address is 192.168.1.3.
Figure 10-6:
An easy
way to find
the IP
address of
your server.
Most servers automatically pick up their IP addresses from the network’s router: If you unplug the server and plug it in again, it may pick
up a different IP address. Your router, on the other hand, requires you to
provide specific IP addresses when you go poking holes. After you have
Remote Access working, you might want to take the advanced course
and assign a permanent IP address to your server. That way, you can
173
174
Part IV: Sharing in the Wild
poke the holes through your router and have the incoming traffic always
go to your server — even if you unplug your server and plug it back in
again. If you assign the IP address properly, you won’t have any conflicts
with other computers on your network — but it takes some effort. See
Chapter 17 for details.
Or if you’re lazy, you can do what I do. See the section “My Encounter
with the Seventh Ring,” at the end of this chapter.
With the server’s IP address in hand, you need to dig into your router
and tell it to forward traffic on ports 80, 443 and 4125 to the server.
That’s easy to say — and devilishly difficult to do because every router
is different. I recommend that you go to the site portforward.com and
look for specific instructions for your router.
Many routers are similar to my trusty Linksys WRT54G, and I present (in
the following steps) the method for changing the WRT54G. Your mileage
may vary. Be sure to consult portforward.com for details applicable
to your router.
6. To get into my Linksys WRT54G, I star t Inter net Explor er and type the
I P a d d r ess of the r o u t e r — w h i c h I j u s t h a p p e n t o k n o w i s
192.168.1.1..
The router asks me to provide the user name and password for the router.
7. Type the r outer’s user name and passwor d. Note that these ar e dif ferent fr om your Windows Home Ser ver user names and passwor ds.
Pr ess Enter.
If you don’t know the user name and password of your router, portforward.com lists the defaults for most major brands. You may need to call
whoever installed your router to get those essential bits of info. (I
warned you this would be fun, didn’t I?)
When you (finally) get into the router, you see a setup screen. The
Linksys WRT54G setup screen looks like Figure 10-7.
8 . Click the tab marked Applications & Gaming.
That’s where Linksys puts the port-forwarding settings, as shown in
Figure 10-8.
9. You need to for war d thr ee por ts. In the Application column for each
of the thr ee, type WHS Remote Access..
Actually, you can type anything you like; the router ignores what you type.
But type this anyway; it may help you in the future if you type something
that helps you remember why you changed your router so rudely.
1 0 . In the Star t and End boxes, type 80,, 443,, and 4125 r espectively.
See Figure 10-8.
1 1 . In the thr ee IP Addr esses boxes, type the IP addr ess of your ser ver.
That’s the number you pinged in Step 4.
Chapter 10: Starting Remote Access
Figure 10-7:
The main
setup
screen for
the Linksys
WRT54G
router.
Figure 10-8:
Here’s
where you
specify
which ports
should be
forwarded.
175
176
Part IV: Sharing in the Wild
What if you have two routers?
Many people have two routers — one connects to
the Internet, the other (typically wireless) serves
as the main hub for your home or office network.
In my experience, Windows Home Server almost
never pokes through two routers successfully.
The problem is easy to understand, but difficult
to fix: First you must poke a hole through the
Internet router that allows stuff to get in from
the Internet and through to the main (typically
wireless) router. Then you must poke another
hole through the main (typically wireless) router
that forwards stuff on to the Windows Home
Server. Double your pleasure, double your run.
Getting the routers to work together is hard
enough. Adding Windows Home Server to the
mix can drive you nuts. If you find yourself in a
position where you have to get two routers to
co-operate well enough to allow Remote
Access, take a couple of aspirin and head to
portforward.com/help/doublerouterportforwarding.htm.
1 2 . Check the Enable boxes for all thr ee.
Don’t forget — if the box remains unchecked, the changes won’t take effect.
1 3 . Click Save Settings.
Your router goes out to lunch for a while, but when it comes back, it
should start forwarding messages sent to those three ports, shuffling
them onward to the WHS server.
As you go spelunking through your router, keep the Windows Home Server
Console open. If you make a change that you think will finally — finally! — get
Remote Access working, flip over to the Router Configuration Details dialog
box (Figure 10-4) and click Refresh. The Remote Access setup program will
try, once again, to get connected. Your fate hangs in the balance.
Establishing a Permanent Domain Name
With your router suitably trained and playing well with Windows Home
Server, you should get a Web address that can move with you.
Therein lies a tale of woe.
Your network (actually, your router) has an address that identifies it uniquely
on the Internet — its IP address. If you’re curious, you can see your network’s
IP address by going to whatismyipaddress.com. In order to connect to
your Windows Home Server network using Remote Access, you have to know
the address of your network. You could run to whatismyipaddress.com,
Chapter 10: Starting Remote Access
get your network’s IP address and tattoo it to the inside of your eyelids, then
type that address into your Web browser — but there’s a little problem . . . .
Your IP address can change. Even if you have a DSL router that’s “always on,”
from time to time your Internet service provider may change your IP address,
and you won’t know a thing about it.
On the Internet, Domain Name Servers are the equivalent of giant, computerized telephone books. You type an address like dummies.com into your Web
browser, the browser looks up the name in the Domain Name Server, and
comes up with an IP address like 208.215.179.139. That works great for IP
addresses that don’t change very often. But imagine what would happen if
you had to print a telephone book for a city where many phone numbers
change every day.
The solution? Something called a Dynamic Domain Name Server (that’s DDNS
in alphabet-soup-speak; see the sidebar earlier in this chapter). Here’s how to
make DDNS work for you:
1. You register with a company that maintains a DDNS, and the company
gives you an address like AskWoody.dynDNS.org or
SlapMeSillyWilly.homeserver.com.
2. When you want to connect to your Windows Home Server network, you
type SlapMeSillyWilly.homeserver.com into your Web browser
and the browser goes to homeserver.com.
3. The computer at home server looks up SlapMeSillyWilly’s current IP
address, and automatically shuffles your browser off to the correct location.
4. When your ISP changes your IP address, a program (possibly Windows
Home Server, possibly a program running in your router) notifies the
DDNS company that your IP address has changed.
5. The next time you type SlapMeSillyWilly.homeserver.com into
your browser, home server knows where your site went.
If you bought an HP SmartServer, HP offers a free-for-the-first-year dynamic
domain name. Microsoft also offers dynamic domain names with their homeserver.com service. DynDNS.com has been in the business for years; they
have a free service and several paid ones.
Windows Home Server makes it easy to sign up for a Microsoft homeserver.com dynamic domain name. Here’s how:
1 . I f y o u d o n ’ t alr e a d y h a v e a Wi n d o w s L i v e I D ( a l s o k n o w n a s a H o t m a i l
addr ess, a Windows Live Hotmail addr ess, an MSN Hotmail addr ess,
an MSN.com account, a Micr osoft Passpor t, a .NET Passpor t and/or an
177
178
Part IV: Sharing in the Wild
MSN Passpor t — they’r e all the same thing), go to account
services.passport.net and sign up.
The account is free, and you can make things up along the way. (Hey,
your name is William H. Gates III and you live at One Microsoft Way,
Redmond WA 99362, don’t you? Kidding.)
2 . I f y o u d o n ’ t alr eady see the Wi n d o w s H o m e S e r ver Settings dialog box
(r efer to Figur e 10 -3), star t Windows Home Ser ver Console, click the
Settings button, and on the left, click Remote Access.
WHS should tell you that Web Sites are On. The status of your Router
may be Unknown. Don’t let that deter you yet.
3 . I n t h e D o m a i n N a m e a r ea, click the Setup button.
WHS brings up the Domain Name Setup Wizard.
4 . Click Next.
The Domain Name Setup Wizard asks for your Windows Live ID and
password.
5. Type in a valid Windows Live ID and passwor d (for the Windows Live
ID account) and click Next.
The wizard goes out for a while, verifies your ID and password, and
comes back with a warning that the server will periodically phone home
to Mother Microsoft. That’s to be expected: it’s the only way Microsoft’s
Dynamic Domain Name Server can keep track of your current IP address.
6 . Select I Accept, and then click Next.
The wizard asks you to choose a domain name, as in Figure 10-9.
7. In the left box, type the name you want to r eser ve.
Figure 10-9:
Choose your
unique
domain
name.
Chapter 10: Starting Remote Access
8 . Fr om the dr op-down list on the right, choose the r e s t o f y o u r n e w
domain name fr om the options on of fer.
For example, if you type SlapMeSillyWilly on the left and choose
homeserver.com on the right, your new dynamic domain name will be
SlapMeSillyWilly.homeserver.com. Microsoft will keep it updated,
so it points to your network’s IP address, no matter what indignities
your Internet service provider might inflict.
9. Click Confir m to make sur e your name hasn’t been r eser ved alr eady,
and when you’r e done, click Finish.
You probably didn’t notice, but Windows Home Server snuck out and
grabbed your IP address, sent it to Microsoft’s Dynamic Domain Name
Server, and associated it with your new domain name.
WHS advises (Figure 10-10) that you can now access your home server
by using https:// followed by your new domain name.
Figure 10-10:
Your new
homeserver
.com name
will find
your home
network.
Spreading Out the Welcome Mat
I know you’re itching to get logged on and try Remote Access. There’s one
little problem: If you try to use Remote Access from your home network to
get on your home network (as any tester worth her salt would try about
now), many routers won’t let you do it. If you’re working on your home or
office network, and you’ve just finished the preceding steps, and you try to
use one of your network’s computers to log on to (just like it says in Figure 10-11), chances are very
good your router will get all confused and show you the router logon screen.
Bummer.
179
180
Part IV: Sharing in the Wild
So hang in there. Follow the last few steps in this section. Then you’ll be
ready to go somewhere else — knock down your neighbor’s door and
demand to get on the Internet, or schlep your laptop to Starbucks — and try
it all out. Patience, grasshopper.
Here’s how to get Remote Access ready to rock:
1 . I f y o u d o n ’ t alr eady see the Wi n d o w s H o m e S e r ver Settings dialog box
(Figur e 10-11), star t Windows Home Ser ver Console, click the Settings
button, and (on the left) click Remote Access.
WHS should tell you that Web Sites are On. The status of your Router
and your Domain Name may be Unknown. Persevere.
2. In the Web Site Home Page dr op-down box, choose between the feelgood Windows Home Ser ver Home Page (shown in Figur e 10 -12) and
t h e d o u r Wi n d o w s H o m e S e r ver Remote Access home page (shown in
Figur e 10 -13).
There’s no functional difference between the two. It’s all a matter of
style. Or lack thereof.
3. Type some text in the Web Site Headline box and click OK.
You can see where the text will appear by looking at Figures 10-13 and 10-14.
4. On each computer you want to be able to log on to r emotely, enable
r emote connections.
By enabling the remote connections, you enable a computer to become
a puppet when you connect to them from afar.
Figure 10-11:
Time for the
finishing
touches.
Chapter 10: Starting Remote Access
Figure 10-12:
The friendly
face of
Windows
Home
Server’s
Remote
Access.
Figure 10-13:
The
buttoneddown “we
just work
here”
Remote
Access
home page.
While there are several layers of security at work here, it’s a good idea to
“enable remote connections” only on PCs that you’ll use frequently. If
you have a PC that you may need to get into while you’re on a monthlong cruise down the Irrawaddy, enable remote connections before you
leave — but then close it back down when you get back.
Remember that you can only enable remote connections on PCs running
Windows XP Pro, Windows Media Center Edition, Windows XP Tablet,
Windows Vista Business, Windows Vista Enterprise, and Windows Vista
Ultimate. There’s no way to set up a PC to play the puppet if it’s running
XP Home, Vista Home Basic, or even Vista Home Premium.
• To enable remote connections on a Windows XP Pro computer, click
Start, right-click My Computer, and choose Properties. On the
Remote tab, check the box that says Allow Users to Connect
Remotely to this Computer (see Figure 10-14). Then click OK.
181
182
Part IV: Sharing in the Wild
Figure 10-14:
How to turn
a Windows
XP Pro
machine
into a
potential
puppet.
• To enable remote connections on a Vista Business, Enterprise or
Ultimate computer, click Start, right-click Computer, and then
choose Properties. In the Task list on the left, choose the link to
Remote Settings. Under Remote Desktop, choose Allow
Connections from Computers Running any Version of Remote
Desktop (Less Secure).
Vista shows you a warning that the computer goes to sleep when it isn’t
in use and when it’s asleep, people can’t connect to it remotely. If you
want to change the setting, click on the Power Options link offered in the
dialog box.
5 . O n V ista PCs, click OK twice, then X-button your way out of the
System dialog box.
You are now finally ready to test Remote Access on your home network.
Getting Connected for the First Time —
or Maybe Not
If you really want to test Remote Access to your home network, you should
log on from a location that isn’t on your home network. Go to a neighbor’s
house and get onto the Internet using her connection, or take your laptop to
a local hotspot and log in from there.
Chapter 10: Starting Remote Access
Many routers get confused when they see that somebody inside their network is trying to get in through the front door — and they respond by showing a router logon screen in the browser, as if you wanted to get into the
router instead of using Remote Access. It’s most disconcerting, especially if
you don’t know that on some networks it simply works that way — there’s
nothing you can do about it.
That said, let me fill you in on a little secret: If you really want to see what
Remote Access will be like, even though you’re working from a computer
that’s on your network, you can bring up the Remote Access main page —
and do everything Remote Access should be doing — by going to any home
or office computer on your network, cranking up a Web browser, and typing
this little command:
http://server
If you gave your server a name other than server when you set up Windows
Home Server, you should use that name, for example:
http://server2
When you’ve finished all the steps in the preceding sections, and you’re
ready to see if Remote Access will work for you, here’s how to proceed:
1 . Go to any computer that’s n o t o n y o u r h o m e o r o f f i c e n e t w o r k . B r i n g
up Inter net Explor er (other Web br owsers seem to have pr oblems
with Micr osoft’s pr efabricated site fr om time to time) and type in the
dynamic name of your Remote Access Web page.
I fire up Internet Explorer, and type
Sit back and relax. This can take a while — the Web browser has to run
to Microsoft’s homeserver.com service, retrieve your home server’s current IP address, and redirect you to your Windows Home Server — and
then the server at your home or business has to respond.
If all goes well, you see a logon screen (refer to Figure 10-13).
2. If you can’t get thr ough to your Remote Access Web page, go back
h o m e a n d r u n t h e d i a g n o s t i c s i n t h e W i n d o w s H o m e S e r ver Settings
dialog box (Figur e 10-11).
You may be in for some interesting times. Follow the tips in this chapter,
including the last section which talks about my walkabout with the Dark
Side of the Force. If none of the nostrums in this chapter work, hop on
the Windows Home Server forum at
forums.microsoft.com/WindowsHomeServer
and fire away, or drop a line on my site by going to AskWoody.com and
clicking the tab that says Ask a Question.
183
184
Part IV: Sharing in the Wild
What if Your ISP Blocks Port 80?
Some people try and try to get Remote Access
to work, and ultimately discover that they can’t
get into their servers because their Internet service providers won’t let them. Some ISPs
actively block inbound traffic on port 80 (that’s
the http:// port) and port 443 (that’s the
https:// port). It’s like they put a big, dumb
firewall in front of your firewall, just so you can’t
get any incoming Web traffic.
If you can’t get Windows Home Server Remote
Access to respond to any requests, check with
your ISP. If you find that your ISP is blocking
ports 80 and 443, yell real loud. Then hit Google
and figure out how to jimmy your router so it reroutes a different port: For example, you can reroute port 81 to port 80 inside your router. Then,
instead of typing
you type
:81/remote
It’s complicated, but doable, with Google’s help.
3. If you do get thr ough, sign in with a user name and passwor d that have
b e e n d e s i g n a t e d R e m o t e A c c e s s A l l o w e d o n y o u r s e r ver (r e f e r t o
Figur e 10-2).
Whether you chose the Windows Home Server Home Page (as in Figure
10-12) or the Windows Home Server Remote Access home page (as in
Figure 10-13), you end up on the Remote Access page (refer to Figure 10-1).
4 . Click the Computers tab.
For a thorough rundown of the options on offer, see the next chapter.
For now, we just want to verify that everything is working, so check to
see whether the Computers tab lists all the computers you opened up in
Step 4 of the preceding section (see Figure 10-15).
5 . C l i c k t h e S h a r ed Folders tab.
Windows Home Server shows you a list of all the shared folders on the
server, as in Figure 10-16.
6 . Double-click on several folders, to see that you have full access to
them, just as if you wer e sitting at your home or of fice computer.
The interface is a little clunky, but it works amazingly well. I take you
through all the details in the next chapter.
7. You can X-button out of Inter net Explor er if you like, or you can leave
I E s i t t i n g t h e r e a n d p i c k u p w i t h o u r j a u n t a r ound the Remote Access
inter face, in the next chapter.
Chapter 10: Starting Remote Access
Figure 10-15:
All the
computers
available for
you to turn
into puppets
appear on
this tab.
Figure 10-16:
Get into
shared
folders, just
as you
would while
sitting at
home.
My Encounter with the Seventh Ring
Looking back on it, Remote Access sure looks easy, doesn’t it?
Let me tell ya something. It isn’t. No way.
Networking for the masses is still in its infancy. The fact that normal consumers like you and me have to worry about arcane mumbo-jumbo like IP
addresses and Dynamic Domain Name Servers is a sad reflection on the state
of the industry. If you don’t understand this stuff, don’t worry — nobody
understands all of it. Nobody.
185
186
Part IV: Sharing in the Wild
In the course of writing this chapter, I had to reconfigure my entire network
dozens of times, looking for the right settings to let Windows Home Server
poke through my router. It took many tries and long hours to finally figure out
how to do it. My situation is a fairly common one, so I figured I’d take a
minute to show you what I had to go through, in the hope that my experience
in Dante’s Seventh Ring might help you on the road to WHS Enlightenment.
I have two routers. One plugs into my ADSL line. For sake of this discussion,
let’s call it a “modem.” The other router is a Linksys WRT54G — probably the
most popular wireless router ever made. Hundreds of thousands (maybe millions) of people have the same setup. I plug the modem into the WRT54G
using the jack in the back of the WRT54G that the modem’s supposed to use. I
plug my other computers into the WRT54G. And I have a handful of computers running with the WRT54G’s wireless connection. It’s a boring, plain-vanilla
setup, with everything put together the way the manufacturers recommend.
A long time ago, I learned that the easiest way to get the modem and the wireless router to work together involved setting them up with completely separate IP address subdomains (there’s another inscrutable term for you). I let
the modem stay at 192.168.1.1, but I manually switch the WRT54G over to
192.168.3.1 (note the 3). That way all the computers on my network
have 192.168.3.x addresses, the modem doesn’t conflict with the wireless
router, and everybody gets to play nice. I’ve written about that method in
several books, about how to keep the “mother hen” routers from scratching
each others’ eyes out. It works great.
Except . . . that combination doesn’t work at all with Windows Home Server’s
Remote Access. Or if it does, I never figured out how.
I’ll spare you the gory details and cut to the chase.
Here’s how I got my system to work. If you have a modem and a separate
wireless router, and you’ve pulled out all your hair, try this approach:
1 . Make sur e you know all the account settings that your modem needs,
and then r eset the modem. Reset the r outer.
Push a little pin into their quivering carcasses. Except for your Internet
server provider’s account information, everything your modem and
router “know” doesn’t work with Windows Home Server.
2. Connect a computer to the wir eless r outer, and log in to the r outer.
Your router’s instruction manual should give you directions, but logging
in to the router usually involves firing up a Web browser and typing the
address 1 9 2 . 1 6 8 . 1 . 1.
Chapter 10: Starting Remote Access
You may need to manually change the IP address of the computer in
order to get it to recognize the wireless router. For example, if the
freshly reset wireless router starts with the address 192.168.1.1, you
probably need to change the IP address of the computer to, say,
192.168.1.2. See the router’s instruction manual for details.
3. Set the wir eless r outer up with a local IP addr ess like 192.168.1.250 —
something on the 192.168.1.x subdomain that won’t conflict with
any automatically assigned addr esses.
4. On the wir eless r outer, disable DHCP, disable UPnP, and tur n of f the
fir ewall.
Both of those programs are just in the way here:
• DHCP is the program that assigns IP addresses. Arcane terminology again, eh? Well, Dynamic Host Configuration Protocol is worse.
By either name, DHCP is a program that hands out IP addresses to
all the computers on a network. You can’t have both the modem
and the wireless router assigning IP addresses, so I find it’s easiest
to shoot the wireless router’s DHCP.
• UPnP (Universal Plug and Play) is the method Windows Home
Server uses to change stuff inside the modem and router. If you
follow the method I outline here, you don’t want Windows Home
Server to change anything on your wireless router. You want WHS
to make all the changes to the modem. If you turn off UPnP on the
wireless router, there’s no chance that WHS can get confused and
start twiddling the wrong box’s bits.
5. If you’r e going to use the wir eless r outer for wir eless access (D’OH! what
else?), do whatever you need to do in or der to set up wir eless security.
Might as well secure the router before you set it up. WEP, WPA, WPA 2 —
see Wireless Home Networking For Dummies, by Danny Briere, Pat Hurley
and Walter Bruce, from Wiley, for lots of good advice.
6 . M a k e s u r e y o u s a v e a l l t h e s e t t i n g s i n t h e w i r eless r o u t e r a n d t h e n d i s connect it fr om the computer.
When you save the settings, the router reboots. That can take a while.
7 . P l u g i n y o u r m o d e m . T y p e a l l t h e a c c o u n t s t u f f — passwor d , r o u t i n g
type, VPI, VCI. Make sur e the fir e w a l l i s e n a b l e d .
8. Make sur e that DHCP is enabled o n t h e m o d e m o n l y, and that the
assigned IP addr esses don’ t conflict with the IP addr ess you put in the
w i r eless r outer.
With DHCP enabled, the modem will assign all the network’s IP addresses.
187