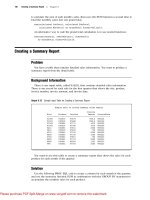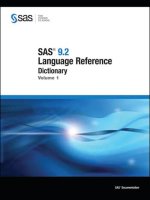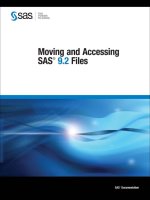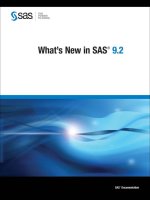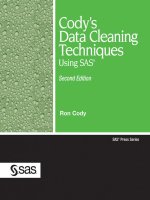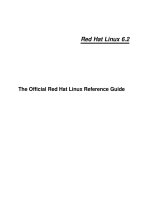SAS SAS 9 2 SQL query window users guide mar 2008 ISBN 1590479696 pdf
Bạn đang xem bản rút gọn của tài liệu. Xem và tải ngay bản đầy đủ của tài liệu tại đây (2.61 MB, 109 trang )
SAS 9.2
SQL Query Window
®
User’s Guide
®
SAS Documentation
The correct bibliographic citation for this manual is as follows: SAS Institute Inc. 2008.
SAS ® 9.2 SQL Query Window User’s Guide. Cary, NC: SAS Institute Inc.
SAS® 9.2 SQL Query Window User’s Guide
Copyright © 2008, SAS Institute Inc., Cary, NC, USA
ISBN 978-1-59047-969-8
All rights reserved. Produced in the United States of America.
For a hard-copy book: No part of this publication may be reproduced, stored in a
retrieval system, or transmitted, in any form or by any means, electronic, mechanical,
photocopying, or otherwise, without the prior written permission of the publisher, SAS
Institute Inc.
For a Web download or e-book: Your use of this publication shall be governed by the
terms established by the vendor at the time you acquire this publication.
U.S. Government Restricted Rights Notice. Use, duplication, or disclosure of this
software and related documentation by the U.S. government is subject to the Agreement
with SAS Institute and the restrictions set forth in FAR 52.227-19 Commercial Computer
Software-Restricted Rights (June 1987).
SAS Institute Inc., SAS Campus Drive, Cary, North Carolina 27513.
1st electronic book, March 2008
1st printing, March 2008
SAS® Publishing provides a complete selection of books and electronic products to help
customers use SAS software to its fullest potential. For more information about our
e-books, e-learning products, CDs, and hard-copy books, visit the SAS Publishing Web site
at support.sas.com/publishing or call 1-800-727-3228.
SAS® and all other SAS Institute Inc. product or service names are registered trademarks
or trademarks of SAS Institute Inc. in the USA and other countries. ® indicates USA
registration.
Other brand and product names are registered trademarks or trademarks of their
respective companies.
Contents
Chapter 1
4 An Overview of the SQL Query Window
Introduction
1
Invoking the SQL Query Window
Query Window Menus
Chapter 2
2
3
4 Examples
9
Setting Up the Environment
Performing Simple Queries
Sorting Your Output
10
14
22
Building Calculated Columns
Building and Adding Tables
Joining Matching Data
Saving Queries
1
25
29
30
32
Using Parentheses and Other Operators
Designing and Saving a Report
Creating Summary Reports
35
38
44
Counting and Grouping Data Automatically
Summarizing Groups of Data
45
50
Subsetting Groups of Data with the HAVING Condition
Using the Automatic Lookup Feature
Creating and Using Outer Joins
Chapter 3
56
64
4 Customizing Your Session and Using Advanced Features
Setting Your Profile
69
Switching to Another Profile
Handling Missing Values
77
78
Defining a Format Outside the SQL Query Window
Changing Access Modes
78
81
Using SAS Data Sets to Store System Tables Information
Handling Embedded Blanks in Column Names
Including Saved Queries
Appendix 1
Glossary
89
93
85
4 Recommended Reading
Recommended Reading
Index
54
87
87
84
84
69
iv
1
CHAPTER
1
An Overview of the SQL Query
Window
Introduction 1
Invoking the SQL Query Window 2
Query Window Menus 3
File Menu 3
Save Query 3
List/Include Saved Queries 4
Create Table from Query Results 4
Create View of Query 4
View Menu 4
Columns 4
Where Conditions for Subset 4
Distinct 4
Order By 4
Group(s) for Summary Functions 5
Having Condition for Group 5
Tables 5
Join Type 5
Tools Menu 5
Run Query 5
Show Query 6
Preview Window 6
Switch Access Mode 6
Switch to New Profile 6
Reset 6
Report Options 6
Profile Menu 7
Set Preferences 7
Show Current Preferences 7
Update Preferences 7
Pop-Up Menu 7
Introduction
Structured Query Language (SQL) is a language that retrieves and updates data in
relational tables and databases. SAS implements SQL through the SQL procedure.
The SQL Query Window is an interactive interface that enables you to build, save,
and run queries (requests to retrieve data) without being familiar with SQL or with the
SAS SQL procedure. The query that you build in the SQL Query Window is passed to
the SQL procedure or to the REPORT procedure for processing when you run the query.
2
Invoking the SQL Query Window
4
Chapter 1
The SQL Query Window also provides you with the following capabilities:
3 You can create PROC SQL tables (SAS data files) and views.
3 If you have SAS/ACCESS software installed for your database management system
(DBMS), then you can query DBMS data by using PROC SQL Pass-Through.
Some SAS/ACCESS interfaces enable you to access data using a library engine.
Library engine technology enables you to assign a libref to DBMS data and work
with the data in the same way that you would with data in a SAS library. For
more information, refer to the SAS/ACCESS documentation for your DBMS.
3 If SAS/CONNECT software is licensed at your site, then you can use the SQL
Query Window to access data that is stored on remote hosts.
3 You can use PROC REPORT to design a report from your query output without
exiting the SQL Query Window.
After exiting the SQL Query Window, you can use your query output with other SAS
procedures and SAS/ASSIST software to perform various other functions such as
analyzing your data or producing graphics.
For more information about the SQL and REPORT procedures, refer to the Base SAS
Procedures Guide.
Invoking the SQL Query Window
You can invoke the SQL Query Window in one of the following ways:
3 In the SAS command window or at the Command ===> prompt, issue the QUERY
command.
You can also specify these optional arguments:
profile=
the name of a user-defined profile that you want to use for your
SQL Query Window session. You can specify a profile by using
the following syntax:
profile=libref.catalog.profile
access=
the access mode (source of the data that you are going to use)
for the SQL Query Window session.
active=
or
data=
the name of the table (active SAS data set) that you want to
use in your initial query.
You can select more than one table by using the following
syntax:
data=’table1, table2’
where table1 and table2 are the names of the tables that you
want to use in your initial query.
If you use this argument, then the SQL Query Window is
invoked with the table or tables already selected, and you go
directly to the SQL QUERY COLUMNS window.
include=
the name of a stored query that you want to include in your
SQL Query Window session. You can include a stored query by
using the following syntax:
include=libref.catalog.query
where libref is the library reference, catalog is the catalog in
which the query is stored, and query is the query name.
An Overview of the SQL Query Window
4
File Menu
3
If you use this argument, then the SQL Query Window is
invoked with the query components already selected, and you
go directly to the SQL QUERY COLUMNS window.
3 From any SAS window, selectTools I Query
3 If SAS/ASSIST software is installed at your site, then you can follow this selection
path: Tasks
I Data Management I Query I SQL Query
3 From a SAS/AF application, the method that you use depends on whether the
application has a frame or program screen.
3 If the application has a frame or program screen, then you can invoke it with
this command:
SUBMIT COMMAND CONTINUE;
QUERY
ENDF SUBMIT;
Following the QUERY statement, you can specify any of the optional
arguments that were described earlier for the command window or Command
===> prompt.
3 If the application has no frame or program screen, then you can invoke it
with a CALL EXECCMD statement:
CALL EXECCMD (’QUERY’);
Optional arguments can follow the word QUERY and must precede the closing
quotation mark.
Query Window Menus
The SQL Query Window has File, Tools, View, and Profile items on the menu bar.
Some items in a menu might appear dimmed, which means that they cannot be
selected until you have performed some other action.
Note: The items that are described here are specific to the SQL Query Window.
Other items that are on the menus are related to general SAS functionality. See the
SAS System Help for more information about these items. 4
File Menu
Save Query
This item displays a menu from which you can select these options:
Save as QUERY to include later
saves your query as a QUERY catalog entry. You can include the saved query
during your current SQL Query Window session or during a later session. Other
users who have access to the catalog in which the query is stored can also include
the query in their sessions.
Save as SOURCE entry
saves your query as a SOURCE catalog entry. A query that is saved as a .SOURCE
entry can be used in SAS/AF and SAS/EIS applications, and it can be included in
the SAS Program Editor, but it cannot be included in the SQL Query Window.
4
View Menu
4
Chapter 1
Save as External file
saves your query as a PROC SQL statement in an external file.
For all of these ways to save a query, the query is stored on the local host even if you
are connected to a remote session through SAS/CONNECT software.
List/Include Saved Queries
This item displays a list of the queries that you have previously saved in the Profile
catalog with which the SQL Query Window was invoked. You can also display a list of
queries that were saved in other catalogs. If the SQL Query Window was invoked
without a profile, then the default Profile catalog is SASUSER.PROFILE.
Create Table from Query Results
This item enables you to create a PROC SQL table, which is a SAS data set, and to
save the results of your query into it. If SAS/CONNECT software is licensed at your
site and you select this item when you are connected to a remote session, then you can
choose to download the results of your query into a local SAS data set, or create the
table on the remote system.
Create View of Query
This item enables you to create a PROC SQL view that contains the SQL syntax of
your query. The PROC SQL view can be read by any SAS procedure as if the view were
a SAS data set. When you specify the view in a PROC or DATA step, the query is
processed and returns current data from the queried table or tables to your report. If
SAS/CONNECT software is licensed at your site and you select this item when you are
connected to a remote session, then the view will be created on the remote system.
View Menu
Columns
This item enables you to
3 select the columns that you want to include in your query
3 set summary functions for columns
3 build new computed columns to include in your query.
Where Conditions for Subset
This item enables you to use a WHERE expression to read a subset of the data in a
table or tables by specifying the conditions that the selected data must meet.
Distinct
This item removes duplicate rows from your query output.
Order By
This item enables you to select columns or column expressions to specify the order by
which you want the output sorted.
An Overview of the SQL Query Window
4
Tools Menu
5
Group(s) for Summary Functions
This item enables you to specify groups of column values to which a function is to be
applied.
Having Condition for Group
This item enables you to build or modify a HAVING expression. A HAVING
expression specifies a condition (or conditions) for each group that is included in the
query. You specify the group in a Group By clause. If no Group By clause is specified,
then the rows in a table or a subset of the table are evaluated as one group.
Tables
This item enables you to select the table or tables from which you want to retrieve
data. This is the first step in the query-building process. If you have already started
building your query, then use the Tables item to
3 select an additional table or tables for your query
3 remove a table or tables from the current query
3 select a table or tables for a new query.
Join Type
This item enables you to use inner joins or outer joins to join tables when you have
selected two tables for the query.
Tools Menu
Run Query
This item displays a menu from which you can select these options:
Run Immediate
immediately submits the query to the SQL procedure for processing. The output
appears in the Output window. If SAS/CONNECT software is licensed at your site
and you select this item when you are connected to a remote session, then the
query is submitted to the remote session for processing.
Design a Report
uses the REPORT procedure to design a report for your query output. Another
menu appears with the following options:
Begin with default report
invokes PROC REPORT with the default settings for the query. You can then
design a report within PROC REPORT.
Name a predefined report
lists any report definitions that have been stored in the catalog from which
you invoked your SQL Query Window session or in other catalogs.
Use definition from last report
invokes PROC REPORT and uses the report definition that you designed
when you selected Design a Report for your current query.
6
Tools Menu
4
Chapter 1
Show Query
This item displays the PROC SQL syntax for your query. You can choose this item at
any time during the query-building process.
Preview Window
This item displays your query in a PREVIEW window. You can edit the query syntax
in this window and save it to a file. Changes that you make in the PREVIEW window
are not reflected in the current query in the SQL Query Window.
Switch Access Mode
This item enables you to specify whether you are going to query SAS data files
(including SAS data sets and SAS data views) or tables from a database management
system (DBMS). You can change the access mode at any time during an SQL Query
Window session. Changing access modes resets the query and displays the tables that
are available for that access mode.
Depending upon your operating environment and the SAS/ACCESS products that
have been installed at your site, you can select one of the following access modes:
3
3
3
3
3
3
3
3
3
3
3
SAS
DB2
ODBC
ORACLE
Sybase
SQLDS
RDB
DB2/2
INGRES
INFORMIX
DB2/6000.
Switch to New Profile
This item resets the query and enables you to change to a profile that was previously
created and stored.
Reset
This item deletes your current query from the SQL Query Window and returns you
to the Tables window to begin a new query.
Report Options
This item enables you to specify the beginning page number, title, and subtitles for
the report.
An Overview of the SQL Query Window
4
Pop-Up Menu
Profile Menu
Set Preferences
This item enables you to create a profile entry.
Show Current Preferences
This item displays the preference settings that are in effect for your current SQL
Query Window session.
Update Preferences
This item enables you to update the preference settings for any SQL Query Window
profile.
Pop-Up Menu
If your system supports the use of a mouse, you can also display the most frequently
used Tools and View items from the pop-up menu. To invoke the pop-up menu, click
the rightmost mouse button anywhere in the SQL Query Window.
7
8
9
CHAPTER
2
Examples
Setting Up the Environment 10
Invoking the Query Window 11
Changing Your Profile 11
Performing Simple Queries 14
Selecting a Table 14
Selecting Columns 15
Alias Names and Labels 15
Column Format 16
Creating a WHERE Expression 17
Available Columns 18
Comparison Operators 18
Constant Values 19
Undo 19
Lookup Distinct Values 19
Logical Operators 20
Run-Time Prompt 20
Running Your Query 20
Sorting Your Output 22
Order By Columns 22
Move Columns 23
Viewing Your Output 24
Building Calculated Columns 25
Build a Column Expression 25
Correcting Your Mistakes 26
Defining the Column Format and Label 27
Viewing Your Output 28
Building and Adding Tables 29
Creating a Table from Query Results 29
Joining Matching Data 30
Choosing a Join Type 31
Setting Join Criteria 32
Viewing Your Output 32
Saving Queries 32
Saving a Query to Include Later 33
Saving Several Queries 33
Listing Saved Queries 34
Including a Saved Query 35
Viewing Your Output 35
Using Parentheses and Other Operators 35
Changing a WHERE Expression 35
AND 36
10
Setting Up the Environment
4
Chapter 2
Between 36
Viewing Your Output 38
Designing and Saving a Report 38
Producing Output with the REPORT Procedure 40
Modifying the Format of Your Report 40
Set Report Options 40
Define Selected Item 40
Move Selected Item 41
The Formatted Report 42
Viewing the Report Statements 43
Saving Your Report 43
Use Definition from Last Report 43
Creating Summary Reports 44
Using a Saved Report Definition 44
Deleting a Heading 44
Summarizing Information 45
Counting and Grouping Data Automatically 45
Count 46
Grouping Columns Automatically 46
Automatic Group By with More Than One Table 47
Retaining an Automatic Group By as Part of a Query 49
Summarizing Groups of Data 50
Summary Functions 50
Group By Columns 53
Removing Duplicate Rows 54
Subsetting Groups of Data with the HAVING Condition 54
HAVING EXPRESSION Window 54
Viewing the Results of the HAVING Condition 56
Using the Automatic Lookup Feature 56
Lookup Strategies 57
Creating an Empty Lookup Table 57
Adding a Row to the Lookup Table 57
Using the Lookup Table 58
Viewing Your Output 60
Using a Slider Bar to Indicate a Range 60
Creating a New Lookup Table 60
Creating a New Profile 61
A Demonstration of the Slider Bar 62
Using SCL to Call a FRAME Entry 63
Creating and Using Outer Joins 64
Creating a Query View 64
Creating an Outer Join 65
Building a Column Expression 66
Order By Columns 68
Viewing Your Output 68
Setting Up the Environment
To practice with the examples in this chapter, you will need to use the sample data
library that is provided with the SQL Query Window.
Examples
4
Changing Your Profile
11
Submit the following statement in the Program Editor to assign the SAMPLE libref
to the sample library:
libname sample ’sample library’;
Consult your on-site SAS support personnel for the location of the sample library.
Some of the examples require that you save files to the sample library. If you do not
have write access to the sample library, you can save the files to another library of your
choice, such as the SASUSER library.
Invoking the Query Window
For these examples, invoke the SQL Query Window by selecting Tools I Query or
by entering query in the command window or at the Command ===> prompt.
The SQL QUERY TABLES window appears. By default, the SASUSER libref is
selected and the tables from that libref appear in the Available Tables list.
Changing Your Profile
In order to include the tables that are in the sample library in the Available Tables
list, you must set your SQL Query Window profile to include the tables in the SAMPLE
library. Select Profile I Set Preferences.
12
Changing Your Profile
4
Chapter 2
Select the right arrow next to Data Restrictions to display the Data Restrictions for
Profile window.
Select SAMPLE from the Table Source list. Select Add entire Table Source to
preferences from the pop-up menu that appears.
Select WORK from the Table Source list. Select Add entire Table Source to
preferences from the pop-up menu.
Note: If you do not have write access to the SAMPLE library, then repeat the
previous step for the SASUSER library. 4
Select OK to return to the Preference Settings for Profile window.
Select Save to save your new profile setting.
Examples
4
Changing Your Profile
13
Type SAMPLE in the Entry Name field of the Name Catalog Entry for Profile window.
Select OK .
Select Close in the Preference Settings for Profile window.
From the SQL QUERY TABLES window, select Tools I Switch to New Profile
Select the right arrow next to the Profile Name field to display a list of profiles.
In the Preference Profiles in Catalog window, select SASUSER from the Libraries list.
Next, select PROFILE from the Catalogs list, and then select SAMPLE from the Profiles
list. Select OK .
Select OK to return to the SQL QUERY TABLES window and to complete the
switch to the new profile. The new profile displays only the tables that are in the
sample library.
See “Setting Your Profile” on page 69 for more information about the SQL Query
Window user profile.
14
Performing Simple Queries
4
Chapter 2
Performing Simple Queries
Selecting a Table
First, you will analyze the relation between salary level, position, and hire date.
Select SAMPLE.SALARY from the Available Tables list.
Select the right arrow to add your selection to the Selected Tables list. For
mouse-enabled operating environments, you can also double-click on SAMPLE.SALARY to
move it to the Selected Tables list. Select OK to display the SQL QUERY COLUMNS
window.
Examples
4
Alias Names and Labels
15
Selecting Columns
Select Salary, BEGDATE, and JOBCODE from the Available Columns list. Select the
right arrow to add your selections to the Selected Columns list.
Alias Names and Labels
To create more descriptive labels for JOBCODE and BEGDATE, select JOBCODE from
the Selected Columns list. Select Column Alias/Label to assign a new label to the
JOBCODE column.
Alias Name
specifies an alias for the column. The alias is used in place of the column name
both in the query and in any table or view that is created from the query. Aliases
make a result table clearer or easier to read. You can also use an alias to name a
column expression.
Label
associates a label with a column heading.
16
Column Format
4
Chapter 2
Type Job Code in the Label field. Select OK to return to the SQL QUERY
COLUMNS window. The assigned label is displayed next to JOBCODE in the Selected
Columns List.
Select BEGDATE from the Selected Columns list. Select Column Alias/Label . Type
Beginning Date in the Label field. Select OK .
Column Format
To modify the format of the BEGDATE column, select BEGDATE from the Selected
Columns list. Select Column Formats to specify the format in which the beginning
dates are presented.
Format
specifies the form in which the column data is displayed. You can enter a format,
or select the right arrow to see a list of valid formats. When you select a format, a
formatted example appears, along with its width range, default width, default
decimal, and name. You can either accept the default width and decimal values, or
you can specify your own values in the Width field.
Examples
4
Creating a WHERE Expression
17
Informat
specifies the form in which the column data is read by other SAS procedures if you
create a table or view from the query. You can enter an informat, or you can select
the right arrow to see a list of valid informats. When you select an informat, a
formatted example appears, along with its width range, default width, default
decimal, and name. You can either accept the default width and decimal values, or
specify your own values.
Select the right arrow next to the Format field to display a list of formats.
Select date from the Format Names list. Type 9 in the Width field. Select OK .
Select OK to return to the SQL QUERY COLUMNS window.
Creating a WHERE Expression
A WHERE expression returns a subset of data that meets conditions that you specify.
In this example, you create a WHERE expression that displays the range of job codes
for employees who were hired after October 1991 and whose salaries are less than
$18,000.00.
Select View I Where Conditions for SubsetThe WHERE EXPRESSION window
appears.
18
Creating a WHERE Expression
4
Chapter 2
Available Columns
The Available Columns list contains all columns from the selected tables, in addition
to the following choices:
enables you to enter a constant value for the WHERE expression.
enables you to enter a value for the WHERE expression when you
run the query or create a table or view.
Comparison Operators
Select Salary from the Available Columns list. A list of numeric comparison
operators appears.
The list of operators is specific to the data type.
EQ
is equal to
NE
is not equal to
GT
is greater than
LT
is less than
GE
is greater than or equal to
LE
is less than or equal to
*
multiplies by
/
divides by
+
adds
-
subtracts
**
raises to a power
The OTHER Operators are
Is Missing
selects rows in which a column value is missing or null.
Is Not Missing
selects rows in which a column value is not missing or is not null.
Between
searches for values that lie within the specified parameters.
Not Between
searches for values that lie outside the specified parameters.
Examples
4
Creating a WHERE Expression
In
tests if the column value is a member of a set.
Not In
tests if the column value is not a member of a set.
19
Select LT from the list of comparison operators.
Constant Values
Select <CONSTANT enter value>. Enter 10000 in the Numeric field.
Select OK . The WHERE expression is built for you as you select new operators and
values.
Undo
You can delete the last operator or operand that you added to the WHERE statement
by selecting Undo . For this example, select Undo to remove 10000 from the WHERE
statement.
Lookup Distinct Values
Select <LOOKUP distinct values> to view all the unique values that exist in the
SALARY column.
20
Creating a WHERE Expression
4
Chapter 2
Select $18,000 from the list of values. Because the LT comparison operator requires
only one value, the WHERE EXPRESSION window automatically reappears.
Logical Operators
Select Operators to display the list of operators. Note that the list of comparison
operators has changed to a list of logical operators. Select AND from the list of operators.
Select BEGDATE from the Available Columns list. Select GT from the list of
comparison operators.
Run-Time Prompt
Select <PROMPT at run-time> to display the Prompt String dialog box. Type
Beginning Date: in the Prompt String field.
Select OK . &PROMPT1 in the WHERE expression indicates that you will supply a
value for this variable when you run the query.
Select OK from the WHERE EXPRESSION window to return to the SQL QUERY
COLUMNS window.
Running Your Query
To run your query, select Tools
I Run Query I Run Immediate.