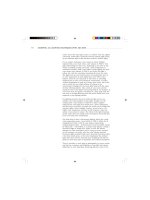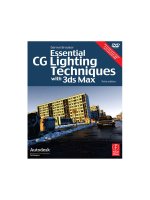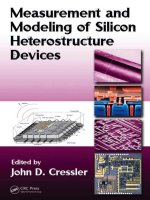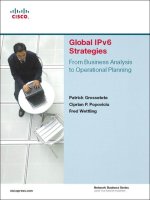Focal press realistic architectural visualization with 3ds max and mental ray apr 2007 ISBN 0240809122 pdf
Bạn đang xem bản rút gọn của tài liệu. Xem và tải ngay bản đầy đủ của tài liệu tại đây (43.58 MB, 345 trang )
Realistic Architectural Visualization
with 3ds Max and mental ray®
Roger Cusson
Caught the AutoCAD bug in 1985. After learning and applying the software to his profession, he became a consultant to architectural firms implementing AutoCAD into their work process. Roger has been an active educator
for years in the professional and academic communities. He has worked as a full time professor at Vanier College,
and a training manager at Autodesk. He was lead author for two Autodesk VIZ books and was a significant contributor to the 3ds Max 8 and 3ds Max 9 Essentials books.
Jamie Cardoso
Is a 3D artist who has been producing 3D graphics for professional organizations and companies since 1994. He
has been involved in numerous multimillion-dollar projects ranging from graphic design work to 3D visualizations. Jamie has worked for 4 years as a senior 3D artist/special effects designer for a multinational company called
Carillion plc and is currently working for GMJ Design Ltd.
Realistic Architectural Visualization
with 3ds Max and mental ray®
Roger Cusson and Jamie Cardoso
AMSTERDAM • BOSTON • HEIDELBERG • LONDON • NEW YORK • OXFORD
PARIS • SAN DIEGO • SAN FRANCISCO • SINGAPORE • SYDNEY • TOKYO
Focal Press is an imprint of Elsevier
This eBook does not include ancillary media that was packaged with
the printed version of the book.
Acquisitions Editor: Paul Temme
Publishing Services Manager: George Morrison
Project Manager: Kathryn Liston
Associate Editor: Dennis McGonagle
Marketing Manager: Rebecca Pease
Focal Press is an imprint of Elsevier
30 Corporate Drive, Suite 400, Burlington, MA 01803, USA
Linacre House, Jordan Hill, Oxford OX2 8DP, UK
Copyright © 2007, Elsevier Inc. All rights reserved.
No part of this publication may be reproduced, stored in a retrieval system, or transmitted in
any form or by any means, electronic, mechanical, photocopying, recording, or otherwise,
without the prior written permission of the publisher.
Permissions may be sought directly from Elsevier’s Science & Technology Rights
Department in Oxford, UK: phone: (ϩ44) 1865 843830, fax: (ϩ44) 1865 853333,
E-mail: You may also complete your request on-line
via the Elsevier homepage (), by selecting “Support & Contact”
then “Copyright and Permission” and then “Obtaining Permissions.”
Recognizing the importance of preserving what has been written, Elsevier prints its books on acid-free
paper whenever possible.
Library of Congress Cataloging-in-Publication Data
Application submitted
British Library Cataloguing-in-Publication Data
A catalogue record for this book is available from the British Library.
ISBN: 978-0-240-80912-0
For information on all Focal Press publications
visit our website at www.books.elsevier.com
07 08 09 10 11
Printed in Canada
10 9 8 7 6 5 4 3 2 1
Contents
Acknowledgments
ix
Preface
xi
Project Files: Exercise Disk
The Living Room: Introduction
xiii
1
Chapter 1 Preparing Materials for an Interior Space
1.1 Introduction
1.2 Starting the Scene
1.3 The Arch & Design Material
1.3.1 BRDF
1.3.2 Advanced Rendering Options
1.4 Working on the First Material
1.5 Working on the Sofa Material
1.6 Working on the Floor Material
1.7 Working on the Glass Material
1.8 Working on the Metal Material
1.9 Conclusion
3
3
4
8
13
13
16
25
30
35
39
41
Chapter 2 Day Lighting for an Interior Space
2.1 Introduction
2.2 Interior Lighting Concepts with mental ray
2.3 Parameters in Final Gather
2.3.1
Basic Group
2.3.2
Final Gather Map Group
2.4 Parameters in Global Illumination
2.5 Starting the Scene
2.6 Establishing Basic Lighting Parameters
2.7 Adding Lights
2.8 Adding an Omni Light to Simulate Scattered Light
2.9 Modifying the Spot Light
2.10 Making Changes to Materials Due to Light Effects
2.11 Exposure Control
2.12 Adjusting the Exposure of the Living Room Scene
2.13 mental ray Parameters for the Final Render
2.13.1 Samples per Pixel Group
2.13.2 Filter Group
43
43
44
46
47
51
52
55
58
61
67
73
75
76
78
80
80
81
v
Contents
2.14 Finalizing the Living Room Render
2.15 Conclusion
83
85
Chapter 3 Artificial Lighting for the Interior Space
3.1 Introduction
3.2 Starting the Scene
3.3 Establishing Basic Lighting Parameters
3.4 Adding the Artificial Lights
3.5 Adding More Lights to the Scene
3.6 Adding a Lume Shader to the Lights
3.7 Adding Exposure Controls to Improve the Image and Final Render
3.8 Conclusion
87
87
88
90
94
100
106
114
119
The Harbor: Introduction
121
Chapter 4 Preparing Materials for an Exterior Scene
4.1 Introduction
4.2 Starting the Scene
4.3 Applying Materials to the Background Buildings
4.4 Creating a Material for the Wooden Chair
4.5 Creating a Material for the Pavement
4.6 Using the Ocean (Lume) Shader for Water
4.7 Creating the Water Material in the Harbor Scene
4.8 Conclusion
123
123
123
128
134
141
145
149
159
Chapter 5 Lighting for an Exterior Scene
5.1 Introduction
5.2 Exterior Lighting Concepts with mental ray
5.2.1 mr Sun Parameters
5.2.2 mr Sky Parameters
5.3 Starting the Scene
5.4 Establishing Basic Lighting Parameters
5.5 Refining the Lighting and Creating a Rendered Image
5.6 Conclusion
161
161
162
164
169
172
174
183
187
Chapter 6 Working with the mr Physical Sky Shader
6.1 Introduction
6.2 mr Physical Sky and the Sun Disk
6.3 Moving the Sun to a Desired Location
6.4 The mr Physical Sky Shader
6.4.1 Sun Disk Appearance Group
6.4.2 Inherit from mr Sky Group
189
189
190
190
192
192
194
vi
Contents
6.5
6.6
6.7
6.7
6.4.3 Horizon and Ground Group
6.4.4 After Dark Group
6.4.5 Non-Physical Tuning Group
6.4.6 Aerial Perspective (When Used as Lens/Volume Shader Only) Group
Creating Camera Haze
Using a Bitmap Background in mr Physical Sky
Some Notes About mr Physical Sky
Conclusion
196
198
198
200
200
202
206
208
Conclusion and Further Study
209
Appendix 1 CAD Transfer
A1.1 Introduction
A1.2 Overview
A1.2.1 Importing 3D Geometry
A1.2.2 Linking AutoCAD Files
A1.2.3 Why Transfer Files?
A1.3 An Approach to CAD Transfer
A1.3.1 A Generalized Approach to Modeling and Rendering with Linked Files
A1.3.2 Exceptions to the Generalized Approach
A1.4 Process of Linking Files
A1.5 Linking Files from AutoCAD
A1.5.1 Layers
A1.5.2 File Link Manager Parameters
A1.5.3 AutoCAD Layers, 3ds Max Layers and 3ds Max Objects
A1.5.4 Applying Materials
A1.5.5 More Complex Material Assignments
A1.5.6 Mapping
A1.5.7 Reloading Linked Files
A1.6 Linking Files from Revit
A1.6.1 Revit Object Database
A1.6.2 Exporting 3D Model to AutoCAD
A1.6.3 Linking an AutoCAD File Exported by Revit
A1.6.4 Reloading a Revit Model Linked through a .dwg File
A1.6.5 Materials in Revit
A1.6.6 Accessing Revit Materials in 3ds Max
A1.6.7 Caution About Using Revit Materials
A1.7 Conclusion
211
211
211
211
212
213
213
213
214
214
215
215
216
218
220
220
221
221
223
223
224
225
226
226
227
229
229
Appendix 2 Caustics
A2.1 Introduction
A2.2 Caustics
A2.3 Creating Caustics in a Wine Glass
231
232
232
232
vii
Contents
A2.4 Creating the Lights and the Caustics Effect
A2.5 Final Adjustments to the Image
A2.6 Conclusion
241
251
254
Appendix 3 Camera Effects
A3.1 Introduction
A3.2 Flash Effect and Depth of Field
A3.3 Creating the Flash Effect
A3.4 Depth of Field
255
255
256
256
263
Appendix 4 HDRI
A4.1 Introduction
A4.2 Assigning a HDRI image to a light source
A4.3 Light Point (base) Parameters
A4.4 Adding the HDRI image to the light
269
269
270
277
277
Appendix 5 Rendering Large Complex Scenes
A5.1 Introduction
A5.2 Render Passes
A5.2.1 Render Passes Parameters
A5.3 Distributed Bucket Rendering
A5.3.1 Distributed Bucket Rendering Parameters
A5.4 Network Rendering
289
289
290
300
300
301
305
Appendix 6 Common Errors
A6.1 Introduction
A6.2 The mental ray Message Window
A6.3 Photon Errors
A6.4 Final Gather Errors
309
309
309
310
315
Appendix 7 The Cover Image
A7.1 Introduction
A7.2 Adjusting Final Gather Settings
A7.3 Image Size
A7.4 Sampling Quality
A7.5 Rendering
A7.6 Lights and Materials
A7.7 Exposure Control
317
318
318
319
319
319
320
321
Index
323
viii
Acknowledgments
I would like to acknowledge and thank two individuals. I would like to thank Pia Maffei for her constant support.
She may not have seen any of this book yet, but she has provided moral support throughout this project. I would
also like to thank Amer Yassine for his help as a friend, reviewer and general “man these images are nice” support.
Roger Cusson
I would like to acknowledge and thank a number of people. The “old” Object Technology team: Nadeem Bhatti
for being very supportive throughout this project, Steve Jolley, Phil Mutter, Geoffrey Chilvers, Paul King, Robin
Anjan, Brian Napper and Adrian Hughes. From the mental ray team: Alf and Mr. “Zap” Andersson, you were
really fantastic. Also for the constant feedback from John Cheong, Andreas Alexiou, my brother Martins Cardoso,
Nina Suwala, Shawn Khan, Sharron Pomells, Olivier Ladeuix and Richard Bobb.
Finally, I would like to dedicate this book to my father.
Jamie Cardoso
ix
This page intentionally left blank
Preface
3ds Max has existed for many years with alternate plugin renders to the default scanline renderer. These plugin
renderers like Brazil, Vray and mental ray have been used by the 3ds Max community to some degree. How these
renders integrate with 3ds Max, and the availability of training material has though limited the rate of adoption of
these plugin renders.
In 1997 a connection from 3ds Max to mental ray was introduced. This was soon followed by an agreement
where a license of mental ray was included whenever a set of 3ds Max was purchased. Despite the fact that mental ray came at no cost to the customer, there were still many 3ds Max users who stuck with the traditional scanline render or went to other plugin renders.
In 3ds Max 9 Autodesk has made a concerted effort to make the use of mental ray more approachable by simplifying the interface of the lighting and creating a new material type which is flexible enough to create most materials.
What we tried to do in this book was to put you into real-life situations where you would be required to produce
renderings of real-life projects. The approach was to go over tasks which an architectural illustration artist would
typically find themselves in. The discussions and tutorials are limited to materials and lighting, essentially what
makes up mental ray. We have assumed that you already know how to create architectural models and leave it up
to you to determine what software you feel the most comfortable to create those models. At the end of this book
you will find an appendix on transferring CAD files from AutoCAD and Revit to 3ds Max. In addition, you will
find other appendices on caustics, camera effects, HDRI, rendering large and complex scenes and others.
xi
This page intentionally left blank
Project Files: Exercise Disk
Attached to this book is a data DVD disk. This disk will contain files which are required by the tutorials in each
of the chapters. Copy these files to a location on the computer you intend to do these exercises on. Each series of
project files is organized by a folder bearing the name of the chapter.
xiii
This page intentionally left blank
The Living Room:
Introduction
In this section you will create two renderings of the same scene. The first will depict an apartment living room space
during the day, the second at night. The section is composed of three chapters: in the first you work on the materials
in the scene, the second lighting during the day and the third lighting the scene at night.
1
This page intentionally left blank
Chapter 1
Preparing Materials for an Interior Space
1.1 Introduction
In this chapter you will see how to prepare materials for an interior scene. This chapter is composed entirely of
material creation in a light-free environment. Working both lighting and materials simultaneously increases rendering time and therefore reduces efficiency. While either lighting or materials could be worked on first, the choice
was made to work on materials first as it is easy to disable the materials when working on the lighting.
3
Realistic Architectural Visualization with 3ds Max and mental ray
1.2 Starting the Scene
Before beginning on a new 3ds Max scene it is imperative that you ensure that the units are properly set up in your
scene. Otherwise you will later encounter a number of undesirable results:
1. Start or Reset 3ds Max.
2. From the Customize pull down menu select Units Setup …
3. In the Units Setup dialog, in the Display Unit Scale, set the scale to Metric Millimetres.
4
Chapter 1: Preparing Materials for an Interior Space
4. In the Units Setup dialog click on the System Unit Setup button.
5. In the System Unit Setup dialog set the System Unit Scale to millimetres.
6. Click OK to exit both dialog boxes.
Note: It is important that the units setup and system unit setup are the same to prevent undesirable results when
rendering.
To get started we are going to open the version of the living room scene where only grayscale materials have been
applied:
7. Open the file LR materials start.max from the files folder.
The units of 3ds Max have been carefully set in advance to
match the units of the incoming file; both are in metric millimetres. It is often the case that a file being opened does not match
the system units of 3ds Max. In this case, the File Load: Units
Mismatch dialog box will alert you to the discrepancy. You
should always adopt the file’s unit scale in order to avoid problems with units later in the development of the scene:
8. Once the scene is loaded, open the Render Scene dialog by
clicking on the Render Scene Dialog button on the Main
Toolbar.
9. In the Render Scene Dialog, click on the Common tab.
10. Set the Output Size Width to 450 and the Height to 352.
5
Realistic Architectural Visualization with 3ds Max and mental ray
Note: These values worked well for this scene, but you could enter different image sizes if desired:
11. Click on the Lock button next to the Image Aspect value to enable it.
12. Click on the Lock button next to the Viewport list at the bottom of the dialog. This will lock the Camera01
view to be rendered until it is unlocked.
Now load the mental ray renderer:
13. In the Render Scene dialog, click the Common tab and scroll down until you reach the Assign Renderer
rollout.
14. Click on the button to the right of the Production renderer.
15. In the Choose Renderer dialog select mental ray ® Renderer and click OK.
16. Render the file by clicking the Quick Render button on the Main Toolbar. The scene is rendered with its
default grayscale materials.
6
Chapter 1: Preparing Materials for an Interior Space
7
Realistic Architectural Visualization with 3ds Max and mental ray
1.3 The Arch & Design Material
3ds Max 9 provides a new material type which works with the mental ray renderer. This material will become the
default material in the Material editor if you choose to change the default setup of 3ds Max.
The Arch & Design material has a different look and feel to that of the Standard and Architectural materials. You
will find some familiar parameters, but often they will be in a different location.
Fortunately, one of the items which have been created in
the Arch & Design parameters is the inclusion of a list of
material templates.
Selecting one of the templates changes the parameters in
the Arch & Design rollouts. Once the initial template is
selected you can then make modifications to make the
material suitable to your specific needs.
The first area of the main rollout is the most recognizable,
Diffuse parameters. The diffuse color specified with a color
swatch and a Diffuse Map can be accessed by clicking on
the button adjacent to the color swatch.
Diffuse Level: It controls the intensity of either the diffuse color or the diffuse map values range between 0 (no
diffuse) and 1 (full intensity).
Diffuse Roughness: It is a parameter which bears some explanation. If you select the Templates list, and choose
a Matte Finish you should note, the roughness changes to 0.2. Go to a Glossy Finish and the Roughness is
back to 0.0.
8
Chapter 1: Preparing Materials for an Interior Space
The next section of the Main material parameters to discuss
is the Reflection area. There are several parameters which
control the reflection on a material’s surface.
Reflectivity: It is the amount of reflectivity or reflection when
higher values produce more reflection.
Reflection Glossiness: This is blurriness or sharpness of reflections. Low values will produce a blurry reflection,
whereas a high value will produce a mirror like appearance.
9
Realistic Architectural Visualization with 3ds Max and mental ray
Reflection Color: The color of the reflection is generally kept as white.
Glossy Samples: It defines the maximum number of samples (rays) which mental ray will shoot to create glossy
reflections. Higher values produce a smoother result. Glossy samples value is available only when Glossiness is
less than 1.
Highlights ϩ FG Only:
10