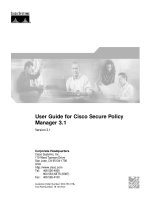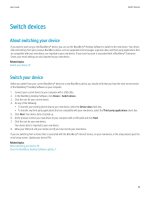ADMIRALTY e reader user guide v1 3
Bạn đang xem bản rút gọn của tài liệu. Xem và tải ngay bản đầy đủ của tài liệu tại đây (1.47 MB, 28 trang )
User guide
V1.3
ADMIRALTY e-Reader 1.3 – User Guide
Contents
Introduction to ADMIRALTY e-Reader 1.3
............................................................... 3
Updating the AENP catalogue and NM
updates from the ADP update DVD ... 12
Keeping up-to-date .............................. 3
Updating AENP catalogue and permits
from removable drive ......................... 13
AENP Catalogue .............................. 3
Permits ............................................ 3
Installing AENP Editions ....................... 15
AENP Editions ................................. 3
Installing AENP editions from the
Internet .............................................. 15
AENP Notice to Mariner (NM)
Updates ........................................... 3
AENP Scheduling ................................ 3
New editions .................................... 3
Expired AENPs ................................ 3
Ordering AENPs .................................. 3
System Requirements ............................. 4
Operating System ................................ 4
Recommended Minimum System
Requirements ...................................... 4
Multiple installations ............................ 4
Windows permission settings .............. 4
Network permissions ........................... 5
Installing AENP editions from DVD .... 16
Using the Book Shelf............................. 18
Opening an AENP ............................. 18
Adding an AENP as a Favourite ........ 18
Opening Recently used AENPs ......... 18
Using the View Book Screen ................. 19
View Book Toolbar ............................ 19
Page Up/Page Down...................... 19
Goto page ...................................... 19
Zoom Level .................................... 19
Fit Visible ....................................... 19
Fit Width......................................... 19
Installing.................................................. 6
Fit Height ....................................... 19
Activating ................................................ 7
Rotate left/right............................... 19
Activating via Internet .......................... 7
Single Page ................................... 19
Activating via E-Mail ............................ 8
Double Page .................................. 19
Updating the AENP Catalogue, Permits
and NM Updates ................................... 10
Updating the AENP catalogue, permits
and NM updates by internet............... 10
Updating the AENP catalogue, permits
and NM updates by email .................. 11
Snapshot Page .............................. 19
Search Book .................................. 20
Search Previous/Search Next ........ 20
Switching between and closing AENPs
.......................................................... 20
Closing an AENP ........................... 20
Switching between open AENPs .... 20
1
ADMIRALTY e-Reader 1.3 – User Guide
Snapshot Function............................. 20
Contents panel .................................. 20
NM Panel .......................................... 21
Generating an AENP Certificate ............ 22
User Settings ........................................ 23
Opening the User Settings page ........ 23
Set Palette Mode ........................... 23
User Information ............................ 23
e-Reader User Permit .................... 23
Open Logs ..................................... 23
Uninstalling ........................................... 24
Backing up AENP data ...................... 24
Uninstalling ........................................ 24
Removing all remaining files .............. 24
2
ADMIRALTY e-Reader 1.3 – User Guide
Introduction to
ADMIRALTY e-Reader
1.3
ADMIRALTY e-Reader 1.3 is a standalone
application that can be used to update and
view ADMIRALTY e-Nautical Publications
(AENPs).
Keeping up-to-date
To keep your ADMIRALTY e-Reader 1.3
installation up-to-date, you will need to
regularly update the AENP Catalogue,
permit file, AENP editions and AENP NM
updates.
AENP Catalogue
The AENP catalogue file tells the
application when NM updates and new
editions are available.
The AENP catalogue is published every
Thursday, and should be updated
weekly to make sure your AENPs are
up-to-date.
Permits
A permit file contains the licence keys for
the AENPs you have purchased. New
permits are made available when you
purchase additional AENPs, or when new
editions are published for the AENPs on
your licence.
AENP Editions
AENPs are supplied as edition files. These
can be downloaded using ADMIRALTY eReader 1.3, or installed from the ADP
software or update DVDs.
AENP Notice to Mariner (NM) Updates
NM updates are issued every Thursday,
and provide corrections and additions to
your AENPs.
AENP Scheduling
New editions
New editions of ADMIRALTY publications
are released periodically, and contain new
data in addition to the NM updates
published for the previous edition. When a
new edition of an AENP you own is
published, you will be given access to it as
part of your licence for no additional cost.
Upon installing the data for a new edition
that replaces a book you already have
installed, the previous edition will be
available for a further month before being
removed from your bookshelf.
Expired AENPs
When an AENP expires, it remains
accessible on the bookshelf for a further
month. If the AENP is not renewed by your
ADMIRALTY Chart Agent before the end
of this additional month it will be removed
from your bookshelf.
Ordering AENPs
To purchase additional AENPs, or renew
any that are about to expire, contact your
ADMIRALTY Chart Agent.
AENPs are purchased for 12 month
subscriptions, except for e-NP314 which is
purchased for 24 months. AENPs can be
renewed in the last month of their
subscription period, or the month following
expiry.
3
ADMIRALTY e-Reader 1.3 – User Guide
System Requirements
Recommended Minimum
System Requirements
Your PC must meet certain requirements
to install and use ADMIRALTY e-Reader
1.3.
CPU: 1GHz or faster 32-bit (x86)
or 64-bit (x64) processor.
Operating System
Memory: 1GB RAM (32-bit)
or 2GB RAM (64-bit).
ADMIRALTY e-Reader 1.3 is only
compatible with the following Windows
versions:
-
Windows 7 (SP1)
Windows 8.1 (SP1)
Windows 10
The UKHO does not support
ADMIRALTY e-Reader 1.3 on operating
systems where Microsoft support has
been withdrawn, i.e. Windows XP.
ADMIRALTY e-Reader 1.3 is not
suitable for operation across
a network.
ADMIRALTY e-Reader 1.3 is not
compatible with non-Windows
operating systems such as macOS, or
Linux.
Windows virtualisation software may
allow ADMIRALTY e-Reader 1.3 to run
on an unsupported operating system,
but using the application in this way is
not supported.
Display: DirectX9 graphics device
with WDDM 1.0 or higher driver.
Disk space: At least 5GB of available disk
space.
Multiple installations
ADMIRALTY e-Reader 1.3 can be
installed on up to three PCs under a single
AENP licence.
Windows permission
settings
ADMIRALTY e-Reader 1.3 can only be
installed on a Windows user account with
administrator access.
Once installed, ADMIRALTY e-Reader
1.3 can be run on a Windows user
account without administrator access.
4
ADMIRALTY e-Reader 1.3 – User Guide
Network permissions
If using the Internet communication
method, ADMIRALTY e-Reader 1.3
requires access to the following.
IP Address: 137.135.243.254
ADMIRALTY e-Reader 1.3 connects to
enavigator.ukho.gov.uk via https (port
443).
e-Reader additionally uses an FTP
connection (PASV mode) to
which will use the normal
control port of 21 in addition to other high
range ports.
If you encounter any problems when
using the internet communication
method, provide these details to your
IT department.
5
ADMIRALTY e-Reader 1.3 – User Guide
Installing
6.
This guide will take you through the
process of installing ADMIRALTY eReader 1.3.
The ADMIRALTY e-Reader 1.3 installer
can be found on both the ADP Update
and Software DVDs.
1.
Insert the ADP Update DVD or
Software DVD into you PC.
Navigate to the DVD and double-click
the file named e-NP_Reader_1.3.exe
in the ‘ADMIRALTY e-Reader 1.3’
folder.
2.
Click Next when you are happy with
the installation location.
7.
Click Install to begin installation.
8.
When the installer has finished, a
window stating that the installation
has completed will be shown.
The ‘ADMIRALTY e-NP Reader
Setup’ window will be shown.
Click Finish.
Click Install.
9.
3.
Click Next.
4.
The ‘Licence Agreement’ window will
be shown.
Read the licence agreement and click
I accept the terms in the Licence
Agreement if you are happy to
proceed.
5.
The next screen will allow you to
change the installation location if
required.
The ‘ADMIRALTY e-NP Reader
Setup’ window will show that the
setup has been successful.
Click Close.
10. ADMIRALTY e-Reader 1.3 has now
been installed and is ready for
activation. The following icon will be
added to your desktop:
Click Next to continue.
Note: Some systems will require
you to restart your PC to complete
the installation.
6
ADMIRALTY e-Reader 1.3 – User Guide
Activating
4.
Click Internet to select it.
This guide will take you through the steps
for activating ADMIRALTY e-Reader 1.3.
5.
Click Next.
6.
Enter the Login and Password
supplied by your ADMIRALTY Chart
Agent.
7.
When you have entered your details,
click Next to continue.
8.
Click Activate.
You will need Login and Password
details for your licence to activate
ADMIRALTY e-Reader 1.3. Your
ADMIRALTY Chart Agent will supply
these.
Activating via Internet
1.
Double-click the e-Reader 1.3 icon on
the desktop.
This will open ADMIRALTY e-Reader
1.3 on the ‘Tools’ page.
2.
The ‘Activation’ tile will show
‘Activation Not started’.
Your activation request will be
processed.
9.
When the activation process has
completed, an ‘Activation Successful’
message will be shown.
Click Finish.
Click the Maximise button in the topright of the ‘Activation’ tile to open the
‘Activation Status’ panel.
3.
The ‘Activation’ tile will now show
‘Activation Complete’.
Click Next.
7
ADMIRALTY e-Reader 1.3 – User Guide
Activating via E-Mail
1.
7.
Click Browse to open the ‘Browse For
Folder’ window and navigate to where
you would like to save the activation
request file.
8.
Click Save.
Double-click the e-Reader 1.3 icon on
the desktop.
This will open ADMIRALTY e-Reader
1.3 on the ‘Tools’ page.
2.
The ‘Activation’ tile will show
‘Activation Not started’.
The activation request file will be
saved to the PC.
9.
Follow the onscreen instructions to
email the activation request to the
UKHO.
10. When the activation request file has
been emailed, click Finish.
Click the Maximise button in the topright of the ‘Activation’ tile to open the
‘Activation Status’ panel.
3.
Click Next.
4.
Click Media to select it.
5.
6.
Click Next.
Enter the Login and Password
supplied by your ADMIRALTY Chart
Agent.
The ‘Activation’ tile on the home
screen will show ‘Activation
Requested’.
11. When a response from the UKHO has
been received, save the file onto the
PC where ADMIRALTY e-Reader 1.3
is installed.
12. Click the Maximise button in the topright of the ‘Activation’ tile to open the
‘Activation Status’ panel.
8
ADMIRALTY e-Reader 1.3 – User Guide
13. Click Browse to open the ‘Browse For
Folder’ window and navigate to folder
containing the response file.
14. Click Load.
When the activation process has
completed, an ‘Activation Successful’
message will be shown.
15. Click Finish
The ‘Tools’ page will now show
‘Activation Complete’.
9
ADMIRALTY e-Reader 1.3 – User Guide
Updating the AENP
Catalogue, Permits
and NM Updates
This guide will take you through the steps
for updating the AENP catalogue, permits
and Notice to Mariner updates in
ADMIRALTY e-Reader 1.3.
Updating the AENP
catalogue, permits and NM
updates by internet
1.
3.
Click Next.
4.
Click Internet to select it.
5.
Click Next.
6.
Click Request to download AENP
catalogues, permits and NM updates.
When the request has been
processed a ‘Successfully updated
the AMDIRALTY e-Reader’ message
will be shown.
Click Tools on the right-hand menu to
bring up the ‘Tools’ page.
When NMs and catalogues are
required, the ‘Get NMs and Permits’
tile will show ‘Out of Date’ for each.
7.
Click Finish.
The ‘Get NMs and Permits’ tile will
show ‘Up to Date’ for NMs and
Catalogue.
The ‘Get NMs and Permits’ tile will
not show when new permits are
available.
2.
Click the Maximise button in the topright of the ‘Get NMs and Permits’ tile
to open the ‘Get NMs and Permits’
panel.
Your AENP catalogue, NM updates
and permits are now up to date.
10
ADMIRALTY e-Reader 1.3 – User Guide
Updating the AENP
catalogue, permits and NM
updates by email
1.
6.
Click Request.
7.
Click Next.
8.
Click Browse to open the ‘Browse For
Folder’ window and navigate to where
you would like to save the activation
request file.
9.
Click Save
Click Tools on the right-hand menu to
bring up the ‘Tools’ page.
When NMs and catalogues are
required, the ‘Get NMs and Permits’
tile will show ‘Out of Date’ for each.
The update request will be saved to
the chosen location.
2.
The ‘Get NMs and Permits’ tile will
not show when new permits are
available.
10. Follow the onscreen instructions to
email the activation request to the
UKHO.
Click the Maximise button in the topright of the ‘Get NMs and Permits’ tile
to open the ‘Get NMs and Permits’
panel.
11. When the activation request file has
been emailed, click Minimise to
return to the ‘Tools’ page.
3.
Click Next.
4.
Click Email to select it.
5.
Click Next.
The ‘Get NMs and Permits’ tile will
show ‘NMs Update Requested’.
12. When a response from the UKHO has
been received, save the file onto the
PC where ADMIRALTY e-Reader 1.3
is installed.
11
ADMIRALTY e-Reader 1.3 – User Guide
13. Click the Maximise button in the topright of the ‘Get NMs and Permits’ tile
to open the ‘Get NMs and Permits’
panel.
14. Click Browse to open the ‘Browse For
Folder’ window and navigate to the
folder containing the response file.
Updating the AENP
catalogue and NM updates
from the ADP update DVD
The AENP Catalogue and NM updates
are loaded from the DVD in a single
process. Permits will need to be
obtained separately using the internet
or email communication method.
1.
15. Click Load.
When the response has been
processed a ‘Successfully updated
the AMDIRALTY e-Reader’ message
will be shown.
Click Tools on the right-hand menu to
bring up the ‘Tools’ page.
When NMs and catalogues are
required, the ‘Get NMs and Permits’
tile will show ‘Out of Date’ for each.
16. Click Finish.
The ‘Get NMs and Permits’ tile will
show ‘Up to Date’ for NMs and
Catalogue.
The ‘Get NMs and Permits’ tile will
not show when new permits are
available.
2.
Click the Maximise button in the topright of the ‘Get NMs and Permits’ tile
to open the ‘Get NMs and Permits’
panel.
3.
Click Next.
4.
Click Media to select it.
Your AENP catalogue, NM updates
and permits are now up to date.
12
ADMIRALTY e-Reader 1.3 – User Guide
5.
Click Next.
1.
6.
Click Browse to bring up the ‘Browse
For Folder’ window.
If the permits and catalogue files are
saved on a USB drive, insert the it
into the PC where ADMIRALY eReader 1.3 is installed.
2.
Click Tools on the right-hand menu to
bring up the ‘Tools’ page.
In
e
Navigate to the DVD location and
click OK.
7.
When NMs and catalogues are
required, the ‘Get NMs and Permits’
tile will show ‘Out of Date’ for each.
Click Load to install the AENP
Catalogue and NM Updates.
When the AENP Catalogue and NM
updates have been installed, a
message will be shown.
The ‘Get NMs and Permits’ tile will
not show when new permits are
available.
Your AENP Catalogue and NM
Updates are now up-to-date to the
week shown on the DVD.
Updating AENP catalogue
and permits from removable
drive
The AENP Catalogue and permits can
be loaded from a removable drive in a
single process. NM updates will need
to be obtained separately using the
internet or email communication
method.
3.
Click the Maximise button in the topright of the ‘Get NMs and Permits’ tile
to open the ‘Get NMs and Permits’
panel.
4.
Click Next.
5.
Click Media to select it.
6.
Click Next.
13
ADMIRALTY e-Reader 1.3 – User Guide
7.
8.
9.
Click Browse to bring up the ‘Browse
For Folder’ window.
In
e
Navigate to the location where the
files have been saved and click OK.
Click Load to install the AENP
catalogue and permits.
When the catalogue and permits have
been installed, a message will be
shown.
The ‘Get NMs and Permits’ tile will
show the catalogue as up to date. If
NM updates are required, these will
need to be obtained using the
Internet or email communication
method.
14
ADMIRALTY e-Reader 1.3 – User Guide
Installing AENP
Editions
This guide will take you through the steps
for installing AENP editions in
ADMIRALTY e-Reader 1.3.
5.
Click Internet to select it.
6.
Click Next.
7.
The next page allows you to select
which AENP editions to load. AENP
editions you are licenced to view that
are not installed will be selected by
default. The selection can be modified
by selecting and deselecting
individual AENP editions.
Installing AENP editions
from the Internet
Installing AENP editions via the internet
will require an internet connection on the
PC where ADMIRALTY e-Reader 1.3 is
installed.
1.
Click Tools on the right-hand menu to
bring up the ‘Tools’ page.
Clicking All e-NPs will select all
AENP editions for installation.
2.
3.
4.
The ‘Load e-NPs’ tile will show ‘Out of
Date’.
Click the Maximise button in the topright of the ‘Load e-NPs’ tile to open
the ‘Activation Status’ panel.
8.
When you are happy with the
selection, click Next to continue.
9.
Click Load e-NPs.
10. A dialogue box will be shown. Click
OK to confirm you are happy to
continue.
Click Next.
15
ADMIRALTY e-Reader 1.3 – User Guide
When the selected AENP editions
have been installed, the message
‘Successfully loaded eNPs’ will be
shown. The installed AENP editions
will be shown on screen.
The ‘Load e-NPs’ tile will show ‘Up to
Date’.
4.
Click Next.
5.
Click Media to select it.
6.
Click Next.
7.
The next page allows you to select
which AENP editions to load. AENP
editions you are licenced to view that
are not installed will be selected by
default. The selection can be modified
by selecting and deselecting
individual AENP editions.
Installed AENP editions may
require NM updates.
Installing AENP editions
from DVD
AENP editions are supplied weekly on the
ADP Update DVD.
1.
Click Tools on the right-hand menu to
bring up the ‘Tools’ page.
2.
The ‘Load e-NPs’ tile will show ‘Out of
Date’.
3.
Click the Maximise button in the topright of the ‘Load e-NPs’ tile to open
the ‘Activation Status’ panel.
Clicking All e-NPs will select all
AENP editions for installation.
8.
Click Next to continue when the
required AENPs are selected.
16
ADMIRALTY e-Reader 1.3 – User Guide
9.
Click Browse to bring up the ‘Browse
For Folder’ window.
In
Navigate to the DVD location and
click OK.
10. Click Load to install the selected
AENP editions.
When the selected AENP editions
have been installed, the message
‘Successfully loaded eNPs’ will be
shown. The installed AENP editions
will be shown on screen.
11. Click Finish.
The ‘Load e-NPs’ tile will shown ‘Up
to Date’.
Installed AENP editions may
require NM Updates.
17
ADMIRALTY e-Reader 1.3 – User Guide
Using the Book Shelf
3.
Click the ‘Star’ icon next to the AENP
you want to favourite.
ADMIRALTY e-Reader 1.3 contains many
features to help you use and search your
publications.
Opening an AENP
1.
Click Book Shelf.
2.
Click on the required AENP from the
list to open it.
Favourites will be shown in the
‘Favourites’ tile on the ‘Book Shelf’
homepage.
Opening Recently used
AENPs
The selected AENP will open on the
‘View Book’ page.
Adding an AENP as a
Favourite
1.
Click Book Shelf.
2.
Click the Maximise button on the ‘All
Publications’ tile.
A list of all recently opened AENPs can be
found on the Book Shelf home page.
1.
Click Book Shelf.
2.
Click the Maximise button on the
‘Recent’ tile.
Click on the recent AENP you wish to
open.
18
ADMIRALTY e-Reader 1.3 – User Guide
Using the View Book
Screen
The View Book screen allows you to view
AENPs and any NM updates or
addendums applied to them.
View Book Toolbar
Screen resolution can affect what
options are shown on the tool bar.
To view what options are not shown
click the down arrow shown on the far
right.
Page Up/Page Down
Allows you to navigate up or down a single
page.
Goto page
Displays the current page number and
allows you to manually enter a page
number which will change the view
accordingly.
Zoom Level
Allows you to select from a set of pre-set
zoom levels to increase or decrease the
scale of the page shown.
Fit Visible
Fits the page to the current size of the
page view panel. This will reset any
current zoom level to 100%.
Fit Width
Fits the page width to the current size of
the page view panel.
Fit Height
Fits the page width to the current size of
the page view panel.
Rotate left/right
Rotate the currently viewed page left or
right from its current position.
Single Page
Changes the view so that a single page is
shown.
Double Page
Changes the view so that two subsequent
pages are shown side-by-side.
Snapshot Page
Allows you to create a single-page excerpt
of the book that can be saved or printed.
Also contains separate pages for NMs and
Addendums applied to the selected page.
19
ADMIRALTY e-Reader 1.3 – User Guide
Search Book
Allows you to enter a word(s) to search for
within the contents of the book.
Search Previous/Search Next
Searches the entire book for the word(s)
entered in the ‘Search Book’ field. ‘Search
Previous’ looks for all entries before the
current page, while ‘Search Next’ looks for
all entries after the current page.
Switching between and
closing AENPs
Closing an AENP
You can close an open AENP by clicking
on the ‘X’ icon on the book title at the top
of the e-Reader screen.
The snapshot can be saved to your
desktop in a .pdf format by clicking the
Save button or printed by selecting the
Print button.
Contents panel
The book Contents tree is shown on the
left-hand side of the screen.
Switching between open AENPs
You can switch between multiple open
AENPs by clicking on the book title at the
top of the e-Reader screen.
Snapshot Function
With this, you can quickly navigate to
different sections of the AENP.
When viewing a Book, click the Snapshot
Page Icon.
•
A window will be shown which contains a
preview of the page shown.
To jump to a section of the AENP,
click on the chapter you want to view
and the book view will change to the
appropriate page.
•
Chapters with an arrow next to them
can be expanded into sub-sections by
clicking on the arrow.
20
ADMIRALTY e-Reader 1.3 – User Guide
NM Panel
The NM panel displays all NMs applied to
the current book
Clicking on the title of an NM will change
the view to the page it affects.
When an NM is selected, both the NM
box, and the page against which the NM is
applied will be outlined with a red box.
Addendums are listed at the bottom of an
NM box, and can be accessed by clicking
on the Addendum box. Addendums will
open in a new tab, outside of the open
publication.
21
ADMIRALTY e-Reader 1.3 – User Guide
Generating an AENP
Certificate
When a certificate has been
generated, click Finish to return to
the ‘Tools’ page.
ADMIRALTY e-Reader 1.3 can be used to
generate an AENP Certificate that can be
viewed, saved or printed.
The AENP Certificate allows users to
demonstrate that they are a valid AENP
user to inspectors. It also provides details
about subscribed AENPs and how up to
date they are.
1.
Click Tools.
2.
Click the Maximise button on the
‘Certificate’ tile.
3.
Click Generate.
Three options will be shown:
Print – will send a copy of the
certificate to be printed if a printer is
connected to the PC.
Save – will allow you save a PDF
version of the certificate.
View- will allow you to view the
certificate.
22
ADMIRALTY e-Reader 1.3 – User Guide
User Settings
User Information
This guide will take you through the
configurable user settings in ADMIRALTY
e-Reader 1.3.
The User Settings page shows information
that may be required by your ADMIRALTY
Chart Agent if you experience any issues
with ADMIRALTY e-Reader 1.3 or your
AENP licence.
Opening the User Settings
page
All configurable user settings can be
accessed through the ‘User Setting – View
Info’ page.
1.
2.
Click Tools to show the ‘Tools’ page.
Click Maximise on the ‘User Settings’
tile.
The ‘User Settings – View Info’
page will be shown.
e-Reader User Permit
If your ADMIRALTY Chart Agent requests
the User Permit Number (UPN) for your
ADMIRALTY e-Reader 1.3 installation,
click the Copy UPN button.
The UPN will be added to your clipboard
and can be pasted into an email using the
Windows ‘Paste’ function.
Set Palette Mode
ADMIRALTY e-Reader 1.3 allows users to
change the display palette to support
different lighting conditions. The available
options are ‘Daylight’, ‘Twilight’ and
‘Night’.
Click to select the required palette from
the options shown.
ADMIRALTY e-Reader 1.3 will begin to
use the selected palette immediately.
Open Logs
The ‘Open Logs’ button opens the location
of the log file. This may be required by
your ADMIRALTY Chart Agent if you
encounter any problems.
1.
Click Open Logs. The folder
containing the log file will be shown.
2.
The ‘log.txt’ file can be attached to an
email and sent to your ADMIRALTY
Chart Agent.
23